Excelグラフの構成要素の名前を知っておきましょう。
各要素の[書式設定]ダイアログボックスを表示するとさまざまな編集ができます。
慣れるまでは、確認しながら、確実に表示するようにしてください。
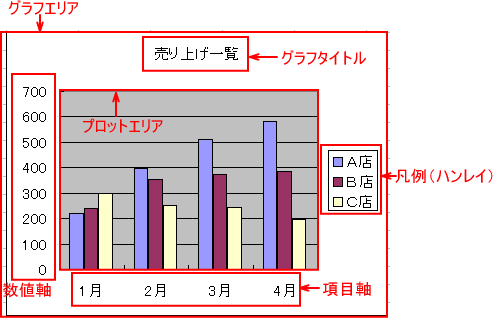
グラフを選択したとき(グラフの周りに■が表示されている時)、グラフツールバーは表示されていますか?
もし、グラフツールバーが表示されていなければ、ツールバーかメニューバー上で右クリックして、ショートカットメニューの中の[グラフ]をクリックします。
以下の記事も参考にしてください。
-
ツールバーのカスタマイズと新規作成
いつもウィンドウの上部に並んでいるツールバーを移動させてみましょう。 ツールバーは、移動させたり、2行表示にしたりすることができます。 また ...
参考グラフの構成要素については、Excel2021でも解説しています。
-
グラフを構成する要素とグラフの編集(グラフ要素の表示/非表示)
グラフを編集するときにグラフを構成する要素名を知っておくと、問い合わせたり検索したりする場合に役立ちます。 また、グラフを編集するには、グラ ...
Excel2013以降は、グラフの右上にショートカットツールが表示されるようなり、より便利になっています。
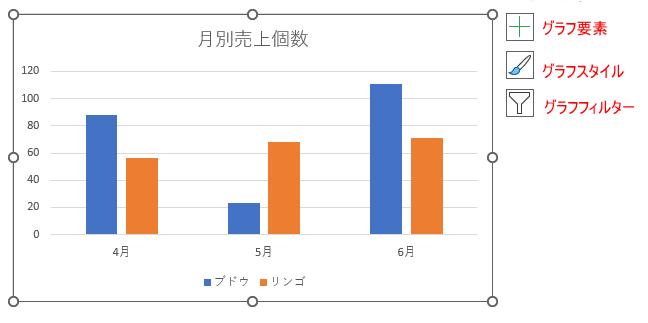
[書式設定]ダイアログボックスを表示する方法
グラフの[書式設定]ダイアログボックスの表示する方法です。
3つ紹介します。
グラフツールバーを利用する方法
グラフタイトルの[書式設定]ダイアログボックスを表示させたいと思います。
グラフタイトルをポイントすると、ポップヒントに[グラフタイトル]と表示されます。
グラフツールバーの[グラフオブジェクト]が[グラフタイトル]になっていますか?
初めのうちは、必ずグラフツールバーのオブジェクトで名前を確認してくださいね。
プロットエリアなどは、選択したつもりでも選択が間違っていることも多いので、そういう場合は、グラフツールバーのオブジェクトから先に選択する方がよいかもしれません。
グラフツールバーの[グラフタイトル]をクリックします。
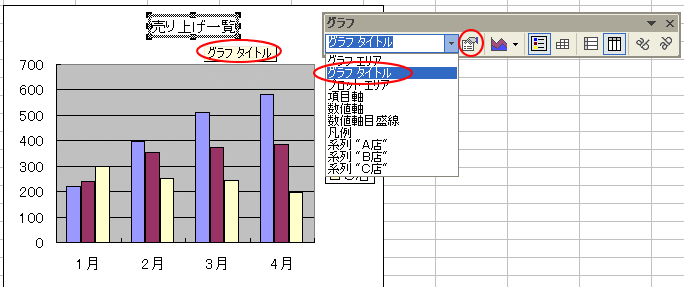
![[グラフタイトルの書式設定]ダイアログボックス](https://hamachan.info/WordPress2019/wp-content/uploads/2017/01/57graph2-3.png)
右クリックのショートカットメニューを利用する方法
グラフタイトルで右クリックします。
ショートカットメニューの中から[グラフタイトルの書式設定]をクリックします。
![グラフタイトルで右クリックーショートカットメニューの[グラフタイトルの書式設定]](https://hamachan.info/WordPress2019/wp-content/uploads/2017/01/57graph2-4.png)
ダブルクリックする方法
グラフタイトルをポイントすると、ポップヒントに[グラフタイトル]と表示されます。
確認したら、ダブルクリックしてみてください。
[グラフタイトルの書式設定]ダイアログボックスが表示されます。
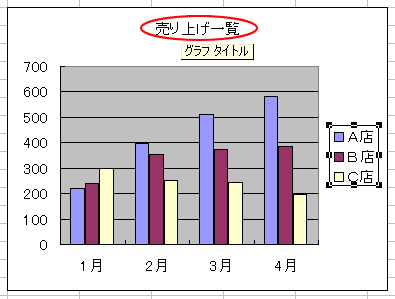
Excel2013以降の[書式設定]作業ウィンドウを表示するには
Excel2007以降、リボンが登場し操作方法も大きく変わりました。
また、Excel2013以降は、[書式設定]ダイアログボックスではなく、右側に作業ウィンドウが表示されるようになっています。
設定内容は同じものもありますので、[書式設定]作業ウィンドウの表示する方法さえわかれば設定できると思います。
Excel2013で解説します。
[書式]タブから表示
グラフを選択すると、[グラフツール]タブが表示されます。
[書式]タブの[現在の選択範囲]グループにある[グラフ要素]から[書式設定]作業ウィンドウを表示したい要素を選択します。
![[書式]タブの[現在の選択範囲]グループにある[グラフ要素]](https://hamachan.info/WordPress2019/wp-content/uploads/2017/01/57graph2-01-e1726903640198.png)
そして、[選択対象の書式設定]をクリックします。
![[書式]タブの[現在の選択範囲]グループにある[選択対象の書式設定]](https://hamachan.info/WordPress2019/wp-content/uploads/2017/01/57graph2-02-e1726903679623.png)
ウィンドウの右側に選択した要素の書式設定作業ウィンドウが表示されます。
1度[書式設定]作業ウィンドウを表示すると、グラフ要素の選択を変えるだけで書式設定の内容も変わります。
![[グラフタイトルの書式設定]作業ウィンドウ](https://hamachan.info/WordPress2019/wp-content/uploads/2017/01/57graph2-03-e1726903699761.png)
ショートカットメニューから表示
グラフ要素で右クリックします。ここでは、グラフタイトルで右クリックしています。
ショートカットメニューから[グラフタイトルの書式設定]をクリックします。
![ショートカットメニューの[グラフタイトルの書式設定]](https://hamachan.info/WordPress2019/wp-content/uploads/2017/01/57graph2-04.png)
データ系列の場合は、すべての系列が選択されているか、1つの系列が表示されているかを確認して操作してください。
1回クリックすると、すべての系列が選択されますが、その後、クリックすると1つの系列の選択になります。
![ショートカットメニューの[データ系列の書式設定]](https://hamachan.info/WordPress2019/wp-content/uploads/2017/01/57graph2-06.png)
ダブルクリックで表示
グラフ要素をダブルクリックで表示することもできます。
グラフタイトルでダブルクリックするときは、マウポインターの形に気をつけてください。
マウスカーソルがグラフタイトル内になく、枠線上でダブルクリックします。
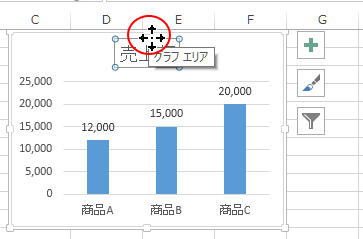
参考Excel2021でも解説しています。
以下の記事内の各要素の[書式設定]作業ウィンドウを表示するにはで解説しています。上記で紹介している以外の方法もあり、すべてで6個の方法を解説しています。
-
グラフを構成する要素とグラフの編集(グラフ要素の表示/非表示)
グラフを編集するときにグラフを構成する要素名を知っておくと、問い合わせたり検索したりする場合に役立ちます。 また、グラフを編集するには、グラ ...
グラフタイトルの書式設定
各書式設定ダイアログボックスでどういう設定、変更ができるか見てみましょう。
[グラフタイトルの書式設定]ダイアログボックスには、[パターン]、[フォント]、[配置]の3つのタブがあります。
[パターン]タブ
[パターン]タブです。タイトルに輪郭をつけたり、影付きにできます。
領域とは、タイトルの背景色です。色を設定できます。
![[グラフタイトルの書式設定]ダイアログボックスの[パターン]タブ](https://hamachan.info/WordPress2019/wp-content/uploads/2017/01/57graph2-6.png)
[フォント]タブ
[フォント]タブです。
フォントのサイズや、文字飾りの設定ができます。
![[グラフタイトルの書式設定]ダイアログボックスの[フォント]タブ](https://hamachan.info/WordPress2019/wp-content/uploads/2017/01/57graph2-7.png)
[配置]タブ
[配置]タブです。
タイトル文字の配置や方向を変更できます。
![[グラフタイトルの書式設定]ダイアログボックスの[配置]タブ](https://hamachan.info/WordPress2019/wp-content/uploads/2017/01/57graph2-8.png)
参考グラフタイトルは、テキストボックスなのでセル参照で表示させることができます。
-
テキストボックスや図形にセルの内容をリンク(数式バーでセル参照)
Excel 2010に限ったことではありませんが、テキストボックスと図形はセルの内容をリンクさせることができます。 テキストボックスと図形は ...
凡例の書式設定
[凡例の書式設定]ダイアログボックスには、[パターン]、[フォント]、[位置]タブがあります。
参考[パターン]タブと[フォント]タブは、上の[グラフタイトルの書式設定]ダイアログボックスと同じです。
[位置]タブ
[位置]タブです。
グラフエリア内で凡例の位置を変更できます。
![[凡例の書式設定]ダイアログボックスの[位置]タブ](https://hamachan.info/WordPress2019/wp-content/uploads/2017/01/57graph2-9.png)
参考凡例の表示順を変更する方法については、以下の記事で解説しています。
-
グラフの凡例の順序を変更するにはデータの選択または数式バーで
グラフを作成すると、凡例(はんれい)の順番はデータに基づいて自動的に決められます。 この凡例の順番を変更する方法を紹介します。 [データソー ...
項目軸の[軸の書式設定]
項目軸の[軸の書式設定]ダイアログボックスには、[パターン」、[目盛]、[フォント]、[表示形式]、[配置]タブがあります。
参考[フォント]タブは、上の[グラフタイトル]と同じです。
[パターン]タブ
項目軸の[パターン]タブです。
![[軸の書式設定]ダイアログボックスの[パターン]タブ](https://hamachan.info/WordPress2019/wp-content/uploads/2017/01/57graph2-10.png)
[目盛]タブ
[目盛]タブです。
[軸を反転する]にチェックを入れると、並びが左右反転、あるいは上下反転します。
並び順を逆にすることができるということです。
以下の記事を参照してください。
![[軸の書式設定]ダイアログボックスの[目盛]タブ](https://hamachan.info/WordPress2019/wp-content/uploads/2017/01/57graph2-11.png)
[表示形式]タブ
[表示形式]タブです。
表示形式を変更することができます。
![[軸の書式設定]ダイアログボックスの[表示形式]タブ](https://hamachan.info/WordPress2019/wp-content/uploads/2017/01/57graph2-12.png)
[配置]タブ
[配置]タブです。
文字方向を斜めにしたり、縦にすることができます。
![[軸の書式設定]ダイアログボックスの[配置]タブ](https://hamachan.info/WordPress2019/wp-content/uploads/2017/01/57graph2-13.png)
参考項目軸が日付の場合の設定方法は、以下の記事で解説しています。軸に表示する日付の間隔は指定することができます。
-
グラフの日付軸と項目軸の表示間隔は[軸のオプション]で設定
グラフの元データに日付があり、その日付を項目軸にする場合、軸に表示する日付の間隔は指定することができます。 また、項目軸の日付は[軸のオプシ ...
数値軸の[軸の書式設定]
数値軸の[軸の書式設定]ダイアログボックスも、[パターン」、[目盛]、[フォント]、[表示形式]、[配置]タブがあります。
参考[パターン]、[フォント]、[表示形式]は上の[グラフタイトル]や[項目軸]の書式設定と同じです。
[目盛]タブ
[目盛]タブです。
[最小値]や[最大値]の設定、[目盛間隔]などの設定ができます。既定では自動の設定になっています。
変更する場合は変更したい項目のテキストボックスに任意の数値を入力します。
その時点でチェックはオフになります。
表示単位も変更できます。
![[軸の書式設定]ダイアログボックスの[目盛]タブ](https://hamachan.info/WordPress2019/wp-content/uploads/2017/01/57graph2-14.png)
[配置]タブ
[配置]タブです。
軸の書式設定と同じく、文字方向を斜めにしたり、縦にすることができます。
![[軸の書式設定]ダイアログボックスの[配置]タブ](https://hamachan.info/WordPress2019/wp-content/uploads/2017/01/57graph2-15.png)
参考正負のあるグラフを見やすくする方法は、以下の記事で解説しています。数値軸で調整します。
-
マイナス値まであるグラフで横軸を下へ/項目名の位置を下へ移動する
Excelで、値がマイナスまであるデータをもとにグラフを作成すると、以下のグラフのように横軸が縦軸の0の位置に表示されて見づらいですね。 正 ...
プロットエリアの書式設定
[プロットエリアの書式設定]ダイアログボックスには、[パターン]タブのみです。
[塗りつぶし効果]からグラデーションなどを設定すると綺麗ですよ。
![[プロットエリアの書式設定]ダイアログボックス](https://hamachan.info/WordPress2019/wp-content/uploads/2017/01/57graph2-16.png)
グラフエリアの書式設定
[グラフエリアの書式設定]ダイアログボックスには、[パターン]、[フォント]、[プロパティ]の3つのタブがあります。
参考[フォント]タブは上のグラフタイトルなどの場合と同じですが、[グラフエリアの書式設定]で設定するとグラフ全体に反映されます。
[パターン]タブ
[パターン]タブです。
[影付き]、[角を丸くする]という設定項目があります。
![[グラフエリアの書式設定]ダイアログボックスの[パターン]タブ](https://hamachan.info/WordPress2019/wp-content/uploads/2017/01/57graph2-17.png)
[プロパティ]タブ
[プロパティ]タブです。
セルに合わせたりする設定は、ここで行います。
- セルに合わせて移動やサイズ変更をする
- セルに合わせて移動するかサイズ変更はしない
- セルに合わせて移動やサイズ変更しない
[オブジェクトを印刷する]のチェックボックスをオフにすると、印刷時にグラフを印刷しないようにできます。
テキストボックスや図形にも同じ設定があります。
-
Excelで印刷したくない文字を隠す方法!テキストボックスを使おう
Wordには、隠し文字という機能があるのですが、Excelには隠し文字の機能はありません。 もし、Excelで印刷したくない文字列があるなら ...
![[グラフエリアの書式設定]ダイアログボックスの[プロパティ]タブ](https://hamachan.info/WordPress2019/wp-content/uploads/2017/01/excel2003graphsyoshiki.png)
他にも[数値軸目盛線]などを選択して、[書式設定]ダイアログボックスを表示してみてください。
いろいろな設定や変更ができて、目的のグラフに近付けると思います。
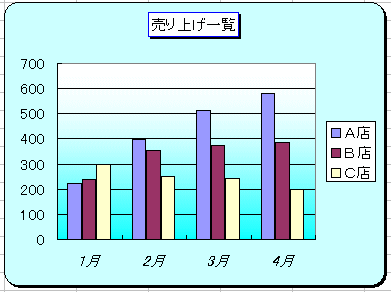
関連以下は、グラフに関する主な記事です。
-
グラフの作成(グラフウィザードを使って作成)
Excel2003でグラフを作成するときは、グラフウィザードを使うと簡単に作成することができます。 4つのダイアログボックスが表示されますの ...
-
[グラフ]ツールバーを使ったグラフの編集
Excel2003のグラフツールバーを使って、グラフを編集しましょう。 グラフを選択したとき(グラフの周りに■が表示されている時)、グラフツ ...
-
グラフメニューからグラフの編集
Excel2003では、[グラフ]メニューからも、グラフの編集を行うことができます。 まず、グラフを選択します。グラフを選択した状態でなけれ ...
-
グラフの種類とパーツの名前
Excelでグラフを作成したい時、操作に困ったら検索して調べることもあると思います。 その時、グラフの名前やグラフのパーツの名称が分かると検 ...
-
カラーパレットの色(グラフ作成時に自動的に設定される色を変更)
Excelでオートシィェイプやグラフに色をつけるため、[書式設定]ダイアログボックスで色を表示するとカラーパレットが2段になっています。 こ ...
-
散布図の作成(ラベル付けの方法)
互いの相関関係をみるには、相関図を作成します。 相関図はエクセルのグラフウィザードにある[散布図]を使って作成することができます。 参考Ex ...
-
集合縦棒グラフの[系列の重なり]と[要素の間隔]を調整
縦棒グラフがあって、隣り合っている系列を少し重ねて表示したい場合の設定方法です。 [データ系列の書式設定]ダイアログボックスを表示して、[系 ...
-
グラフの省略波線の作り方(図形の曲線を使って簡単作成)
Excelのグラフで省略を意味する波線を作成する方法です。 下のように縦棒グラフで数値が極端に異なる場合に使用するといいですね。 図形の曲線 ...
-
目標値となる線を追加した縦棒グラフを作成(図形と折れ線/散布図)
Excelで縦棒グラフを作成し、それに目標値となる線を追加する方法です。 平均値のように元データの値の変化に伴って変化するような値ではなく、 ...
-
近似曲線を追加して来月の売上を予測(グラフの数式を利用して予測値も分かる)
作成した折れ線グラフに[近似曲線]を追加して、データの傾向を可視化することができます。 また、来月、再来月などの未来の売上の予測もできます。 ...
Excel2016では、ワンクリックで傾向を予測してグラフを表示することができます。
-
予測シートはデータから先の傾向を予測してグラフを表示
Excel2016の[データ]タブには、[予測シート]という機能があります。 Excel2016からの新機能です。 データを基に先の予測をグ ...
