Excelで、値がマイナスまであるデータをもとにグラフを作成すると、以下のグラフのように横軸が縦軸の0の位置に表示されて見づらいですね。
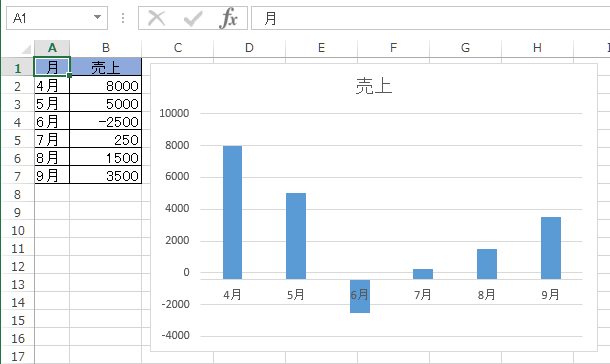
正負のあるグラフを見やすくする方法を2つ紹介します。
1つは、横軸を縦軸の最小値へ移動させる方法です。
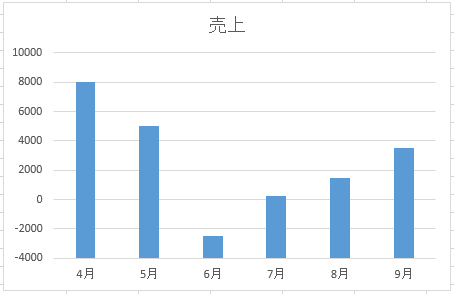
もう1つは、横軸の項目名の位置をプロットエリアの下へ移動して文字の重なりを解消します。
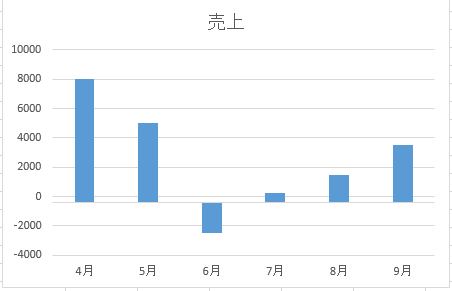
また、負の棒の色と数値軸のマイナス値の色を変更することで目立たせることもできます。
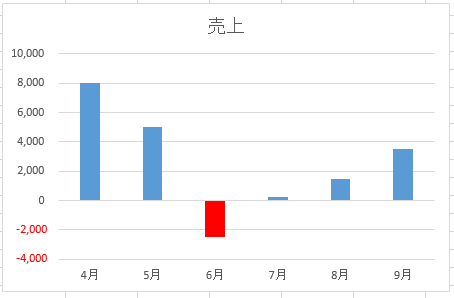
[軸の書式設定]作業ウィンドウの表示
[軸の書式設定]作業ウィンドウを表示する方法です。
操作しやすい方法で行ってください。
ショートカットメニューから
軸で右クリックして、ショートカットメニューから[軸の書式設定]をクリックします。
![ショートカットメニューの[軸の書式設定]](https://hamachan.info/WordPress2019/wp-content/uploads/2017/01/1079minus01.png)
軸でダブルクリック
縦(値)軸でダブルクリックします。
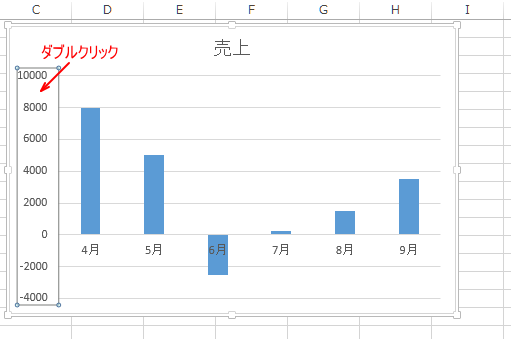
[書式]タブの[選択対象の書式設定]から
[グラフツール]-[書式]タブの[現在の選択範囲]グループにある[グラフ要素]から[縦(値)軸]を選択します。
そして、[選択対象の書式設定]をクリックします。
![[書式]タブの[グラフ要素]から[縦(値)軸]を選択](https://hamachan.info/WordPress2019/wp-content/uploads/2017/01/1079minus03.png)
右側に[軸の書式設定]作業ウィンドウが表示されます。
[軸のオプション]が表示されていると思いますが、もし表示されていなければ、[軸のオプション]をクリックします。
![[軸の書式設定]作業ウィンドウの[軸のオプション]](https://hamachan.info/WordPress2019/wp-content/uploads/2017/01/1079minus04-e1729306510406.png)
参考作業ウィンドウは上部をドラッグで移動させることができます。
作業ウィンドウの操作については、以下の記事で解説しています。
-
作業ウィンドウの操作(タイトルをダブルクリックで固定位置へ)
WordやExcelの操作中にコマンドボタンをクリックすると、ウィンドウの左右どちらかに[作業ウィンドウ]が現れることがあります。 [図の書 ...
横軸を縦軸の最小値へ移動させる
[軸の書式設定]作業ウィンドウの[軸のオプション]を表示します。
[横軸との交点]にある[軸の値]に縦軸の最小値を入力します。
これで横軸は縦軸の最小値の値へ移動します。
![[軸の書式設定]作業ウィンドウの[軸の値]に最小値を入力](https://hamachan.info/WordPress2019/wp-content/uploads/2017/01/1079minus22-e1729306532768.png)
グラフは、以下のようになります。
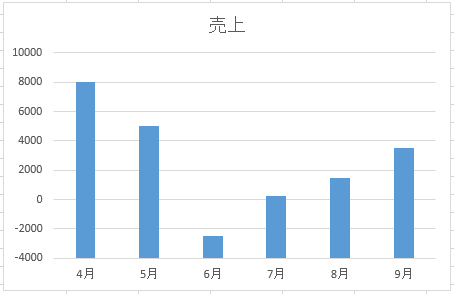
横軸の項目名の位置をプロットエリアの下へ移動
正負の数値が混在する縦棒グラフでは、負の系列と横軸の項目名が重なり、文字が見づらくなってしまいます。
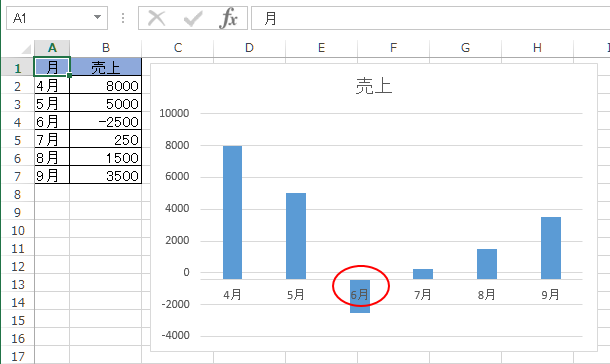
この重なりを解消する方法です。
まず、項目軸を選択して、ダブルクリックするなどして[軸の書式設定]作業ウィンドウを表示します。
この場合の[軸の書式設定]は、[横(項目)軸]です。
[軸のオプション]をクリックします。
![[軸の書式設定]作業ウィンドウの[軸のオプション]](https://hamachan.info/WordPress2019/wp-content/uploads/2017/01/1079minus23-e1729306560698.png)
[軸の書式設定]作業ウィンドウで[ラベルの位置]を[下端/左端]に変更します。
ラベルとは、項目名の文字のことを指します。
![[ラベルの位置]を[下端/左端]に変更](https://hamachan.info/WordPress2019/wp-content/uploads/2017/01/1079minus10-e1729306572355.png)
[ラベル位置]の選択肢は4つあります。
- 軸の下/左---横軸の下、または縦軸の左に表示
- 上端/右端---プロットエリアの上、または右に表示
- 下端/左端---プロットエリアの下、または左に表示
- なし---ラベルを表示しない
グラフは、以下のようになります。
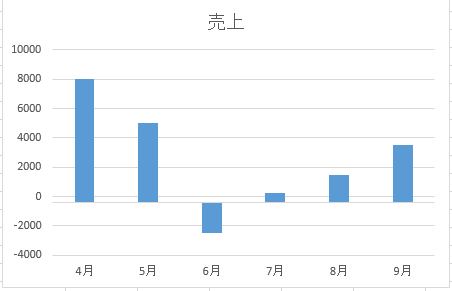
マイナス値の系列の色を変更
グラフのマイナス値を色を変えることもできます。
今度は、[データ系列の書式設定]作業ウィンドウを表示します。
[塗りつぶしと線]を選択します。
![[データ系列の書式設定]作業ウィンドウの[塗りつぶしと線]](https://hamachan.info/WordPress2019/wp-content/uploads/2017/01/1079minus13-e1729306587369.png)
[塗りつぶし]を展開して、[負の値を反転する]のチェックボックスをオンにします。
[色]で正の値の色を指定します。
![[負の値を反転する]のチェックボックスをオンにして[色]で正の値の色を指定](https://hamachan.info/WordPress2019/wp-content/uploads/2017/01/1079minus14-e1729306603142.png)
すると、右側に[塗りつぶしの色の反転]ボタンが表示されます。
![[塗りつぶし]の[塗りつぶしの色の反転]ボタン](https://hamachan.info/WordPress2019/wp-content/uploads/2017/01/1079minus15-e1729306616877.png)
クリックして、負の値の色を指定します。
![[塗りつぶしの色の反転]ボタンをクリックして色を選択](https://hamachan.info/WordPress2019/wp-content/uploads/2017/01/1079minus16-e1729306629330.png)
グラフは、以下のように負の系列が赤くなります。
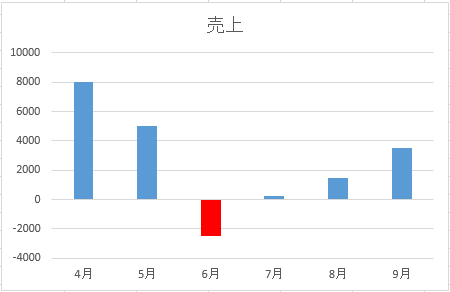
参考グラフ系列の塗りつぶしをパターンにしている場合は、自動的に負の値は反転された色になります。
-
グラフ系列の塗りつぶしに白と黒のパターンを設定するには
Excel2010では、Excel2007で使用できなくなっていたグラフ系列のパターンが復活しています。 [データ系列の書式設定]ダイアログ ...
数値軸の負の値を赤くするには
数値軸の負の値を赤くするには、表示形式を変更します。
数値軸の[軸の書式設定]作業ウィンドウを表示します。
[軸のオプション]を選択して、[表示形式]を展開します。
![[軸の書式設定]作業ウィンドウの[軸のオプション]](https://hamachan.info/WordPress2019/wp-content/uploads/2017/01/1079minus18-e1729306646168.png)
[カテゴリ]のプルダウンメニューから[数値]を選択します。
[負の数の表示形式]から任意の表示形式を選択します。
ここでは[-1,234]を選択します。
![[軸の書式設定]の[表示形式]-[負の数の表示形式]](https://hamachan.info/WordPress2019/wp-content/uploads/2017/01/1079minus21-e1729306666221.png)
グラフは以下のようになります。
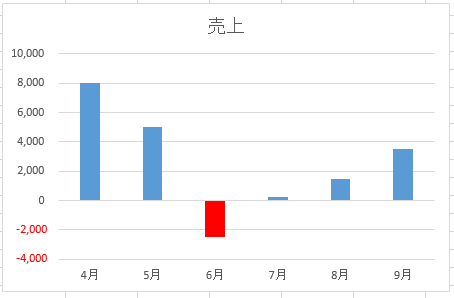
参考条件付き書式のデータバーは、Excel2010以降であれば負の棒の設定ができるようになっています。
-
条件付き書式のデータバーはマイナスの値も表示可能(負の棒の設定)
Excel2010の条件付書式のデータバーでは、マイナスの値も表示可能になりました。 マイナスを表示できると、より分かりやすくなります。 負 ...
