[Shift]キーを使って枠線をドラッグすると、列の入れ替えやセルの入れ替えを簡単に行うことができます。
[Shift]キーを使用しないと置き換えになりますが、[Shift]キーを使うことで挿入モードになります。
1つのセルを選択しても、複数のセルを範囲選択しても、行や列を選択しても実行できます。
簡単で便利なのでぜひ活用してください。
![セルを[Shift]キーを押したままドラッグして移動](https://hamachan.info/WordPress2019/wp-content/uploads/2017/01/471irekae04.png)
セルの入れ替え
[Shift]キーを押したまま、ドラッグして上下のセルや左右のセルを入れ替えることができます。
[Shift]キーは、キーボードの左右にあると思いますが、どちらかのキーを使用してください。
![キーボード[Shift]キー](https://hamachan.info/WordPress2019/wp-content/uploads/2017/01/kibord-shift-e1723360781116.png)
以下のような作成した表があります。
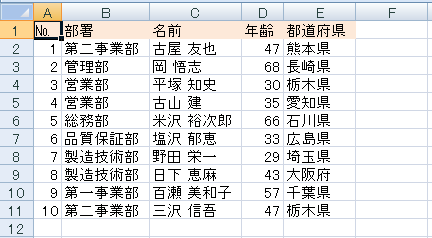
[Shift]キーを押したままドラッグすると、薄いグレイ線が現れますので、入れ替えたい位置までドラッグしてマウスから指を離します。
入れ替えたいセルの上の枠線に合わせるようにします。
上下のセルを入れ替えるときは、とても簡単です。
セル[C3]を選択して、[Shift]キーを押したまま1つ上のセルへドラッグします。
![セル[C3]を選択して、[Shift]キーを押したまま1つ上のセルへドラッグ](https://hamachan.info/WordPress2019/wp-content/uploads/2017/01/471irekae02.png)
セル[C3]とセル[C2]を入れ替えることができます。
メッセージウィンドウは表示されません。
![セル[C3]とセル[C2]を入れ替え](https://hamachan.info/WordPress2019/wp-content/uploads/2017/01/471irekae03.png)
左右のセルでも同じように入れ替えることができます。
上下や左右のセルを入れ替える場合は、簡単にできると思います。
参考ちなみに[Ctrl]キーを押したままドラッグすると、コピーになります。
![キーボード[Ctrl]キー](https://hamachan.info/WordPress2019/wp-content/uploads/2017/01/kibord-ctrl-e1723292461832.png)
離れたセルへ移動
少し離れたセルへ移動する場合は、グレイの線の位置に気をつけてください。
セル[B9]を選択して、セル[B2]の上の枠線までドラッグします。
![セル[B9]を選択して、セル[B2]の上の枠線までドラッグ](https://hamachan.info/WordPress2019/wp-content/uploads/2017/01/471irekae04.png)
セル[B9]がセル[B2]の位置へ移動(挿入)します。
![セル[B9]がセル[B2]の位置へ移動](https://hamachan.info/WordPress2019/wp-content/uploads/2017/01/471irekae05.png)
複数のセルを範囲選択して移動
範囲選択してまとめて移動することもできます。
セル[B11]からセル[E11]までを選択して、セル[B4]の上の枠線を目指してドラッグします。
![範囲選択して[Shift]キーを押したままドラッグ](https://hamachan.info/WordPress2019/wp-content/uploads/2017/01/471irekae06.png)
セル範囲を移動できます。
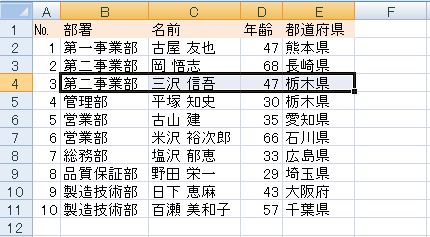
行や列を選択して入れ替え/移動
行全体や列全体を選択して入れ替えることもできます。
もちろん、離れた行や列へ移動することもできます。
E列全体を選択して[Shift]キーを押したままD列の左端へ移動します。
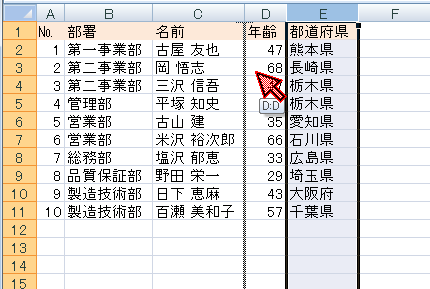
D列とE列を入れ替えることができます。
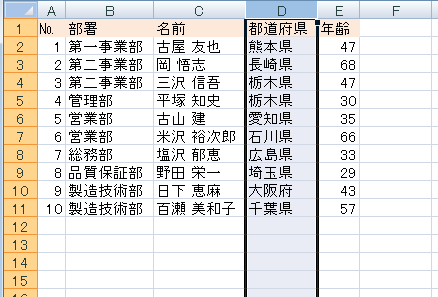
参考以下の記事でも紹介しています。
テーブルに変換すると、[Shift]キーなしで挿入モードになります。
ただし、テーブル内の行や列を選択した時のみです。行全体や列全体では操作できません。
-
表をテーブルに変換すると何ができる?変換方法と便利機能まとめ
Excelのテーブルはとても便利なものです。 通常の表をテーブルに変換することによって、データベースとしての機能が自動的に設定され、管理や分 ...
[並べ替え]ダイアログボックスを使用した並べ替えは、以下の記事で解説しています。
列単位の並べ替えもできます。
-
[並べ替え]の[レベルの追加]で複数の基準でデータを並べ替え
Excelのデータでセルに塗りつぶしを設定して色分けした表を作成している場合、セルの塗りつぶしの色で並べ替えることができます。 [並べ替え] ...
-
セルの色で並べ替え(条件を追加して複数キーによる並べ替えもできる)
Excel2007からセルの塗りつぶしの色で並べ替えや絞り込みができるようになりました。 ここでは、Excel2010でセルの塗りつぶしの色 ...
