数式をワークシートのセルに表示したいということはありますね。
数式のエラーを見つけたい、どこに数式が入っているのか分からない、などという時に知っておくと便利です。
計算結果の値ではなく、数式をセルに表示する方法です。
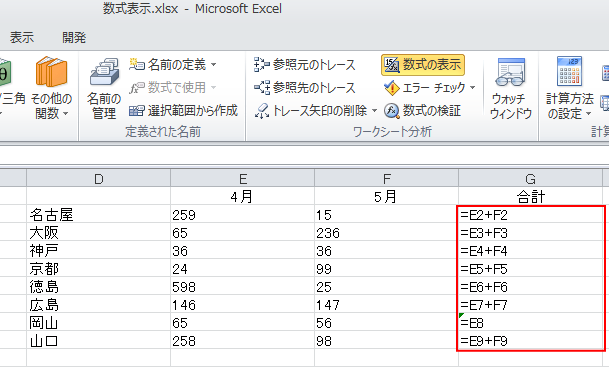
[数式]タブの[数式の表示]
[数式]タブの[ワークシート分析]グループにある[数式の表示]をクリックします。
範囲選択する必要はありませんが、ワークシートごとの操作になります。
数式の表示
計算結果の値ではなく、数式を各セルに表示します。
![[数式]タブの[ワークシート分析]グループにある[数式の表示]](https://hamachan.info/WordPress2019/wp-content/uploads/2017/01/749sushiki101-e1727586228639.png)
以下のように数式が入力されたセルには結果ではなく、数式がそのまま表示されます。
数式のミスチェックに役立ちます。
この状態でワークシートを印刷すると、数式がそのまま印刷されます。
再度、[数式の表示]をクリックすると、通常の表示に戻ります。列幅も元通りになります。
数式が入力されたセルがない場合でもメッセージは表示されません。数式が入力されたセルがなくても列幅は広がります。
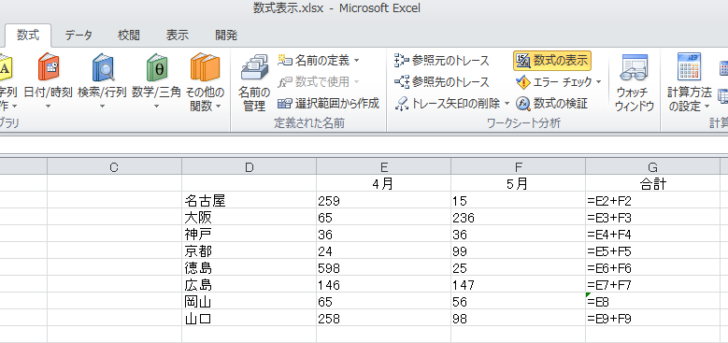
参考印刷プレビューを表示するショートカットキーは、[Ctrl]+[P]です。
Backstageビューの[印刷]タブが表示されます。
![キーボード[Ctrl]+[P]](https://hamachan.info/WordPress2019/wp-content/uploads/2020/06/kibord-ctrl-p-e1723350730975.png)
[Excelのオプション]から設定
[Excelのオプション]ダイアログボックスから設定することもできます。
[ファイル]タブをクリックしてBackstageビューを表示します。そして、[オプション]をクリックします。
![Backstageビューの[オプション]](https://hamachan.info/WordPress2019/wp-content/uploads/2017/01/696harituke51.png)
[オプション]ダイアログボックスは、アクセスキーを使用すると便利です。[Alt]→[F]→[T]の順に押すと表示できます。
![キーボード[Alt]→[F]→[T]](https://hamachan.info/WordPress2019/wp-content/uploads/2017/01/keybord-alt-f-t-e1723344407214.png)
[詳細設定]の[次のシートで作業するときの表示設定]にある[計算結果の代わりに数式をセルに表示する]のチェックボックスをオンにします。
[数式]タブの[数式の表示]コマンドボタンと連動します。
![[Excelのオプション]ダイアログボックスの[詳細設定]-[計算結果の代わりに数式をセルに表示する]](https://hamachan.info/WordPress2019/wp-content/uploads/2017/01/749sushiki103.png)
[数式の表示]のショートカットキー
ショートカットキーは、[Ctrl]+[Shift]+[`](アクサングラーブ)です。数式の表示と非表示の切り替えができます。
[`]は、[@]のキーと同じです。
なので、[Ctrl]+[Shift]+[@]と覚えたほうがいいかもしれませんね。
![キーボード[Ctrl]+[Shift]+[@]](https://hamachan.info/WordPress2019/wp-content/uploads/2017/01/sushiki51-e1723325613594.png)
Excel2003までは、[Excelのオプション]ダイアログボックスから設定しなければなからなかったので、リボンから設定できるのは、便利ですね。
Excel2003の頃からショートカットキーを使ってた人は、同じですが。
数式が入力されたセルのみを選択するには
ワークシート内の数式が入力されたセルのみを選択することも簡単です。
どこに数式が入力されているのか分からないという場合に便利です。
[ホーム]タブの[編集]グループにある[検索と選択]から[数式]をクリックします。
![[ホーム]タブの[編集]グループにある[検索と選択]から[数式]](https://hamachan.info/WordPress2019/wp-content/uploads/2017/01/749sushiki104-e1727586260357.png)
参考数式バーの数式を非表示にすることもできます。以下の記事で解説しています。
-
数式バーの数式を非表示にするには
Excelでセルに入力した数式を非表示にする方法です。 一生懸命考えた複雑な数式を盗まれたくない!とか、数式を見られたら恥ずかしいとか、さま ...
また、数式が入力されたセルのみにロック(保護)をかけることもできます。
-
数式を壊されたくない、数式が入力されたセルのみロック(保護)するには
Excelのブックを複数人と共有すると「えっ?」と思うことはよくあります。 「せっかく苦労して作成した数式が消えてる!」なんてこともあります ...
Excelは、既定は自動計算になっていますが、時々、勝手に手動計算になってしまうことがあります。
自動計算と手動計算の切り替えと、勝手に切り替わる現象については、以下の記事で解説しています。
-
計算方法が勝手に手動計算/自動計算に変わってしまう
Excelには、自動計算と手動計算という2つの計算方法があります。 セルに数式を入力すると、セルには計算の結果が表示されます。 そして、数式 ...
