Excelには、ふりがなを表示できる便利な機能があります。
そして、PHONETIC(フォネティック)関数を使って、ふりがなを別のセルに表示することもできます。
ただし、他のアプリケーションから貼り付けしたものは、PHONETIC関数を使ってもふりがなは表示されません。
ふりがなを表示したいセルが多い場合は、イミディエイトウィンドウを利用したり、マクロを作成して実行すると効率的です。
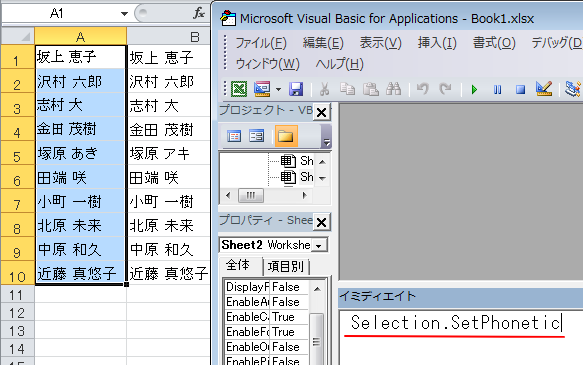
ふりがなの表示
漢字にふりがなをつけたいセルや列を選択して、メニューバーの[書式]→[ふりがな]→[表示/非表示]をクリックするとふりがなを表示することができます。
![[書式]メニューの[ふりがな]-[表示/非表示]](https://hamachan.info/WordPress2019/wp-content/uploads/2017/01/hurigana1.png)
Excel 2007以降は、[ホーム]タブの[フォント]グループにある[ふりがなの表示/非表示]をクリックします。
以下の画像はExcel 2010です。
![[ホーム]タブの[フォント]グループにある[ふりがなの表示/非表示]](https://hamachan.info/WordPress2019/wp-content/uploads/2017/01/excel2010n2201.png)
ふりがなが表示されない
ふりがなが正しく表示されないことがあります。
また、ほかのアプリケーションからコピーして貼り付けした名前や、txtやcsvファイルなどのテキストファイルをインポートした場合の名前は、ふりがなの情報がないためふりがなは表示されません。
また、入力規則の[リスト]で直接入力で設定した場合も表示されません。セル参照で入力した場合は、ふりがなは表示されます。
![[データの入力規則]のリストの元の値に直接入力](https://hamachan.info/WordPress2019/wp-content/uploads/2017/01/74excel2010furigana.png)
複数のセルでふりがなが表示されない場合は、マクロを作成して実行すると効率的です。
名前を入力したセルでふりがなが表示されないと、PHONETIC関数を使ったセルにもふりがなは表示されません。
ふりがなが正しく表示されない、または表示されない場合の修正方法も解説します。
PHONETIC関数を使って別のセルにふりがなを表示
このふりがなを別のセルに表示したい場合は、PHONETIC関数を使います。
ふりがなを表示したいセルを選択します。ここでは、セル[B1]をアクティブにします。
数式バーの[関数の挿入]ボタンをクリックして、[関数の挿入]ダイアログボックスを表示します。
[関数名]から、PHONETIC関数を選択して、[OK]ボタンをクリックします。
PHONETIC 関数 - Microsoft サポート(Microsoft)
PHONETICは、フォネティックと読みます。ふりがなの文字列を取り出す関数です。
![[関数の挿入]ダイアログボックスから[PHONETIC]を選択](https://hamachan.info/WordPress2019/wp-content/uploads/2017/01/hurigana2.png)
[範囲]のテキストボックスに名前を入力しているセル[A1]を指定します。セル[A1]をクリックするといいです。
[OK]ボタンをクリックします。
![[関数の引数]ダイアログボックスで[範囲]を指定](https://hamachan.info/WordPress2019/wp-content/uploads/2017/01/hurigana3.png)
セル[B1]は以下のようにPHONETIC関数が入力されています。
=PHONETIC(A1)
セル[B1]にふりがなを表示できます。
参考セル[A1]にはふりがなを表示しておく必要はありません。
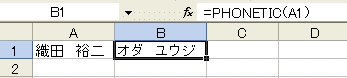
ふりがなをひらがな表示に
また、ふりがなを[カタカナ]ではなく[ひらがな]で表示したい場合は、名前を入力したセル[A1]を選択してメニューバーの[表示]→[ふりがな]→[設定]をクリックします。
![[書式]メニューの[ふりがな]-[設定]](https://hamachan.info/WordPress2019/wp-content/uploads/2017/01/hurigana5.png)
[ふりがなの設定]ダイアログボックスが表示されます。
ここで[ひらがな]を選択して、[OK]ボタンをクリックします。
![[ふりがなの設定]ダイアログボックスで[ひらがな]を選択](https://hamachan.info/WordPress2019/wp-content/uploads/2017/01/hurigana6.png)
ひらがなに変更できます。
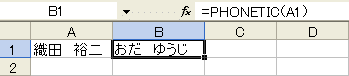
PHONETIC関数を入力したセルのふりがなを修正
ふりがなを修正する方法です。
ここでは例として、[かわち]ではなく[かわうち]と修正します。
セル[A2]を選択して、メニューバーの[書式]→[ふりがな]→[編集]をクリックします。
![メニューバーの[書式]→[ふりがな]→[編集]](https://hamachan.info/wp-hamachan/wp-content/uploads/2017/01/hurigana101.png)
下のように編集状態になりますので、カーソルを移動して修正します。
名前のほうを修正したければ名前の箇所でクリックして修正します。
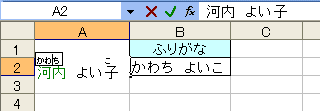
または、ふりがなで右クリックしてショートカットメニューから[ふりがなリストから選択]をクリックします。
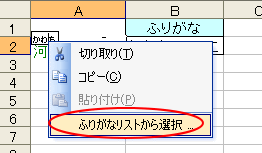
候補一覧が表示されますので、目的のものを選択します。[Enter]キーで確定します。
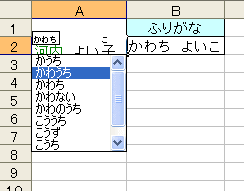
修正することができました。
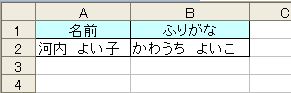
参考セルにふりがなが表示されている場合は、ダブルクリックして(あるいは[F2]キーを押す)、編集状態にしてふりがなの箇所をクリックしても修正できます。
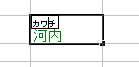
以下の記事でも解説しています。
PHONETIC関数を入力したセルにふりがなが表示されない場合
ふりがなが表示されない場合があります。
ほかのアプリケーションからコピー&ペーストした漢字や、TXTやCSVファイルなどのテキストファイルをインポートした場合の名前も、ふりがなの情報がないためふりがなは表示されません。
セルに手動で入力した漢字でなければ、ふりがなは表示されません。
PHONETIC関数を入力しても、下のように氏名がそのまま表示されることがあります。(画像はExcel 2010)
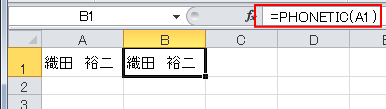
この場合は、名前が入力されたセルにも、ふりがなは表示されません。
名前が入力されたセルにふりがなが表示されるようになると、PHONETIC関数を入力したセルにもふりがなが表示されるようになります。
名前が入力されたセルを選択して、メニューバーの「書式」→「ふりがな」→「編集」をクリックて[Enter]キーで確定します。(Excel 2003)
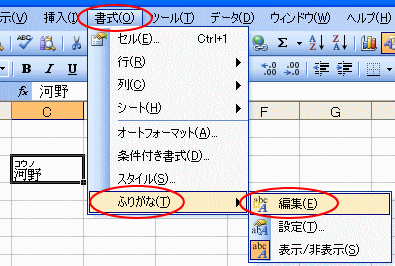
Excel 2010で解説
以下は、Excel 2010の画像ですが、もう少し詳細に解説します。
名前が入力されたセル[A1]を選択して、[ホーム]タブの[ふりがなの表示/非表示]から[ふりがなの編集]をクリックします。
![Excel2010の[ふりがなの編集]](https://hamachan.info/wp-hamachan/wp-content/uploads/2017/01/hurigana205.png)
[ふりがなの編集]のショートカットキーは、[Alt]+[Shift]+[↑]です。
![キーボード[Alt]+[Shift]+[↑]](https://hamachan.info/WordPress2019/wp-content/uploads/2022/03/keybord-alt-shift-ue-e1723522373846.png)
すると、下のようにふりがなが表示されます。
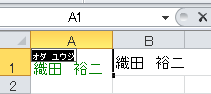
[Enter]キーを押して確定します。
![キーボード[Enter]キー](https://hamachan.info/WordPress2019/wp-content/uploads/2017/01/kibord-enter-e1723894889629.png)
PHONETIC関数を入力したセルにふりがなが表示されるようになります。
参考上記の2つの方法は、範囲選択してまとめて表示するようなことはできません。
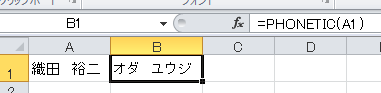
ふりがなが表示されないセルにふりがなを表示する方法は、以下の記事でも解説しています。
ふりがなの表示ができない(Excel2003)
イミディエイトウィンドウを利用してふりがなを簡単表示
イミディエイトウィンドウから命令文を実行することができます。
マクロを作成するより簡単です。マクロを作成するほどでもないというような場合は、イミディエイトウィンドウを利用する方法がおすすめです。
命令文が1つだけの場合は、イミディエイトウィンドウから実行することができるので便利です。
先に氏名が入力されたセル範囲を選択しておきます。B列には、PHONETIC関数が入力されています。
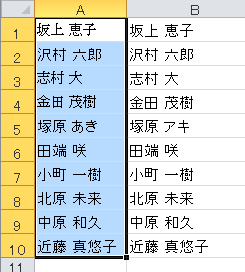
VBEを起動します。ショートカットキーは、[Alt]+[F11]です。
![キーボード[Alt]+[F11]](https://hamachan.info/WordPress2019/wp-content/uploads/2017/01/kibord-alt-f11-e1723429235194.png)
ウィンドウの下方に[イミディエイト]が表示されていると思います。
表示されていなければ、[表示]メニューから[イミディエイトウィンドウ]をクリックします。
![[表示]メニューから[イミディエイトウィンドウ]](https://hamachan.info/WordPress2019/wp-content/uploads/2017/01/excel2010im02.png)
ショートカットキーは[Ctrl]+[G]です。
![キーボード[Ctrl]+[G]](https://hamachan.info/WordPress2019/wp-content/uploads/2017/01/kibord-ctrl-g-e1723360671641.png)
イミディエイトウィンドウに以下を入力します。
Selection.SetPhonetic
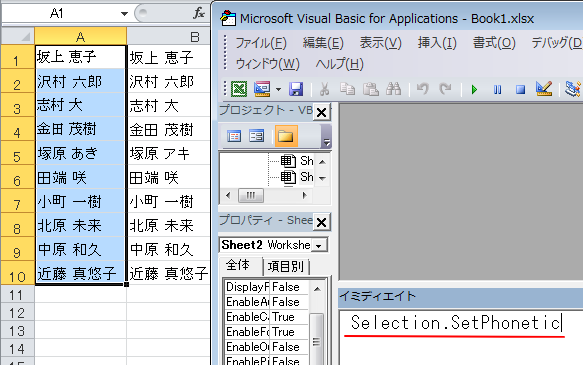
イミディエイトウィンドウで[Enter]キーを押すと、命令文が実行されます。
![キーボード[Enter]キー](https://hamachan.info/WordPress2019/wp-content/uploads/2017/01/kibord-enter-e1723894889629.png)
続けて範囲選択して実行することができます。
操作が終わったら、VBEウィンドウは右上の[閉じる]ボタンで閉じます。
VBEを閉じるショートカットキーは、[Alt]+[Q]です。
![キーボード[Alt]+[Q]](https://hamachan.info/WordPress2019/wp-content/uploads/2017/01/keybord-alt-q-e1723497641747.png)
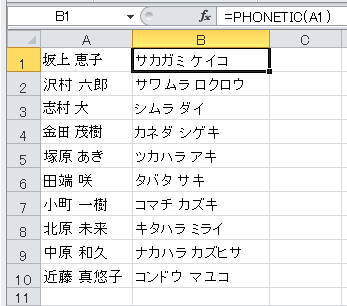
A列を選択して、[ふりがなの表示]をオンにすると、ふりがなも表示されます。
![A列を選択して[ふりがなの表示]をオン](https://hamachan.info/WordPress2019/wp-content/uploads/2017/01/excel2010im08.png)
マクロを使ってふりがなを一括表示
ふりがなが表示されないシートやブックが複数ある場合は、マクロを作成しておくと効率的です。
まず、マクロを作成します。
VBEを起動します。VBEは、キーボードから[Alt]+[F11]を押すと起動できます。
![キーボード[Alt]+[F11]](https://hamachan.info/WordPress2019/wp-content/uploads/2017/01/kibord-alt-f11-e1723429235194.png)
そして、[挿入]メニューから[標準モジュール]をクリックします。(画像はExcel2010)
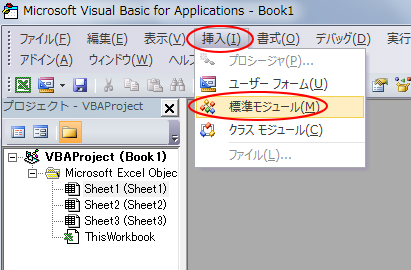
左側メニューから[Module1]をダブルクリックして表示します。
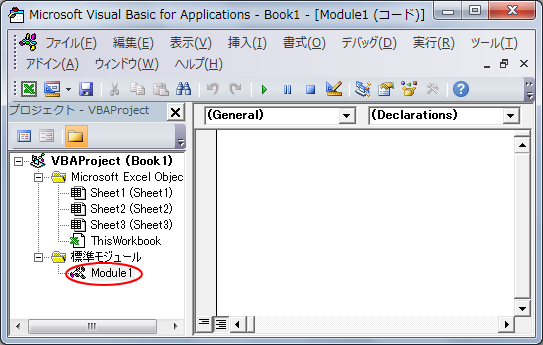
右側の白い箇所に、以下のコードを入力します。
Sub ふりがな()
Selection.SetPhonetic
End Sub
標準モジュールにコードを入力したら、VBEは[閉じる]ボタンをクリックして閉じます。
VBEを閉じるショートカットキーは、[Alt]+[Q]です。
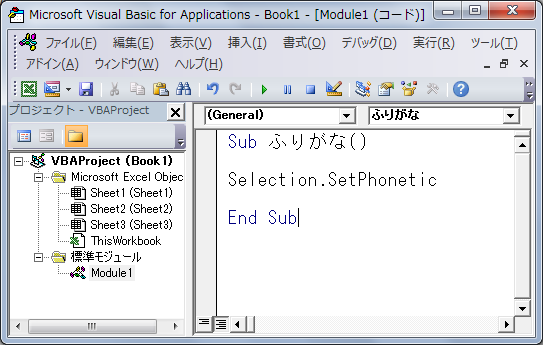
キーボードから[Alt]+[F8]を押して、[マクロ]ダイアログボックスを表示します。
![キーボード[Alt]+[F8]](https://hamachan.info/WordPress2019/wp-content/uploads/2017/01/kibord-alt-f8-e1724664566860.png)
範囲選択して、[マクロ]ダイアログボックスのマクロ名[ふりがな]を選択して[実行]ボタンをクリックします。(画像はExcel2010)
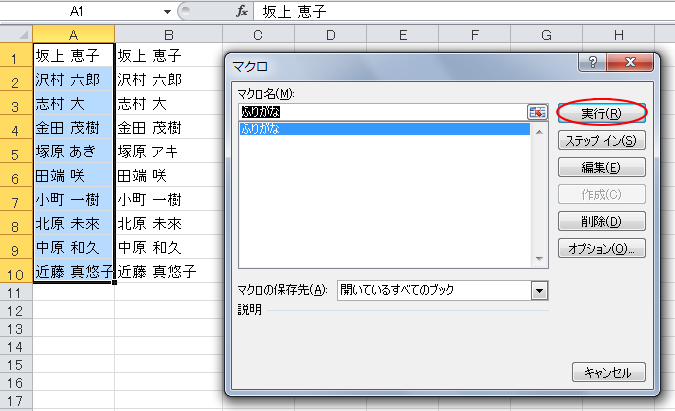
PHONETIC関数を入力したセルにふりがなが表示されます。
目的の読みと異なる場合は、1箇所ずつ[フリガナの編集]で修正します。
ショートカットキーは、[Alt]+[Shift]+[↑]です。
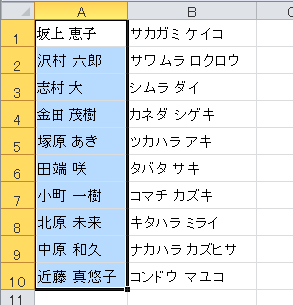
A列を選択して、[ふりがなの表示]をオンにすると、ふりがなも表示されます。
![A列を選択して[ふりがなの表示]をオン](https://hamachan.info/WordPress2019/wp-content/uploads/2017/01/excel2010im08.png)
参考Excel 2007以降では、マクロを作成すると、保存するときに[マクロ有効ブック(.xlsm)]として保存しなければ、マクロは保存されません。
今後、マクロを使用することがなければ、通常のブックとして保存しても構いませんが、後で使用するかもしれないという場合は[マクロ有効ブック(.xlsm)]として保存してください。
マクロ有効ブックにしたくなければ、アドインとして保存して使用するのも便利です。
-
マクロを[Excelアドイン]として保存して他のブックで使用・配布する
面倒な作業であっても、少しでも効率よくミスがないように行いたいですね。 作業を自動化するマクロを作成しても、マクロはそのブックでしか動作しま ...
個人用マクロブックに保存する方法もあります。他のブックでも使用できるようになります。
-
個人用マクロブックを作成してすべてのブックでマクロを利用するには
Excelでマクロを作成するときは、通常、作業中のブックに保存しますが、個人用マクロブックを作成すると、Excel起動時に常に起動されるので ...
ふりがな表示のマクロについては、以下の記事でも解説しています。
ふりがなの表示(マクロ)(Excel 2007)
Excel 2003のマクロについては、以下の記事を参考にしてください。
-
[マクロの記録]機能を使ってマクロの作成と実行
マクロって難しいそうだなぁと思っていませんか? 高度なマクロではなく、簡単にできるものから始めてみませんか? マクロとは一連の作業を自動化す ...
Wordでルビを振ってExcelへ貼り付け
Wordのルビ機能を使う方法もあります。
Excelでふりがなが表示されない文字列を範囲選択してコピーします。
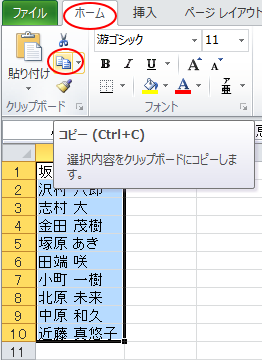
Wordへ[貼り付けのオプション]の[テキストのみ保持]を選択して貼り付けます。
![Wordへ[貼り付けのオプション]の[テキストのみ保持]を選択して貼り付け](https://hamachan.info/WordPress2019/wp-content/uploads/2017/01/excel2010n2203.png)
範囲選択して、[ホーム]タブの[フォント]グループにある[ルビ]をクリックしてルビを表示します。
![範囲選択して、[ホーム]タブの[フォント]グループにある[ルビ]をクリックしてルビを表示](https://hamachan.info/WordPress2019/wp-content/uploads/2017/01/excel2010n2204.png)
ルビが表示された文字列を範囲選択してコピーします。
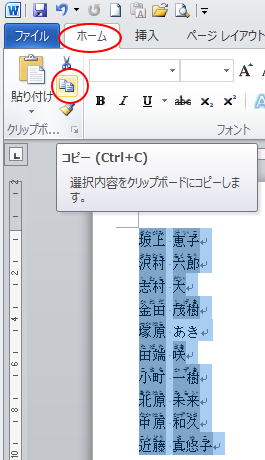
Excelへ切り替えて、貼り付けします。隣のセルへPHONETIC関数を入力すると、ふりがなが表示されます。
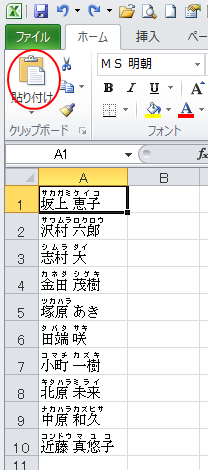
PHONETIC関数を使って住所から郵便番号を抽出
また、住所から郵便番号を抽出する場合もPHONETIC関数を使用して抜き出すことができます。
=ASC(LEFT(PHONETIC(B1),8))
以下の記事で解説しています。
参照セルが郵便番号で変換した内容と同じであれば、以下のように、入力してもOKです。
番地などが入力されている場合は、LEFT関数が必要になります。
=ASC(PHONETIC(B1))

参考Wordのふりがなについては、以下の記事で解説しています。
-
ルビ(ふりがな)に色を付ける・下に表示・漢字とルビの間隔を設定
漢字にルビをふることがありますね。 そのルビを編集する方法です。 ルビのみに色を付けたり、ルビを漢字の下に表示することもできます。 キーボー ...
