下のような縞模様の表(1行おきに色がついた表)は、見やすいですね。
特に横に長い表や行数が多くなってくるとなおさらですね。
オートフォーマットで設定、書式のみコピーする方法、条件付き書式で設定する3つ方法を解説します。
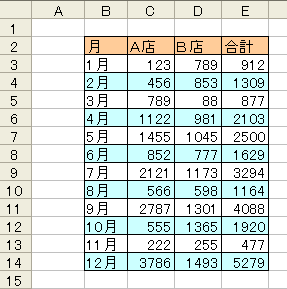
参考テーブルにすると、自動的に縞模様のスタイルが設定されます。テーブルはExcel2007以降で使用できる機能です。
-
表をテーブルに変換してデータベース管理などの作業効率をアップ
Excelのテーブルはとても便利なものです。 通常の表をテーブルに変換することによって、データベースとしての機能が自動的に設定され、管理や分 ...
オートフォーマットで設定
表内のセルをどこでもいいですから クリックします。
[書式]メニューの[オートフォーマット]をクリックします。
![[書式]メニューの[オートフォーマット]](https://hamachan.info/WordPress2019/wp-content/uploads/2017/01/118sima2.png)
表が自動的に選択され、[オートフォーマット]ダイアログボックスが表示されます。
メニューの中から[表1]を選択して[OK]ボタンをクリックします。
![[オートフォーマット]ダイアログボックス](https://hamachan.info/WordPress2019/wp-content/uploads/2017/01/118sima3.png)
下のような表ができます。
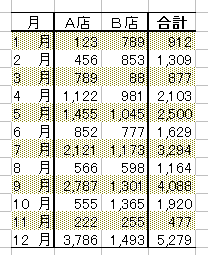
オートフォーマットの中にはもう1つ、縞模様の表があります。
[リスト1]を選択して[OK]ボタンをクリックしてみます。
![[オートフォーマット]ダイアログボックスの[リスト1]](https://hamachan.info/WordPress2019/wp-content/uploads/2017/01/118sima5.png)
以下のような表になります。
![[オートフォーマット]の[リスト1]を設定した表](https://hamachan.info/WordPress2019/wp-content/uploads/2017/01/118sima6.png)
参考オートフォーマットについての詳しい解説は、以下の記事を参照してください。Excel2007以降でも使用できます。
-
オートフォーマットで表に簡単書式設定(クイックアクセスツールバーに登録)
Excelには簡単に表に書式を設定できる[オートフォーマット]という機能があります。 操作方法は、Excel 2003で解説しますが、Exc ...
オートフィルを使って設定
項目のセルには色を付けています。
2月の行を選択して、書式設定ツールバーの[塗りつぶしの色]ボタンから薄い水色を設定します。
[塗りつぶし色]ボタンの▼をクリックすると、カラーパレットが表示されます。
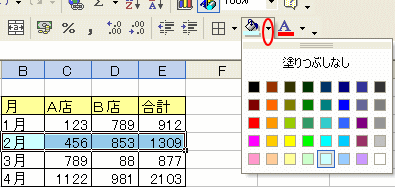
そして、1月と2月の行を範囲選択して、フィルハンドルにマウスポインタを合わせてダブルクリックします。
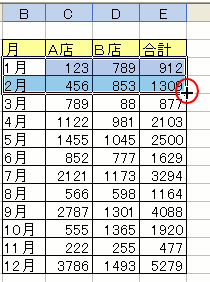
[オートフィルオプション]ボタンをクリックして[書式のみコピー(フィル)]を選択します。
![オートフィルオプションの[書式のみコピー(フィル)]を選択](https://hamachan.info/WordPress2019/wp-content/uploads/2017/01/118sima9.png)
以下のようになります。
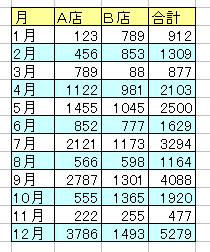
フィルハンドルをマウスの右ボタンでドラッグする方法もあります。
オートフィルによるデータの入力を参照してください。
自分で操作しやすい方法で行ってください。
参考オートフィルの操作ができない場合は、以下の記事を参照してください。
-
オートフィル機能が使用できない時は[Excelのオプション]で確認
フィルハンドルってご存知ですか?Excelのワークシートでアクティブセルの右下に現れる小さい四角の形のものです。 このフィルハンドルをドラッ ...
フィルハンドルのダブルクリックについては、以下の記事で解説しています。
-
フィルハンドルのダブルクリックで隣接する列の連続した行まで入力
オートフィルハンドルをダブルクリックすると、隣接する列の連続した行までまとめて入力することができます。 ただし、この操作は列に対してのみです ...
条件付き書式で設定
上記2つの方法だと、行を削除したり挿入したりすると1行おきのレイアウトが崩れてしまいます。
条件付き書式なら、そういうことがありません。
参考Excel2007以降の条件付き書式は、[ホーム]タブの[スタイル]グループにある[条件付き書式]をクリックして、[新しいルール]をクリックします。
![[ホーム]タブの[スタイル]グループにある[条件付き書式]-[新しいルール]](https://hamachan.info/WordPress2019/wp-content/uploads/2017/01/118sima101-e1729478647640.png)
ウィンドウ幅が大きい場合は、[条件付き書式]は以下のようなアイコンです。
![[条件付き書式]の[新しいルール]](https://hamachan.info/WordPress2019/wp-content/uploads/2024/10/89535conditional16.png)
[新しい書式ルール]から[数式を使用して、書式設定するセルを決定]をクリックします。
以下の画像は、Excel2021です。
![[新し書式ルール]ダイアログボックスの[数式を使用して、書式設定するセルを決定]](https://hamachan.info/WordPress2019/wp-content/uploads/2024/10/89535conditional37.png)
1行おきに色を設定
まず、条件付き書式を設定した範囲を選択します。
そして、[書式]メニューの[条件付き書式]をクリックします。
![[書式]メニューの[条件付き書式]](https://hamachan.info/WordPress2019/wp-content/uploads/2017/01/118sima11.png)
下のように[条件付き書式の設定]ダイアログボックスが表示されます。
[数式が]を選択します。▼ボタンをクリックすると表示されます。
テキストボックスに以下のとおり、全て半角で入力します。小文字でも構いません。
=MOD(ROW(),2)=0
この式は、[行番号を2で割ったときの余りが0のとき]という意味です。[書式]ボタンをクリックします。
ROW 関数 - Microsoft サポート(Microsoft)
MOD 関数 - Microsoft サポート(Microsoft)
![条件付き書式の設定-[数式]](https://hamachan.info/WordPress2019/wp-content/uploads/2017/01/118sima12.png)
[セルの書式設定]ダイアログボックスの[パターン]タブで色を選択します。
[OK]ボタンをクリックします。
![[セルの書式設定]ダイアログボックスの[パターン]タブで色を選択](https://hamachan.info/WordPress2019/wp-content/uploads/2017/01/118sima13.png)
[条件付き書式の設定]ダイアログボックスに戻りますので、[OK]ボタンをクリックして閉じます。
![設定後の[条件付き書式の設定]ダイアログボックス](https://hamachan.info/WordPress2019/wp-content/uploads/2017/01/118sima14.png)
以下のように1行おきに色が付いた表になります。
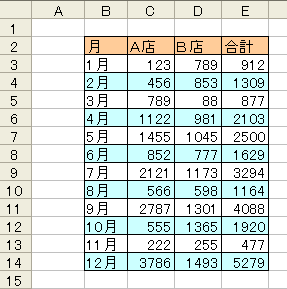
参考奇数行に色を付けたい場合は、[条件付き書式の設定]ダイアログボックスで[数式]を以下のようにします。
=MOD(ROW(),2)=1
1列おきに色を設定
1列おきに色をつけたい場合は、条件付き書式の数式を以下のようにします。
=MOD(COLUMN(),2)=0
以下のようになります。
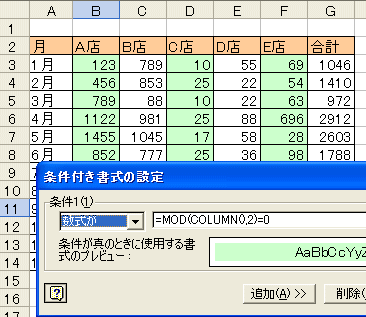
参考条件付き書式については、以下の記事でも解説しています。
-
条件付き書式を使って土日のセルに塗りつぶしとフォントの色を設定
Excelの条件付き書式は便利ですね。 たとえば、毎月の予定表をExcelで作成しているとします。 土曜日は薄い水色の塗りつぶし、日曜日はロ ...
また、以下の記事では、新規データを追加したら、自動で罫線が表示されるように条件付き書式で設定する方法を解説しています。
-
新規データを追加したら自動的に罫線が追加される表にするには
Excelで表を作成する時、罫線を引いたりして書式を整えますね。 データが増えることがない表であれば、それで終わりかもしれませんが、新規デー ...
以下は、ROW関数についての記事です。
-
[ROW関数]で行番号を使って常に連番を表示
関数を使って常に連番が並ぶようにすることができます。 行を削除しても連番を維持することができるので、番号を振り直す必要がありません。 サンプ ...
条件付き書式でROW関数を使用して、アクティブセルの行や列に色を付けることもできます。
-
アクティブセル(選択しているセル)の行または列に色を付けるには
Excelで横や縦に長い表の場合、アクティブセルのある行全体や列全体に塗りつぶしを設定すると、見やすくなることがあります。 行番号、列番号を ...
Accessは、既定で1行おきの縞模様になっています。
Accessでは、ROW関数は使用できませんが、マクロを使って複数行の縞模様の設定をすることができます。
-
レポートを数行おきに色が異なる縞模様(背景色)にするには
Accessでレポートを作成すると、既定で1行おきに背景色が異なる縞模様になります。 背景色はプロパティで簡単に変更できますし、背景色なしに ...
