1つのワークシートに複数の表があって、これを別々の用紙に印刷する方法です。
印刷したい範囲を選択して、印刷設定から[選択した部分を印刷]を選択すればいいのですが、表ごとにこの操作を繰り返すのは面倒ですね。
まとめて印刷できます。
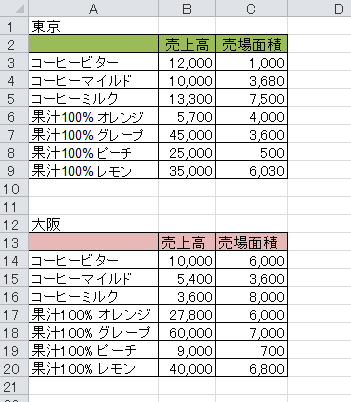
[Ctrl]キーを使って範囲選択
まず、1つ目の表を範囲選択します。
2つ目以降の表は、[Ctrl]キーを押したまま範囲選択します。
![キーボード[Ctrl]キー](https://hamachan.info/WordPress2019/wp-content/uploads/2017/01/kibord-ctrl-e1723292461832.png)
![2つの表を[Ctrl]キーを使って範囲選択](https://hamachan.info/WordPress2019/wp-content/uploads/2017/01/6702page_2.png)
印刷設定
[ファイル]タブをクリックしてBackstageビューを表示して、[印刷]をクリックします。
ショートカットキーは、[Ctrl]+[P]です。
![キーボード[Ctrl]+[P]](https://hamachan.info/WordPress2019/wp-content/uploads/2020/06/kibord-ctrl-p-e1723350730975.png)
この時、[設定]の既定は[作業中のシートを印刷]が選択されていると思います。
[作業中のシートを印刷]をクリックして、メニューを表示します。
![Backstageビューの[印刷]](https://hamachan.info/WordPress2019/wp-content/uploads/2017/01/6702page_3-e1725027812397.png)
参考[ファイル]タブをクリックした画面をBackstageビューと呼びます。[印刷]タブには、印刷に関する設定がまとめられています。
-
印刷はBackstageビューでまとめて設定(プリンター・ページ設定・プレビュー)
[ファイル]タブをクリックしてBackstageビューを表示します。 左のメニューから[印刷]をクリックします。 1つの画面で[プリンターの ...
[選択した部分を印刷]を選択
[設定]メニューの中から[選択した部分を印刷]を選択します。
ページ数が変わります。
[次のページ]ボタンをクリックしてプレビューで確認します。
![[設定]メニューの[選択した部分を印刷]](https://hamachan.info/WordPress2019/wp-content/uploads/2017/01/6702page_4-e1725027828200.png)
2ページ目を確認して[印刷]
2ページには2番目に選択した表が確認できます。
このまま印刷ボタンをクリックして印刷します。
Excel2010で解説していますが、Excel2013以降も同じです。
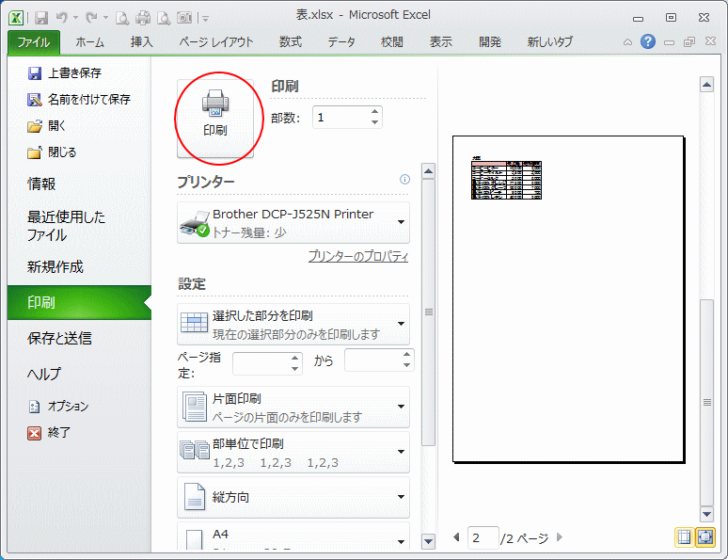
Excel2003とExcel2007の場合
Excel2003やExcel2007では、同じように[Ctrl]キーを使って選択して、[印刷ダイアログボックス]の[印刷対象]から[選択した部分]を選択します。
Excel2010以上で旧バージョンの[印刷プレビュー(全画面表示)]を使用している場合も[印刷]ダイアログボックスで設定します。
-
旧バージョンの印刷プレビュー(全画面表示)を使うには
Excelで旧スタイルの印刷プレビューを使用したいという場合の方法です。 Backstageビューではなく、全画面に表示される印刷プレビュー ...
![[印刷]ダイアログボックス](https://hamachan.info/WordPress2019/wp-content/uploads/2017/01/6702page_6.png)
参考以下は、印刷に関する記事です。
-
フィルター後の印刷がうまくいかない原因は改ページか印刷範囲の設定
Excelで表を作成した後、必要な部分だけを印刷するため、フィルターでデータを抽出して印刷しようとしたけど、印刷範囲がおかしいという質問を受 ...
-
1ページに収めて印刷するには[縮小印刷]機能で[1ページ]を指定
ExcelでA4用紙の縦一枚に印刷したいけど、少しだけページからはみ出してしまう場合の解決方法です。 余白の調整で1ページに収めることもでき ...
-
先頭ページの開始番号を変更するには[ページ設定]から
Excelでヘッダーやフッターにページ番号を挿入すると、既定では[1]から始まりますが、表紙をつけるなどで[2]や[3]から開始したい場合が ...
-
ファイルのパスをヘッダーやフッターに表示して印刷
ファイルの保存先が分かるように、保存先パスを印刷する方法を紹介します。 ExcelやWordでは、フッターやヘッダーにファイルのパスを表示し ...
-
印刷時の余白の調整はBackstageビューの[印刷]から
Excel2010での余白の調整方法です。 A4用紙の縦一枚に収めるつもりだったけど、少しだけページからはみ出してしまう。どうにか1ページに ...
-
コメントを印刷するには[画面表示イメージ]か[シートの末尾]を選択
Excelではコメントを挿入しても、既定ではコメントは印刷されません。 WordやPowerPointでは、既定で印刷されるようになっている ...
-
必要な部分を範囲選択して印刷するには[選択した部分を印刷]
ファイルを開いて、ページごと印刷するのではなく、必要な箇所だけ印刷したいことがあります。 WordやExcel、PowerPointには、[ ...
