ファイルを開いて、ページごと印刷するのではなく、必要な箇所だけ印刷したいことがあります。
WordやExcel、PowerPointには、[印刷]設定の中に[選択した部分を印刷]という設定項目があります。
しかし、アプリケーションによって、内容が異なりますので少し注意が必要です。
また、Outlookには、同じ機能はありませんが、少し工夫すると選択範囲のみを印刷できます。
![[印刷]設定の[選択した部分を印刷]](https://hamachan.info/WordPress2019/wp-content/uploads/2024/08/87491print24.png)
Excelで選択範囲を印刷
Excelのワークシートで、必要な部分のみを印刷するには、まず、範囲選択します。
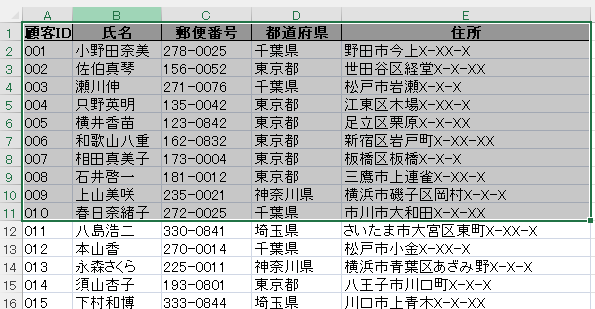
その後、印刷プレビューを表示します。
クイックアクセスツールバーの[印刷プレビューと印刷]をクリックします。
![クイックアクセスツールバーの[印刷プレビューと印刷]](https://hamachan.info/WordPress2019/wp-content/uploads/2024/08/87491print02.png)
ショートカットキーは、[Ctrl]+[P]です。
![キーボード[Ctrl]+[P]](https://hamachan.info/WordPress2019/wp-content/uploads/2020/06/kibord-ctrl-p-e1723350730975.png)
もちろん、[ファイル]タブをクリックして、Backstageビューから[印刷]をクリックしてもかまいません。
![Backstageビューの[印刷]](https://hamachan.info/WordPress2019/wp-content/uploads/2024/08/87491print03.png)
[印刷]の[設定]から[選択した部分を印刷]を選択します。
印刷プレビューには、選択した範囲のみが表示されます。
確認したら[印刷]ボタンをクリックして印刷を実行します。
![Excelの[印刷]の[設定]-[選択した部分を印刷]](https://hamachan.info/WordPress2019/wp-content/uploads/2024/08/87491print04-e1725024400730.png)
参考範囲選択していない場合、[選択した部分を印刷]を選択すると、アクティブセルが印刷されます。
離れた範囲を[Ctrl]キーを押して範囲選択して印刷することもできますが、別々のページに印刷されます。
-
同じシート内の表を別々に印刷する(選択した部分をまとめて印刷)
1つのワークシートに複数の表があって、これを別々の用紙に印刷する方法です。 印刷したい範囲を選択して、印刷設定から[選択した部分を印刷]を選 ...
[印刷範囲の設定]を指定して印刷
Excelでは、印刷範囲を指定して印刷することができます。
[ページレイアウト]タブの[ページ設定]グループにある[印刷範囲]から[印刷範囲の設定]をクリックします。
![[ページレイアウト]タブの[印刷範囲]から[印刷範囲の設定]](https://hamachan.info/WordPress2019/wp-content/uploads/2024/08/87491print05.png)
印刷範囲の設定をしておくと、Backstageビューの[印刷]が既定の[作業中のシートを印刷]のままでも印刷範囲のみが印刷されます。
印刷プレビューで確認できます。
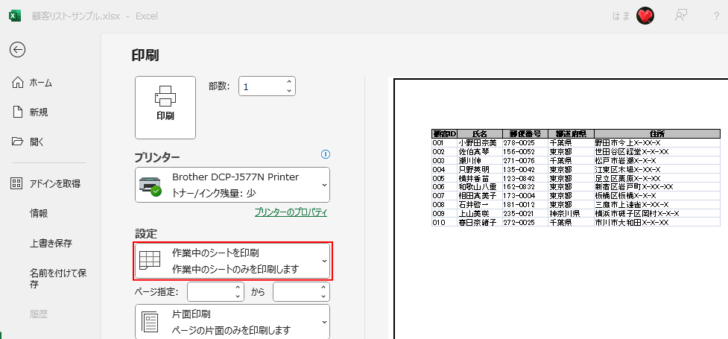
また、一時的に印刷範囲の指定を解除することもできます。[設定]から[印刷範囲を無視]を選択します。
![印刷設定の[印刷範囲を無視]](https://hamachan.info/WordPress2019/wp-content/uploads/2024/08/87491print07.png)
参考以下の記事でも解説しています。
-
必要な範囲の印刷は[印刷範囲の設定]または[選択した部分の印刷]
Excelでは、必要な範囲だけ印刷することができます。 [ファイル]メニューから[印刷範囲の設定]をする方法と、印刷したい範囲を選択して[印 ...
また、改ページプレビューで印刷範囲を設定する方法もあります。
-
ワークシートの改ページを任意の位置に挿入するには改ページプレビューで
Excelの[改ページプレビュー]は、印刷範囲や改ページの位置を確認できる表示モードです。 2ページ目に少しはみ出すようなページを1ページに ...
印刷範囲の設定をしていると、フィルターモードで印刷する時に、データが正常に印刷されないことがあるので気をつけてください。
-
フィルター後の印刷がうまくいかない原因は改ページか印刷範囲の設定
Excelで表を作成した後、必要な部分だけを印刷するため、フィルターでデータを抽出して印刷しようとしたけど、印刷範囲がおかしいという質問を受 ...
Wordで選択範囲を印刷(プレビューで確認はできない)
Wordにも[選択した部分を印刷]という設定項目があります。
ただ、Excelと違って印刷プレビューに選択範囲が表示されないので、少し分かりづらいです。
まず、印刷したい範囲を選択します。

Backstageビューの[印刷]を表示します。
[設定]から[選択した部分を印刷]を選択します。
プレビューには、選択範囲のみが表示されるわけではありませんが、印刷すると選択範囲のみが印刷されます。
![Wordの[印刷]の[設定]-[選択した部分を印刷]](https://hamachan.info/WordPress2019/wp-content/uploads/2024/08/87491print09-e1725024433952.png)
離れた範囲を選択すると[選択した部分を印刷]は無効になる
Wordでは、離れた範囲を[Ctrl]キーで選択しても、選択した箇所を印刷できません。
[Ctrl]キーを使って、離れた個所を範囲選択します。

[印刷]の[選択した部分を印刷]は無効になります。
![Wordの[印刷]の[選択した部分を印刷]が無効](https://hamachan.info/WordPress2019/wp-content/uploads/2024/08/87491print11.png)
隠し文字の設定をして印刷
Wiordで離れた個所を印刷するには、印刷したくない範囲に[隠し文字]の設定をすると印刷できます。
まず、印刷不要の箇所を[Ctrl]キーを使って範囲選択します。
[ホーム]タブの[フォント]グループにある[フォント]をクリックして、[フォント]ダイアログボックスを表示します。
[フォント]タブの[隠し文字]のチェックボックスをオンにして[OK]ボタンをクリックします。
![[フォント]ダイアログボックスの[隠し文字]](https://hamachan.info/WordPress2019/wp-content/uploads/2024/08/87491print12-e1725024448226.png)
隠し文字のショートカットキーは、[Ctrl]+[Shift]+[H]です。隠し文字の解除も同じです。
![キーボード[Ctrl]+[Shift]+[H]](https://hamachan.info/WordPress2019/wp-content/uploads/2017/01/kakushi51-e1725024465668.png)
設定後、[ホーム]タブの[段落]グループにある[編集記号の表示/非表示]をオフにすると、以下のように隠し文字が非表示になります。
このまま印刷します。
ただし、[隠し文字を印刷する]がオフになっている場合に限ります。既定は、オフになっています。
![[ホーム]タブの[編集記号の表示/非表示]](https://hamachan.info/WordPress2019/wp-content/uploads/2024/08/87491print13-e1725024481794.png)
印刷したい範囲が少ない場合は、一度すべての範囲を隠し文字に設定して、印刷したい範囲に対して隠し文字の解除をしたほうが早いと思います。
参考隠し文字については、以下の記事で詳細に解説しています。
-
隠し文字の設定と印刷(文字列と画像の表示/非表示)
Wordには、[隠し文字]という機能があります。隠し文字の設定をすると、状態によって隠し文字列や画像が非表示になります。 また、Wordのオ ...
PowerPointの[選択した部分の印刷]は選択スライドの印刷
PowerPointにもBackstageビューの[印刷]に[選択した部分を印刷]という設定項目があります。
ただ、PowerPointの場合は、文字列の範囲選択ではなくスライドの選択になります。
3枚のスライドを選択して、Backstageビューの[印刷]から[選択した部分を印刷]を選択します。
選択した部分を印刷
選択したスライドのみを印刷します。
![PowerPointの[印刷]の[選択した部分を印刷]](https://hamachan.info/WordPress2019/wp-content/uploads/2024/08/87491print14-e1725024496354.png)
Wordへ送信して印刷
スライド内の文字列を範囲選択して印刷する方法はありませんが、PowerPointはWordへ送信することができますので、一度Wordへ送信して、必要な箇所を範囲選択して印刷することはできます。
ただし、プレースホルダーに入力された内容になります。
[ファイル]タブをクリックしてBackstageビューを開きます。
[エクスポート]から[配布資料の作成]-[配布資料の作成]をクリックします。
![PowerPoint[エクスポート]の[配布資料の作成]-[配布資料の作成]](https://hamachan.info/WordPress2019/wp-content/uploads/2024/08/87491print15-e1725024513621.png)
[Microsoft Wordに送る]ダイアログボックスが表示されますので、[アウトラインのみ]を選択します。
![[Microsoft Wordに送る]ダイアログボックスの[アウトラインのみ]を選択](https://hamachan.info/WordPress2019/wp-content/uploads/2024/08/87491print16.png)
すべてのアウトラインの内容がWordへ出力されます。
印刷したい範囲を選択して、Wordの[印刷]-[選択した部分を印刷]を選択して印刷します。
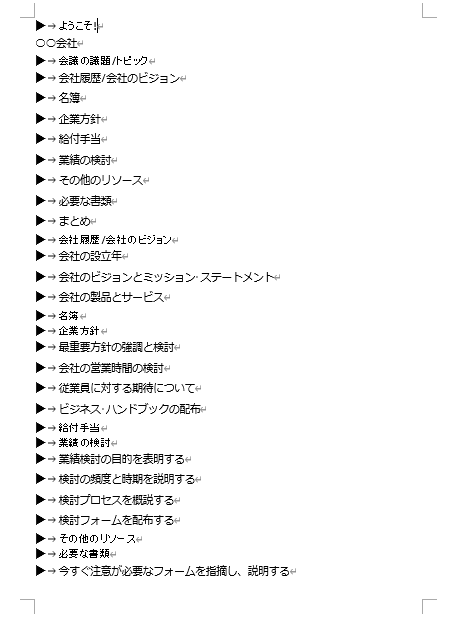
参考PowerPointの配布資料の作成については、以下の記事で解説しています。
-
プレゼンテーションをWordへ送信して配布資料を作成
PowerPointでは、作成したプレゼンテーションをWordへ送信して、Wordで配布資料などを作成することができます。 ここでは、Pow ...
Outlookで選択範囲を印刷するには
Outlookで受信したメールも、必要な箇所のみ印刷することができます。
ただ、範囲選択しても、WordやExcelのように印刷設定から印刷することはできません。
2つの方法があります。
メッセージを編集して印刷
受信メールをダブルクリックして表示します。
そして、[メッセージ]タブの[移動]グループにある[その他の移動アクション]から[メッセージの編集]をクリックします。
印刷したい範囲のみ残して、他は削除します。そして、印刷します。
メッセージを閉じる時は、[保存しない]を選択して編集状態を保存しないように気をつけてください。
![[メッセージ]タブの[その他の移動アクション]-[メッセージの編集]](https://hamachan.info/WordPress2019/wp-content/uploads/2024/08/87491print18.png)
ブラウザーで開いて範囲選択のみを印刷
メールをブラウザーで開いて、必要な箇所を範囲選択して、ブラウザーの印刷設定から[選択した部分]を選択して印刷することもできます。
メッセージを表示して、[メッセージ]タブの[移動]グループにある[その他の移動アクション]から[ブラウザーで表示]をクリックします。
![[メッセージ]タブの[その他の移動アクション]-[ブラウザで表示]](https://hamachan.info/WordPress2019/wp-content/uploads/2024/08/87491print19.png)
以下のメッセージウィンドウが表示されますが、[OK]ボタンをクリックします。
このメッセージをブラウザーで開くと、Outlookとは異なるセキュリティ設定が適用されるため、危険なコンテンツがブロックされない可能性があります。続行しますか?
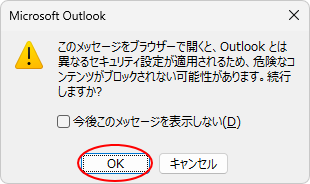
ブラウザーの印刷設定を表示します。
Microsoft Edgeであれば、Internet Explorerモードで表示されます。
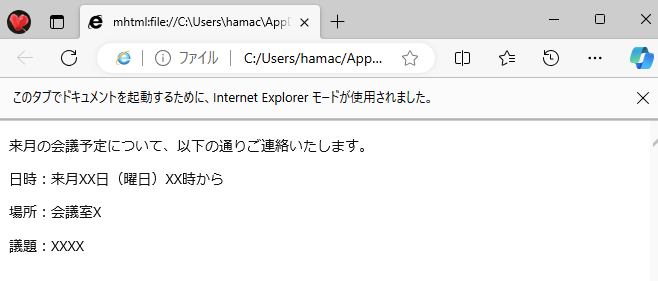
印刷したい範囲を選択して、[設定など]から[印刷]をクリックします。
ショートカットキーは、[Ctrl]+[P]です。
![[設定など]の[印刷]](https://hamachan.info/WordPress2019/wp-content/uploads/2024/08/87491print22.png)
[印刷]ダイアログボックスが表示されますので、[全般]タブの[選択した部分]を選択して[印刷]をクリックします。
![[印刷]ダイアログボックスの[選択した部分]](https://hamachan.info/WordPress2019/wp-content/uploads/2024/08/87491print23.png)
参考以下の記事で詳しく解説しています。
-
受信メールの一部分を印刷したい時は[メッセージの編集]が便利
受信したメールの一部分を印刷したい時ってありますね。 たとえば、レストランや列車の予約をしたら、お知らせのメールが届きます。 その受信メール ...
Webページで範囲選択して印刷する方法は、以下の記事でも解説しています。
-
Microsoft EdgeでWebページの背景グラフィックスを印刷する
Microsoft EdgeでWebページの背景グラフィックスを印刷する方法です。 おそらく新Edge(2020年1月リリース)になってから ...
