Microsoft EdgeでWebページの背景グラフィックスを印刷する方法です。
おそらく新Edge(2020年1月リリース)になってから印刷できるようになったのではないかと思います。
印刷設定の[オプション]に[背景のグラフィックス]という設定項目があるので、チェックをオンにするだけです。
Webページのヘッダーとフッターの印刷もできます。オンにすると、ヘッダーに印刷日を挿入できます。
Microsoft Edgeで知っておくと便利な印刷設定を紹介します。
![Microsoft Edgeの印刷設定[背景のグラフィックス]](https://hamachan.info/WordPress2019/wp-content/uploads/2021/01/edge_insatsu1.png)
参考Microsoft Edgeのバージョン 87.0.664.66 での解説です。
Microsoft Edgeの印刷設定を表示する方法
Microsoft EdgeでWebページを印刷する場合の方法です。
[設定など]のメニューから表示する方法と、右クリックのショートカットメニューから表示する方法があります。
また、ショートカットキーで表示することもできます。
[設定など]のメニューの[印刷]をクリック
Microsoft Edgeウィンドウの右上にある[…](設定など)をクリックして、メニュー一覧から[印刷]をクリックします。
![[設定など]のメニュー一覧から[印刷]をクリック](https://hamachan.info/WordPress2019/wp-content/uploads/2021/01/edge_insatsu2.png)
右クリックのショートカットメニューから[印刷]をクリック
Webページで右クリックして、ショートカットメニューから[印刷]をクリックします。
![ショートカットメニューの[印刷]](https://hamachan.info/WordPress2019/wp-content/uploads/2021/01/edge_insatsu3.png)
ショートカットキーで表示
[印刷]設定を表示するショートカットキーは、[Ctrl]+[P]です。
![キーボード[Ctrl]+[P]](https://hamachan.info/WordPress2019/wp-content/uploads/2020/06/kibord-ctrl-p-e1723350730975.png)
Webページの背景グラフィックスを印刷するには
上記のいずれかの方法で[印刷]設定画面を表示します。
右側に印刷プレビューが表示され、左側に印刷設定が表示されます。
[その他の設定]をクリックして、展開します。
![印刷設定の[その他の設定]](https://hamachan.info/WordPress2019/wp-content/uploads/2021/01/edge_insatsu4.jpg)
以下の画像の赤枠で囲っている箇所が表示されます。
- 用紙サイズ
- 拡大/縮小
- シートごとのページ数
- 余白
- ヘッダーとフッター
- 背景のグラフィックス
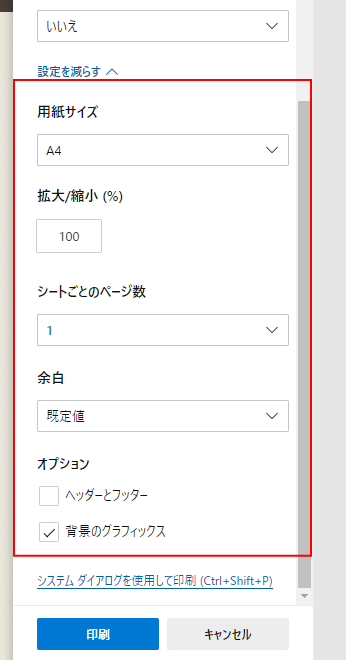
ここに[背景のグラフィックス]という項目があるので、チェックボックスをオンにして印刷します。
![[背景のグラフィックス]の設定](https://hamachan.info/WordPress2019/wp-content/uploads/2021/01/edge_insatsu1.png)
オンにした時とオフにした時の違いは、右側のプレビューで確認できます。
以下は[背景のグラフィックス]をオンにした時のプレビューです。
![[背景のグラフィックス]をオンにした時のプレビュー](https://hamachan.info/WordPress2019/wp-content/uploads/2021/01/edge_insatsu6-e1730590302956.jpg)
以下は[背景のグラフィックス]をオフにした時のプレビューです。
![[背景のグラフィックス]をオフにした時のプレビュー](https://hamachan.info/WordPress2019/wp-content/uploads/2021/01/edge_insatsu7-e1730590319767.jpg)
参考Microsoft EdgeでもHTMLファイルを作成して、印刷時に[背景のグラフィックス]をオンにすると、オリジナルの用紙を作成できるということです。
-
オリジナル模様入り用紙をHTMLファイルで簡単作成
好きな画像を使って、写真のようなオリジナルのきれいな模様入り用紙(A4サイズ)を作成してみませんか? この用紙をもとに、CDケースなどプレゼ ...
ヘッダーとフッターの印刷
印刷設定の[その他の設定]を開くと、[オプション]に[ヘッダーとフッター]の項目もあります。
オンにすると、ヘッダーとフッター情報も印刷できるようになります。
ヘッダーには、現在の日付とWebページのタイトルが表示されます。
![[ヘッダーとフッター]をオンにした時のヘッダー](https://hamachan.info/WordPress2019/wp-content/uploads/2021/01/edge_insatsu9-e1730590338109.png)
フッターには、WebページのURLが表示されます。
![[ヘッダーとフッター]をオンにした時のフッター](https://hamachan.info/WordPress2019/wp-content/uploads/2021/01/edge_insatsu10-e1730590353140.jpg)
Webページの一部分(選択範囲)のみを印刷する
Webページの選択した部分のみを印刷することもできます。
Webページで範囲選択すると、設定項目が現れます。
印刷したい箇所をマウスでドラッグして、範囲選択します。
そして、印刷設定を表示します。ここでは、右クリックしてショートカットメニューの[印刷]をクリックします。
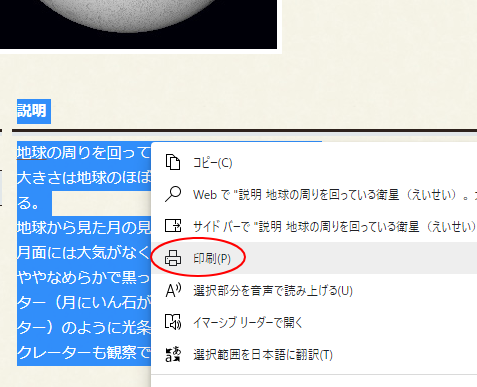
[その他の設定]の[オプション]に[選択範囲のみ]という項目がありますので、オンにして印刷します。
参考範囲選択している部分がないと、このメニューは表示されません。
![[オプション]の[選択範囲のみ]](https://hamachan.info/WordPress2019/wp-content/uploads/2021/01/edge_insatsu12-e1730589214170.png)
余白の設定
また、余白の設定もできます。
4つの選択肢があります。いずれもプレビューで確認しながら、設定できます。
- 既定値
- なし
- 最小
- ユーザー設定
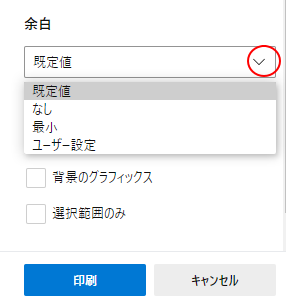
[ユーザー設定]を選択すると、右側のプレビュー側で余白の線にマウスを合わせてドラッグで調整できます。
![[余白]で[ユーザー設定]を選択](https://hamachan.info/WordPress2019/wp-content/uploads/2021/01/edge_insatsu14.png)
参考用紙を節約して印刷したいのであれば、[拡大/縮小(%)]や[シートごとのページ数]も役立ちます。工夫してみてください。
PDFとして保存
印刷設定の[プリンター]で[PDFとして保存]、または[Microsoft Print to PDF]という選択肢があります。
どちらを選択しても、PDFとして保存できます。
![[プリンター]の[PDFとして保存]と[Microsoft Print to PDF]](https://hamachan.info/WordPress2019/wp-content/uploads/2021/01/edge_insatsu15.png)
この2つの違いは、[名前を付けて保存]ダイアログボックスを表示した時に、[ファイル名]にタイトル名が入るか、入らないかです。
[PDFとして保存]は、Webページのタイトルが入ります。
以下で解説しています。
Edgeの[PDFとして保存]と[Microsoft Print to PDF]の違い
参考プリンターの選択肢の中に[Microsoft Print to PDF]がない場合は、削除されていると思います。復活させることができます。
Microsoft Print to PDFは、印刷の問題を切り分ける際にも非常に便利なツールです。
-
[Microsoft Print to PDF]を削除してしまった!復活させるには
Windowsには、[Microsoft Print to PDF]というさまざまなファイルをPDF化できる仮想プリンターが標準で搭載されて ...
