Microsoft Edgeのタブ機能は便利ですが、タブが増えすぎると目的のタブを探して切り替えるにも時間がかかったりします。
そういう時は、タブをグループ化すると、スッキリ見やすくなります。
グループは折りたたんだり移動させたり、カラーの変更もできます。
かなり以前のバージョンからある機能ですが、ここでは、バージョン 121.0.2277.128 で解説します。
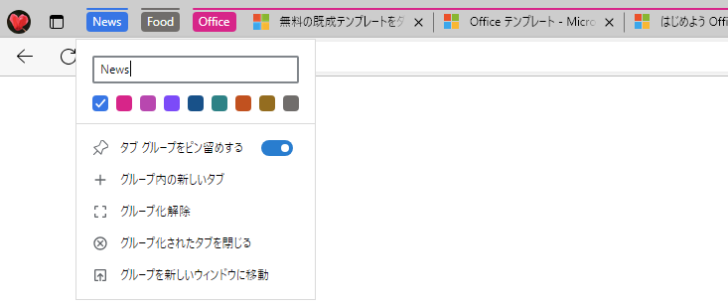
参考タブの基本的な操作については、以下の記事で解説しています。
-
Microsoft Edgeのタブ操作(ピン留めと複製とタブの切り替え)
Microsoft Edgeでは、開いてるWebページをピン留めして、常にタブを表示しておくことができます。複数のタブをピン留めできますし、 ...
新しいタブグループの作成
グループを作成するには、グループを作成したいタブで右クリックします。
そして、ショートカットメニューから[タブを新しいグループに追加]をクリックします。
![ショートカットメニューの[タブを新しいグループに追加]](https://hamachan.info/WordPress2019/wp-content/uploads/2024/02/81613tab01.png)
名前を入力して色を選択します。
自動で名前が付けられますが、任意の名前に変更してかまいません。
ショートカットメニューの[タブ グループをピン留めする]は既定でオンになっています。ここでは、既定のままにします。
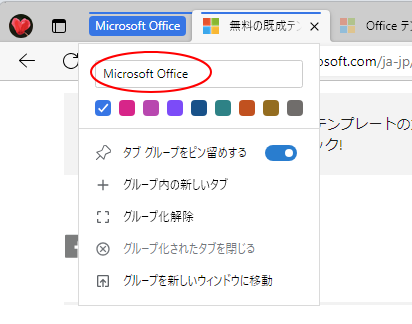
これでグループの作成は完了です。グループ名が左端のタブに表示されます。
グループは複数作成できます。
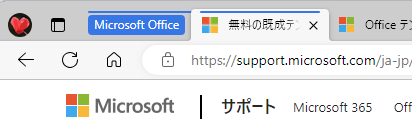
タブをグループに追加するには
タブをグループに追加する2つの方法です。
ドラッグで追加
タブをグループに追加するには、グループ化されたタブへドラッグします。

とても簡単にグループに追加できます。
左から右へドラッグしても追加できます。

ショートカットメニューから追加
もう1つの方法です。
グループに追加したいタブで右クリックします。
そして、[タブをグループに追加]をポイントしてグループ名を選択します。
ここでは、作成済みの[Microsoft Office]をクリックして、グループに追加します。
また、[新しいグループ]をクリックして、新しいグループを作成することもできます。
![タブのショートカットメニュー[タブをグループに追加]](https://hamachan.info/WordPress2019/wp-content/uploads/2024/02/81613tab05-e1723348714786.png)
離れた位置に追加したいタブがあれば、右クリックの操作が早いかもしれません。
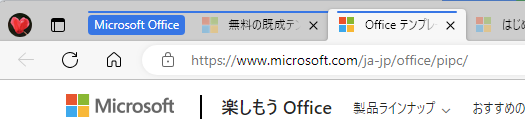
グループから解除
グループから解除する場合もドラッグやショートカットメニューで操作します。
![タブのショートカットメニュー[グループから削除]](https://hamachan.info/WordPress2019/wp-content/uploads/2024/02/81613tab27.png)
グループの名前と色を変更
グループ名やグループに設定しているカラーは、いつでも変更できます。
グループ名が表示されたタブで右クリックします。
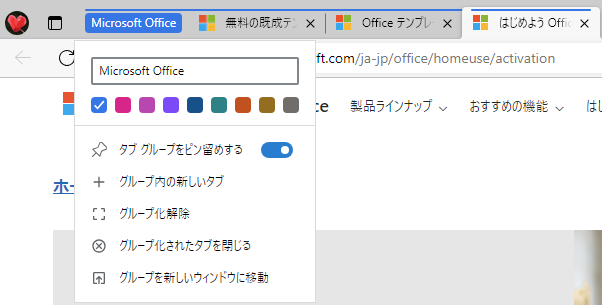
名前を変更して、色を選択します。
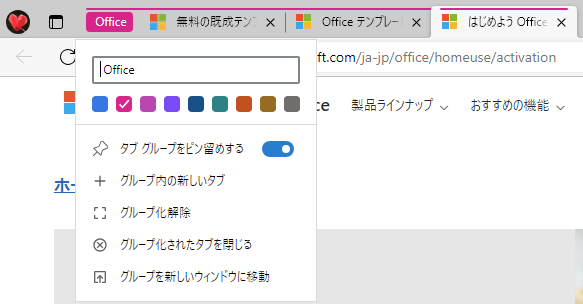
グループの折りたたみと展開
グループは折りたたんだり、展開することができます。
複数のグループを作成したら、必要なグループのみを展開しておくとスッキリして見やすくなります。
折りたたみたいグループのタブをクリックします。

クリックしたグループのタブが折りたたまれます。
展開する場合は、再度、クリックします。
![折りたたまれたグループタブ[Office]](https://hamachan.info/WordPress2019/wp-content/uploads/2024/02/81613tab12-e1723348743798.png)
参考タブグループの順番は、ドラッグで変更できます。
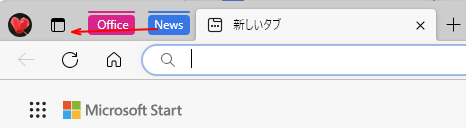
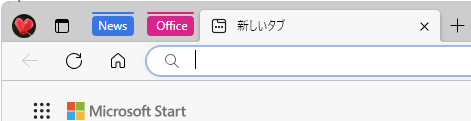
グループを新しいウィンドウに移動
グループごと新しいウィンドウに移動することもできます。
グループのタブで右クリックして、ショートカットメニューから[グループを新しいウィンドウに移動]をクリックします。
グループが1つの場合は、有効にはなりません。
![ショートカットメニューの[グループを新しいウィンドウに移動]](https://hamachan.info/WordPress2019/wp-content/uploads/2024/02/81613tab13-e1723348756727.png)
以下のようになります。
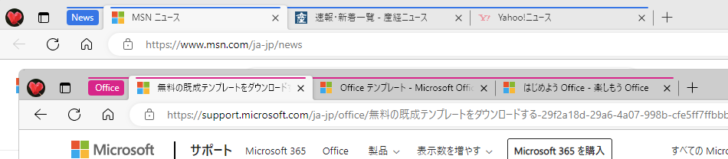
これは、グループのタブをデスクトップへドラッグしても同じです。
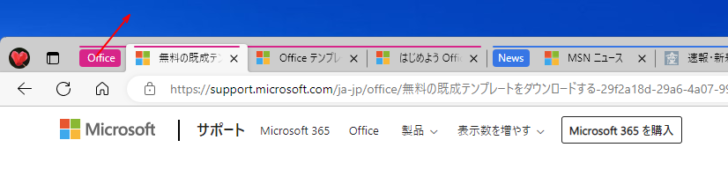
元に戻す場合も、グループのタブを元のウィンドウへドラッグすればOKです。
グループ化の解除
グループ化を解除する場合は、解除したいグループのタブで右クリックして、ショートカットメニューから[グループ化解除]をクリックします。
![ショートカットメニューの[グループ化解除]](https://hamachan.info/WordPress2019/wp-content/uploads/2024/02/81613tab18.png)
すぐに解除され、以下のようになります。

グループ化されたタブを閉じる
ショートカットメニューの[グループ化されたタブを閉じる]をクリックすると、グループ化されたタブがまとめて閉じられます。
![ショートカットメニューの[グループ化されたタブを閉じる]](https://hamachan.info/WordPress2019/wp-content/uploads/2024/02/81613tab20.png)
もし、間違って閉じてしまった場合は、[Ctrl]+[Shift]+[T]でグループごと復活させることができます。
![キーボード[Ctrl]+[Shift]+[T]](https://hamachan.info/WordPress2019/wp-content/uploads/2020/05/kibord-ctrl-shift-t-e1723325176814.png)
次回も同じグループで作業したい場合は、グループのタブで右クリックしてショートカットメニューから[タブグループをピン留めする]をオンにして閉じます。
既定は、オンになっています。
ピン留めすると、ピン留めしたタブと起動時に表示するように設定したページ(タブ)が一緒に表示されます。
![ショートカットメニューの[タブグループをピン留めする]](https://hamachan.info/WordPress2019/wp-content/uploads/2024/02/81613tab21.png)
参考Microsoft Edgeの起動時の設定については、以下の記事で解説しています。
-
Microsoft Edgeを起動したときに表示するページの設定
Microsoft Edgeの起動時の設定には、[新しいタブページを開く][前のセッションからタブを開く][これらのページを開く]の3つの選 ...
ダブルクリックでタブを閉じることができるようになっています。
-
Edgeでタブを閉じる方法(ダブルクリックでもできる)
Microsoft Edgeでタブを閉じる方法は、いくつかあります。 タブの[閉じる]ボタンをクリックしたり、右クリックのショートカットメニ ...
垂直タブバーでタブのグループ化を実行
タブのグループ化は、垂直タブバーに切り替えても有効です。
ツリー状にタブを並べられて、操作しやすかもしれません。
垂直タブバーに切り替えるには、タブの左端にある[[タブ操作]メニュー]をクリックして、[垂直タブバーをオンにする]をクリックします。
![[[タブ操作]メニュー]の[垂直タブバーをオンにする]](https://hamachan.info/WordPress2019/wp-content/uploads/2024/02/81613tab23.png)
左端に[[タブ操作]メニュー]のボタンがない場合は、タブで右クリックして、ショートカットメニューから[垂直タブバーをオンにする]をクリックします。
![ショートカットメニューの[垂直タブバーをオンにする]](https://hamachan.info/WordPress2019/wp-content/uploads/2024/02/81613tab26.png)
垂直タブバーのオン/オフのショートカットキーは、[Ctrl]+[Shift]+[,](カンマ)です。
![キーボード[Ctrl]+[Shift]+[,](カンマ)](https://hamachan.info/WordPress2019/wp-content/uploads/2021/03/keybord-ctrl-shift-comma-e1723348848284.png)
以下のようになります。グループ化の操作は同じです。
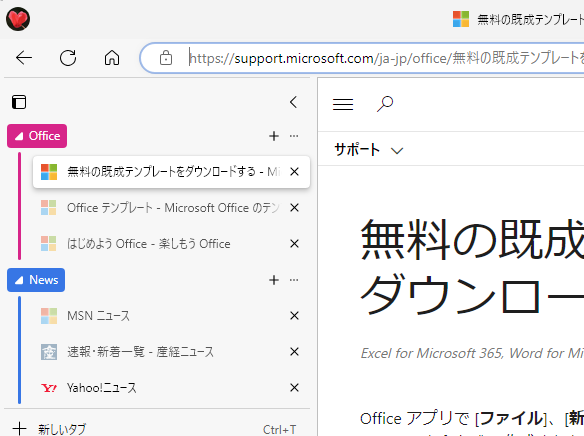
参考垂直タブバーについては、以下の記事で解説しています。
-
垂直タブバーとスリープタブの設定と使用方法
Microsoft Edgeでは、垂直タブバーという機能があります。 横並びのタブをクリック1つで、垂直方向に並べ替えできます。 また、しば ...
