表示しているWebページを印刷したいなと思ったことはありませんか?
印刷プレビューで確認して印刷することができます。
背景の色とイメージを印刷するには、[インターネットオプション]ダイアログボックスから設定します。
Internet Explorer11では、[ページ設定]で行います。
![Windows 11の[ページ設定]ダイアログボックス-[背景の色とイメージを印刷する]](https://hamachan.info/WordPress2019/wp-content/uploads/2017/01/169insatu107.png)
参考Microsoft Edgeの印刷設定は、以下のページで解説しています。
-
Microsoft EdgeでWebページの背景グラフィックスを印刷する
Microsoft EdgeでWebページの背景グラフィックスを印刷する方法です。 おそらく新Edge(2020年1月リリース)になってから ...
印刷プレビューで確認
まず、印刷プレビューでどのように印刷されるのか確認してみましょう。
[ファイル]メニューの[印刷プレビュー]をクリックして[印刷プレビュー]を表示します。
![[ファイル]メニューの[印刷プレビュー]](https://hamachan.info/WordPress2019/wp-content/uploads/2017/01/169insatu101.png)
[印刷]ダイアログボックスの表示
[印刷プレビュー]が表示されました。
印刷する場合は [印刷]ボタンをクリックしましょう。
![印刷プレビューの[印刷]ボタンと[閉じる]ボタン](https://hamachan.info/WordPress2019/wp-content/uploads/2017/01/169insatu102-e1746437860155.png)
[印刷]ダイアログボックスが表示されます。
Webページを全て印刷する場合は[すべて]を選択します。
印刷する[部数]も指定したら、[印刷]ボタンをクリックします。
![[印刷]ダイアログボックスの[ページ範囲]](https://hamachan.info/WordPress2019/wp-content/uploads/2017/01/169insatu103-e1746438028278.png)
参考部分的に印刷したい場合の方法は、以下の記事で解説しています。
-
Webページの必要な部分のみを印刷したい時は範囲選択して[Ctrl+P]
Webページを見て、印刷しておきたいなと思うことがありますね。 でも、そのまま印刷してしまうと余分なところまで印刷してしまって、何枚もプリン ...
フレームページの印刷
フレームページを印刷する場合は、印刷したいフレームを1回クリックして、[印刷プレビュー]で確認して印刷します。
以下のWebページはフレームページになっています。
右側がメニューページになっています。(現在は、フレームページではないです)
左側フレームのチェックリストだけ印刷したい場合、左側のフレームで1度クリックします。
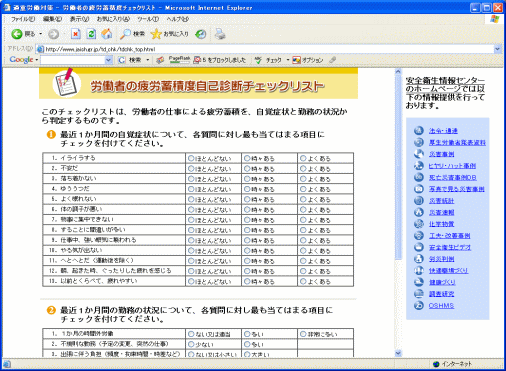
そして、[ファイル]メニューの[印刷プレビュー]をクリックします。
![[ファイル]メニューの[印刷プレビュー]](https://hamachan.info/WordPress2019/wp-content/uploads/2017/01/169insatu9.png)
[印刷プレビュー]のツールバーで[表示されたとおりに印刷する]と表示されているボックスの▼をクリックします。
以下の3つの選択肢が表示されます。
- 表示されたとおりに印刷する
- 選択されたフレームのみを印刷する
- すべてのフレームを個別に印刷する
初期設定では[表示されたとおりに印刷する]が選択されています。
メニューの中から[選択されたフレームのみを印刷する]を選択します。
そうすると、クリックしたフレームのみがプレビューに表示されると思います。
[印刷]ボタンをクリックします。
![印刷プレビューの[選択されたフレームのみを印刷する]](https://hamachan.info/WordPress2019/wp-content/uploads/2017/01/169insatu10.png)
[印刷]ダイアログボックスが表示されます。
このまま[印刷]ボタンを押して印刷します。
![[印刷]ダイアログボックス](https://hamachan.info/WordPress2019/wp-content/uploads/2017/01/169insatu11.png)
[印刷]ダイアログボックスの[オプション]
[印刷]ダイアログボックスの[オプション]タブをクリックしてみると、[選択されたフレームのみを印刷する]が選択されていると思います。
ここで設定の確認や、変更もできます。
![[印刷]ダイアログボックスの[オプション]タブ](https://hamachan.info/WordPress2019/wp-content/uploads/2017/01/169insatu7.png)
Webページの背景の色とイメージを印刷するには
Webページをすぐに印刷する場合は、ツールバーの[印刷]ボタンをクリックします。
でも、背景が印刷されないなぁ~と思ったことないですか?
初期設定のままだと Webページの背景は印刷されません。
Webページの背景も印刷する方法です。
![ツールバーの[印刷]ボタン](https://hamachan.info/WordPress2019/wp-content/uploads/2017/01/169insatu104.png)
[インターネットオプション]の表示
[ツール]メニューの[インターネットオプション]をクリックします。
![[ツール]メニューの[インターネットオプション]](https://hamachan.info/WordPress2019/wp-content/uploads/2017/01/169insatu105.png)
[インターネットオプション]ダイアログボックスの[詳細設定]タブを表示します。
垂直スクロールバーを一番下までドラッグします。
そうすると、[印刷]に[背景の色とイメージを印刷する]があります。
このチェックボッスをオンにして、[OK]ボタンをクリックします。
![[背景の色とイメージを印刷する]のチェックボックスをオン](https://hamachan.info/WordPress2019/wp-content/uploads/2017/01/169insatu106.png)
Internet Explorer11は[ページ設定]で設定
[背景の色とイメージを印刷する]の設定は、Internet Explorer11ではページ設定にあります。Internet Explorer10も同じ設定です。
Webページ内で右クリックして、ショートカットメニューの中から[印刷プレビュー]をクリックします。
![ショートカットメニューの[印刷プレビュー]](https://hamachan.info/WordPress2019/wp-content/uploads/2017/01/ie11insatsu1.png)
印刷プレビューの上部にある[ページ設定]をクリックします。
![印刷プレビューの[ページ設定]ボタン](https://hamachan.info/WordPress2019/wp-content/uploads/2017/01/ie11insatsu2.png)
ショートカットキーは、[Alt]+[U]です。
![キーボード[Alt]+[U]](https://hamachan.info/WordPress2019/wp-content/uploads/2017/01/keyboard-alt-u-e1746438879251.png)
[ページ設定]ダイアログボックスが表示されます。
[背景の色とイメージを印刷する]のチェックボックスをオンにして、[OK]ボタンをクリックします。
![[ページ設定]ダイアログボックスの[背景の色とイメージを印刷する]](https://hamachan.info/WordPress2019/wp-content/uploads/2017/01/ie11insatsu3.png)
参考[ページ設定]ダイアログボックスの[ヘッダーとフッター]の日付形式は、[長い形式]と[短い形式]があります。[地域と言語]ダイアログボックスで設定したものが反映されます。
-
タスクバーの日付を和暦(年号表示)にするには
Windows 7のタスクバーの右端には、日付と時間が表示されています。 この日付を和暦表示に変更する方法です。 参考Windows 10で ...
Microsoft Edgeの印刷設定は、以下のページで解説しています。
-
Microsoft EdgeでWebページの背景グラフィックスを印刷する
Microsoft EdgeでWebページの背景グラフィックスを印刷する方法です。 おそらく新Edge(2020年1月リリース)になってから ...
Webページを印刷するときにヘッダーとフッターを印刷しないようにする方法は、以下のページを参照してください。
-
Webページのヘッダーとフッターの文字を非表示にして印刷するには
Webページを印刷すると、ページのヘッダーやフッターも一緒に印刷されますね。 このヘッダーやフッターを削除して印刷したいと思ったことはありま ...
Webページの端が印刷されない場合は、ページ設定で解決できる場合もあります。
