Microsoft Edgeでは、垂直タブバーという機能があります。
横並びのタブをクリック1つで、垂直方向に並べ替えできます。
また、しばらく使用していないタブは、薄く表示されるようになっています。これがスリープタブの機能です。
既定では2時間経つとスリープタブになりますが、時間は変更できますし、無効にすることもできます。
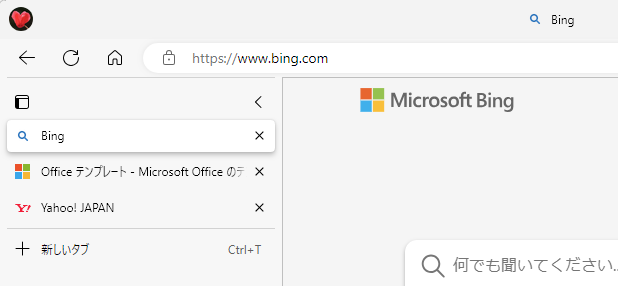
参考確認時のバージョンは89.0.774.50でしたが、メニュー表示などが進化していますので、新たにバージョン 102.0.1245.41で検証して修正しています。再度、メニューなどが変更になっているため 121.0.2277.112 で修正しています。
Microsoft Edgeのバージョンの確認は、以下で解説しています。
[タブ操作]メニューボタンをツールバーに表示するには
垂直タブバーを使用するには、[タブ操作メニュー]ボタンを表示しておくと便利です。
Microsoft Edgeのウィンドウの右上にある[設定など](…)をクリックして、一覧から[設定]をクリックします。
![[設定など]のメニューの[設定]](https://hamachan.info/WordPress2019/wp-content/uploads/2023/01/60067sidebar01.png)
ショートカットキーは、[Alt]+[F]です。
![キーボード[Alt]+[F]](https://hamachan.info/WordPress2019/wp-content/uploads/2021/04/keybord-alt-f-e1723449752674.png)
[設定]ダイアログボックスの[外観]タブの[ツールバー]をクリックします。
![設定の[外観]-[ツールバー]](https://hamachan.info/WordPress2019/wp-content/uploads/2023/01/60067sidebar144.png)
[タブ操作メニューを表示]をオンにします。
すぐにウィンドウの左上に[[タブ操作]メニュー]ボタンが現れます。
![[外観]タブの[ツールバーのカスタマイズ]にある[タブ操作メニューを表示]](https://hamachan.info/WordPress2019/wp-content/uploads/2021/03/39043vertical101.png)
以下をコピーしてアドレスバーに貼り付けて、[Enter]キーを押しても上記設定画面を表示できます。
edge://settings/appearance/customizeToolbar
参考上記画像では、サイドバーに[Copilot]ボタンを表示しています。[Copilot]ボタンの表示/非表示については、以下の記事で解説しています。
-
Copilotとサイドバーの表示/非表示設定とアプリのカスタマイズ
Microsoft Edgeは、バージョンアップにより、ウィンドウの右側にサイドバーが表示されるようになっています。 サイドバーは、検索やア ...
[[タブ操作]メニュー]ボタンの非表示
[[タブ操作]メニュー]ボタンを非表示にするには、ボタンで右クリックして、[ツールバーに表示しない]をクリックします。
[ツールバーの変更]をクリックすると、[設定]の[外観]画面が表示されます。
![[[タブ操作]メニュー]ボタンを右クリックした時のメニュー](https://hamachan.info/WordPress2019/wp-content/uploads/2021/03/39043vertical02.png)
垂直タブバーをオンにする
設定の[タブ操作メニューを表示]をオフにすると、[[タブ操作]メニュー]ボタンは非表示になりますが、ボタンは表示されていなくてもタブバーをオンにすることはできます。
ショートカットメニューから垂直タブバーをオンにする
タブで右クリックすると、ショートカットメニューに[垂直タブバーをオンにする]というコマンドがあります。
以下は、[タブ操作メニューを表示]をオフにしている状態です。
設定でオフにしてもタブのショートカットメニューから実行できます。
![ショートカットメニューの[垂直タブバーをオンにする]](https://hamachan.info/WordPress2019/wp-content/uploads/2021/03/39043vertical03.png)
[外観]の[ツールバーのカスタマイズ]にある[ホーム]ボタンについては、以下の記事で解説しています。
-
[ホーム]ボタンの表示/非表示とホームページの設定
Microsoft Edgeで[ホーム]ボタンを表示しておくと、クリックして指定したWebページを表示できます。 既定では[ホーム]ボタンに ...
ショートカットキーを使って垂直タブバーをオンにする
以前はなかったショートカットキーが追加されています。
[Ctrl]+[Shift]+[,](カンマ)です。垂直タブバーの表示と非表示のショートカットキーになります。
![キーボード[Ctrl]+[Shift]+[,](カンマ)](https://hamachan.info/WordPress2019/wp-content/uploads/2021/03/keybord-ctrl-shift-comma-e1723348848284.png)
垂直タブバーの操作
横並びのタブを簡単に垂直方向に並べ替えできます。これは、なかなか便利だと思います。
ここでは、3つのタブを横並びに表示しています。
タブ並びの一番左にある[[タブ操作]メニュー]をクリックします。
あるいは、ショートカットメニューやショートカットキーから操作します。
![[[タブ操作]メニュー]ボタン](https://hamachan.info/WordPress2019/wp-content/uploads/2021/03/39043vertical04.png)
以下のメニューが表示されますので、[垂直タブバーをオンにする]をクリックします。
![[垂直タブバーをオンにする]をクリック](https://hamachan.info/WordPress2019/wp-content/uploads/2021/03/39043vertical05.png)
すると、以下のように縦並びになります。
以前は、アイコンのみの表示でしたが、どのバージョンか分かりませんが、広がって表示されるようになっています。
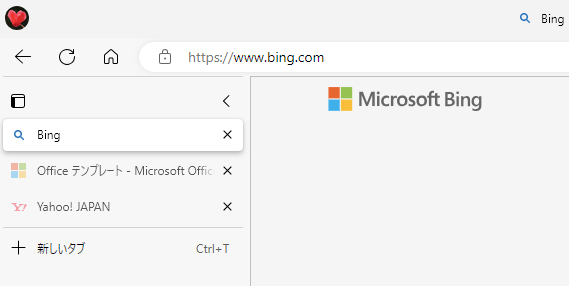
垂直タブバーの幅を調整するには、境界線でドラッグします。
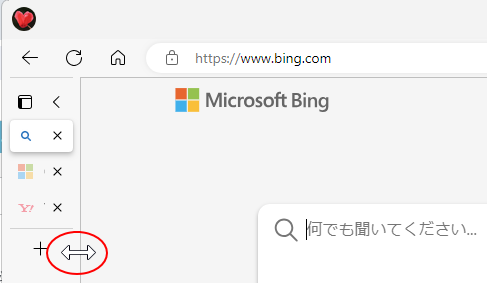
ウィンドウを折りたたむ
ウィンドウを折りたたみたい場合は、上部の[<](ウィンドウを折りたたむ)をクリックします。
](https://hamachan.info/WordPress2019/wp-content/uploads/2021/03/39043vertical08.png)
以下のようにアイコンのみの表示になります。
垂直タブをポイントすると、広がります。
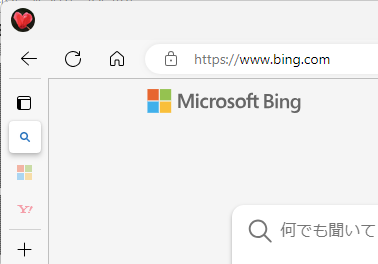
ウィンドウの固定
広げた状態で固定したい場合は、[ウィンドウの固定]をクリックします。
![垂直タブバーの[ウィンドウの固定]](https://hamachan.info/WordPress2019/wp-content/uploads/2021/03/39043vertical10-e1707792925896.png)
常に表示されるようになります。
そして、[ウィンドウを折りたたむ]のボタンに変わります。
![垂直タブバーの[ウィンドウを折りたたむ]](https://hamachan.info/WordPress2019/wp-content/uploads/2021/03/39043vertical11-e1707792971223.png)
ポイントしてタブプレビューを表示
垂直タブをポイント(マウスを合わせる)すると、既定ではプレビューが表示されるようになっています。
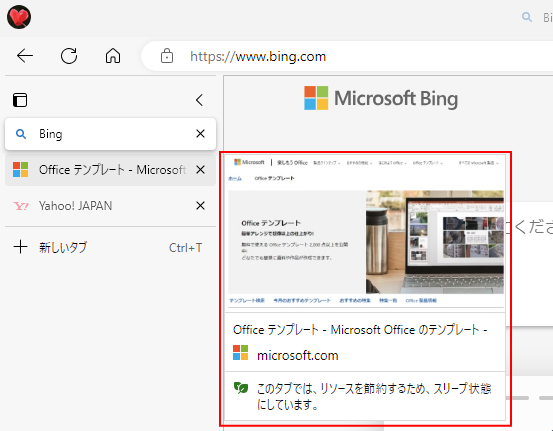
プレビューを表示したくない場合は、設定で[ポイント時にタブプレビューを表示する]をオフにします。
既定はオンです。
![設定の[ポイント時にタブプレビューを表示する]](https://hamachan.info/WordPress2019/wp-content/uploads/2021/03/39043vertical102.png)
参考設定にある[垂直タブでタイトルバーを非表示にする]をオンにした時とオフにしたときの違いです。
![[垂直タブでタイトルバーを非表示にする]をオンにした時とオフにしたときの違い](https://hamachan.info/WordPress2019/wp-content/uploads/2021/03/39043vertical30.png)
タイトルバーのプロフィールアイコンは、非表示に設定できます。
垂直タブバーのピン留め
タブのピン留めなどの使い方は、横並びのタブの場合と同じです。
-
Microsoft Edgeのタブ操作(ピン留めと複製とタブの切り替え)
Microsoft Edgeでは、開いてるWebページをピン留めして、常にタブを表示しておくことができます。複数のタブをピン留めできますし、 ...
ピン留めしたいタブで右クリックして、ショートカットメニューから[タブのピン留め]をクリックします。
![ショートカットメニューの[タブのピン留め]](https://hamachan.info/WordPress2019/wp-content/uploads/2021/03/39043vertical14.png)
ピン留めしたタブには、[×]の表示がありません。
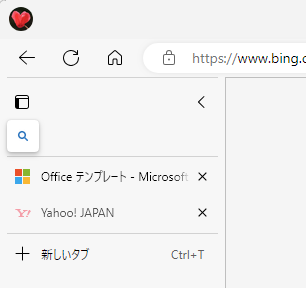
タブのピン留めを外す場合は、右クリックしてショートカットメニューから[タブのピン留めを外す]をクリックします。
![ショートカットメニューの[タブのピン留めを外す]](https://hamachan.info/WordPress2019/wp-content/uploads/2021/03/39043vertical16.png)
参考垂直タブバーでタブをグループ化することもできます。ツリー状になって見やすいと思います。
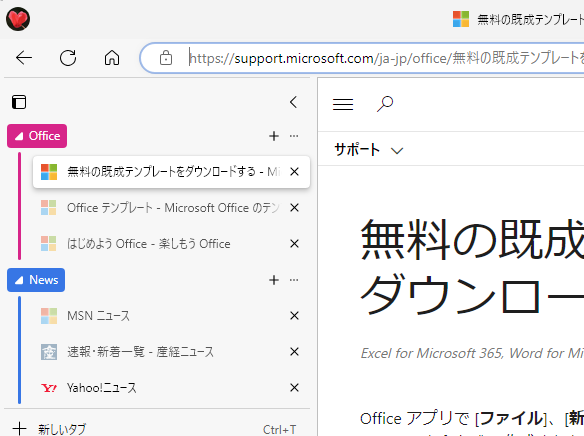
タブのグループ化については、以下の記事で解説しています。
-
タブのグループ機能でタブバーを使いやすく(垂直タブでも有効)
Microsoft Edgeのタブ機能は便利ですが、タブが増えすぎると目的のタブを探して切り替えるにも時間がかかったりします。 そういう時は ...
タブを複製
タブを右クリックすると、ショートカットメニューに[タブを複製]というコマンドがあります。
これも便利なコマンドです。現在開いているページを複製して表示できます。
同じページの異なる箇所を表示したりする時などに使用できます。横並びのタブにもあります。
![垂直タブのショートカットメニュー-[タブを複製]](https://hamachan.info/WordPress2019/wp-content/uploads/2021/03/39043vertical17.png)
ショートカットキーは、[Ctrl]+[Shift]+[K]ですね。
![キーボード[Ctrl]+[Shift]+[K]](https://hamachan.info/WordPress2019/wp-content/uploads/2020/11/keybord-ctrl-shift-k-e1723898154611.png)
垂直タブから水平タブに戻すには
水平タブに戻すには、[[タブ操作]メニュー]をクリックして、[垂直タブバーをオフにする]をクリックします。
ショートカットキー[Ctrl]+[Shift]+[,](カンマ)を使用することもできます。
![タブ操作メニューの[垂直タブバーをオフにする]](https://hamachan.info/WordPress2019/wp-content/uploads/2021/03/39043vertical18.png)
または、垂直タブバーのタブで右クリックして、ショートカットメニューの[オフにする垂直タブバー]をクリックします。
タブ以外の箇所で右クリックした場合も表示されます。
![タブ以外の箇所で右クリックした時のショートカットメニュー-[垂直タブバーをオフにする]](https://hamachan.info/WordPress2019/wp-content/uploads/2021/03/39043vertical19.png)
タイトルバーのプロフィールアイコンの表示/非表示
[垂直]タブに切り替える[[タブ操作]メニュー]ボタンの左側に[プロフィールアイコン]が表示されるようになっています。
![タイトルバーの[プロフィールアイコン]](https://hamachan.info/WordPress2019/wp-content/uploads/2023/01/60067sidebar143.png)
以前は、右側に表示されていたのですが、サイドバーに[Copilot]ボタンが表示されるようになった頃からだと思いますが、タイトルバーの左側に表示されるようになりました。
この[プロフィールアイコン]は、設定で非表示にすることができます。
設定の[外観]をクリックして、[ツールバー]をクリックします。
![設定の[外観]-[ツールバー]](https://hamachan.info/WordPress2019/wp-content/uploads/2023/01/60067sidebar144.png)
設定の[外観]にある[タイトルバーにプロフィールアイコンを表示]をオフにします。再起動が必要です。
![[ツールバー]の[タイトルバーにプロフィールアイコンを表示]](https://hamachan.info/WordPress2019/wp-content/uploads/2023/01/60067sidebar145.png)
タイトルバーの[プロフィールアイコン]は非表示になり、ツールバーの右側に表示されるようになります。
![[プロフィールアイコン]が右側に表示されたツールバー](https://hamachan.info/WordPress2019/wp-content/uploads/2023/01/60067sidebar146.png)
スリープタブ(パフォーマンスの最適化)
Microsoft Edgeを起動して、2時間使用していないタブがあれば、薄く表示されるようになります。
薄くなっていますが、タブをクリックすると解除されます。
以下のポップが表示されます。以下の画像は、バージョンは89.0.774.50 のものです。
スリープタブの紹介
リソースを節約するために、タブは非アクティブ状態が2時間続いた後にスリープ状態になります。スリープ状態のタブはフェーズアウトして表示されます。タブを起動するには、タブを選択するだけです。スリープタブをオフにするか、タブがスリープ状態になるまでの時間を変更するには「設定」に移動します。
![[スリープタブの紹介]のポップアップ](https://hamachan.info/WordPress2019/wp-content/uploads/2021/03/sleeptab1.png)
参考バージョン 121.0.2277.112 の場合ですが、スリープ状態になるとタブの表示が薄くなり、ポイントすると以下のように表示されます。
このタブでは、リソースを節約するため、スリープ状態にしています。

スリープタブになる時間を変更
[設定]の[システムとパフォーマンス]から[パフォーマンス]をクリックします。
![[システムとパフォーマンス]の[パフォーマンス]](https://hamachan.info/WordPress2019/wp-content/uploads/2021/03/39043vertical103.png)
[パフォーマンスの最適化]で設定します。
以降の画像は、バージョン 131.0.2903.70 です。[効率モード]が既定でオンになっていると思います。
![[設定]の[システムとパフォーマンス]-[パフォーマンス]](https://hamachan.info/WordPress2019/wp-content/uploads/2021/03/39043vertical104.png)
[パフォーマンスの最適化]の[非アクティブなタブを、指定された時間が経過した後、スリープ状態にします]は、[効率モード]がオンの場合は、無効になります。
効率モードがオンの場合は、非アクティブなタブは5分以内にスリープになります。
この時間を変更するには、まず、[効率モード]をオフにします。
オフにすると、時間を指定できるようになります。
![パフォーマンスで[効率モード]をオフ](https://hamachan.info/WordPress2019/wp-content/uploads/2021/03/39043vertical105.png)
以下のように30秒から12時間までの設定が選択できるようになっています。
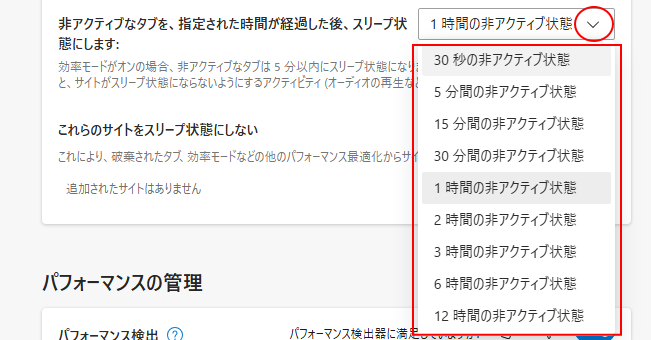
参考[スリープ中のタブのフェード]がオンの場合のみタブの表示が薄くなります。(後から追加された機能です)
スリープ状態にしないサイトを追加
スリープタブにしたくないサイトを追加することができます。
[これらのサイトをスリープ状態にしない]の[追加]ボタンをクリックします。
![[これらのサイトをスリープ状態にしない]の[追加]ボタン](https://hamachan.info/WordPress2019/wp-content/uploads/2021/03/39043vertical24.png)
[サイトの追加]ウィンドウが表示されます。
スリープ状態にしたくないサイトのURLを入力して、[追加]ボタンをクリックします。
![[サイトの追加]ウィンドウ](https://hamachan.info/WordPress2019/wp-content/uploads/2021/03/39043vertical25.png)
以下のように[これらのサイトをスリープ状態にしない]にURLが表示されるようになります。
![[これらのサイトをスリープ状態にしない]にURLが表示](https://hamachan.info/WordPress2019/wp-content/uploads/2021/03/39043vertical26.png)
追加したURLの編集と削除は、URLの右にある[その他のアクション](…)ボタンをクリックします。
[編集]と[削除]のコマンドが表示されます。
![[これらのサイトをスリープ状態にしない]の編集と削除](https://hamachan.info/WordPress2019/wp-content/uploads/2021/03/39043vertical27.png)
スリープタブを使用しない設定
スリープタブを使用しない場合は、[パフォーマンスの最適化]の[スリープタブでリソースを保存する]のボタンをオフにします。
スリープタブはすぐに解除されます。
![[システムとパフォーマンス]の[パフォーマンス]](https://hamachan.info/WordPress2019/wp-content/uploads/2021/03/39043vertical107.png)
