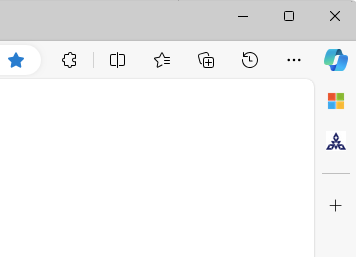Microsoft Edgeは、バージョンアップにより、ウィンドウの右側にサイドバーが表示されるようになっています。
サイドバーは、検索やアプリ、ウェブサイトなどに簡単にアクセスできる機能です。
上部には[Copilot]ボタンも表示されます。
サイドバーも[Copilot]も非表示にできますが、便利だなと思うものがあれば使ってみてください。
カスタマイズすると、かなり便利に使えると思います。
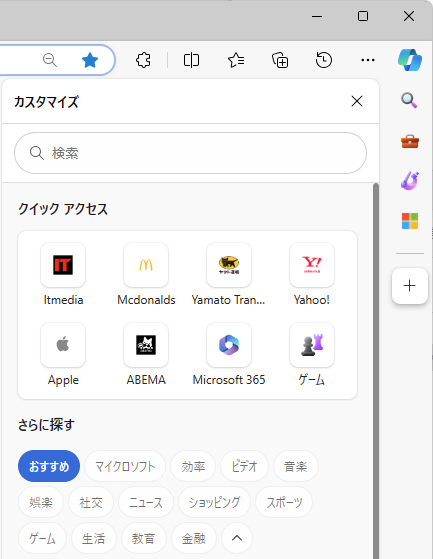
参考バージョン 111.0.1661.41 によって、サイドバーはまた進化しています。
バージョン 111.0.1661.54 では、[検出](Copilot)ボタンの非表示設定ができるようになっています。
バージョン118.0.2088.61 では、[検出]ボタンは[Copilot]となっています。表示/非表示の設定はできます。
Microsoft Edgeのバージョンによる変化が早いので画像と異なる場合があるかもしれません。
今回、バージョン 120.0.2210.144の画像に差し替えています。(2024/01/22)
![サイドバーの[Copilot]ボタン](https://hamachan.info/WordPress2019/wp-content/uploads/2023/01/60067sidebar42.png)
この記事の目次
Microsoft Edgeのバージョン確認と更新
Microsoft Edgeのバージョンを確認します。
Microsoft Edgeでは、バージョン情報を表示すると、自動的に更新されるようになっています。(企業などでは制御されていることもあります。)
[設定]から確認する方法と、[ヘルプ]から確認する方法があります。
ここでは、バージョン 120.0.2210.144 での解説です。
もし、バージョンを確認するだけにしたいという場合は、Windows設定の[アプリ>インストールされているアプリ]を表示して確認します。
-
Windowsアプリの自動更新を無効にして手動で更新するには
Windowsには、標準でインストールされているアプリケーションがあります。 例えば、ペイントやフォト、Snipping Tool、付箋など ...
設定から
[設定など](…)をクリックして[設定]をクリックします。
![[設定など]のメニューの[設定]](https://hamachan.info/WordPress2019/wp-content/uploads/2023/01/60067sidebar43.png)
設定メニューを表示するショートカットキーは、[Alt]+[F]です。
![キーボード[Alt]+[F]](https://hamachan.info/WordPress2019/wp-content/uploads/2021/04/keybord-alt-f.png)
そして、[Microsoft Edgeについて]をクリックします。
最新であれば以下のように、[Microsoft Edgeは最新です。]と表示されています。バージョンも記されています。
![[設定]の[Microsoft Edgeについて]](https://hamachan.info/WordPress2019/wp-content/uploads/2023/01/60067sidebar04.png)
参考バージョン番号などはドラッグでコピーできるようになっています。
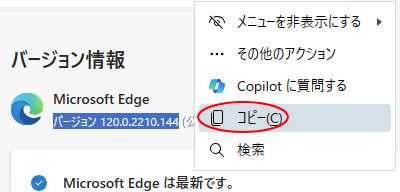
ヘルプとフィードバックから確認
もう1つの方法です。
[設定など](…)をクリックして、[ヘルプとフィードバック]から[Microsoft Edgeについて]をクリックします。
すぐに[バージョン情報]の画面が表示されます。
![[設定など]の[ヘルプとフィードバック]-[Microsoft Edgeについて]](https://hamachan.info/WordPress2019/wp-content/uploads/2023/01/60067sidebar06.png)
最新バージョンではない場合
もし、Microsoft Edgeが最新バージョンでなければ、[Microsoft Edgeを更新しています]と表示されます。
![Microsoft Edgeのバージョン情報[Microsoft Edgeを更新しています]の表示](https://hamachan.info/WordPress2019/wp-content/uploads/2023/01/edge-sidebar05.png)
しばらくすると、以下の画面になりますので、[再起動]ボタンをクリックします。
![Microsoft Edge[バージョン情報]の[再起動]ボタン](https://hamachan.info/WordPress2019/wp-content/uploads/2023/01/edge-sidebar06.png)
参考更新中にエラーが出たら、キーボードから[Ctrl]+[R]、または[Shift]+[F5]でリロードしてみてください。これで解決できる場合があります。
サイドバーの表示と非表示設定
既定では、サイドバーが表示されています。
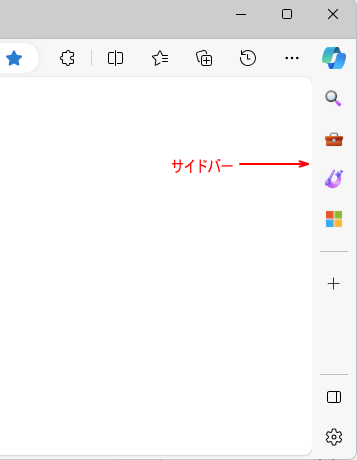
非表示設定
サイドバーの下方にある[サイドバーを自動的に非表示にする]ボタンをクリックします。
ポイントすると、[サイドバーを自動的に非表示にする]と表示されます。
![サイドバーの下方にある[サイドバーを自動的に非表示にする]ボタン](https://hamachan.info/WordPress2019/wp-content/uploads/2023/01/60067sidebar09.png)
その下のボタンは、[設定]です。
[設定]ボタンをクリックすると、[設定]のサイドバーの画面が表示され、カスタマイズを行うことができます。
![[サイドバーを自動的に非表示にする]ボタンと[設定]ボタン](https://hamachan.info/WordPress2019/wp-content/uploads/2023/01/60067sidebar08.png)
ショートカットキーは、[Ctrl]+[Shift]+[/]です。再表示する場合も同じです。
![キーボード[Ctrl]+[Shift]+[/]](https://hamachan.info/WordPress2019/wp-content/uploads/2023/01/keybord-ctrl-shift-sura.png)
以下は、サイドバーを非表示にしています。
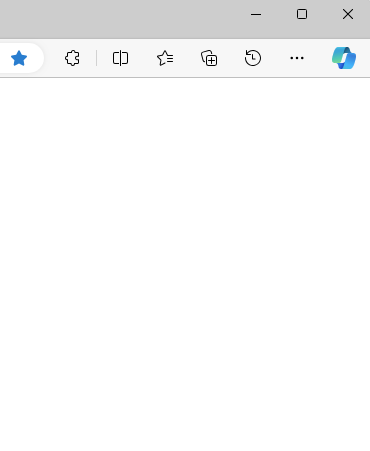
再表示
サイドバーを表示する方法です。
サイドバーの上部にある[Copilot]をポイント(マウスを合わせる)します。
![サイドバーの上部にある[Copilot]](https://hamachan.info/WordPress2019/wp-content/uploads/2023/01/60067sidebar10.png)
サイドバーが表示されます。
下部にある[サイドバーを常に表示する]をクリックします。
![サイドバーの[サイドバーを常に表示する]](https://hamachan.info/WordPress2019/wp-content/uploads/2023/01/60067sidebar11.png)
[サイドバーを常に表示する]をクリックすると、ボタンは[サイドバーを自動的に非表示にする]に変わります。
[Copilot]ボタンをクリックすると、表示されたままになります。
不要であれば、[[Copilot]ペインを閉じる]ボタンをクリックします。
![Copilotペインの[[Copilot]ペインを閉じる]](https://hamachan.info/WordPress2019/wp-content/uploads/2023/01/60067sidebar12.png)
サイドバーは、常に表示されるようになります。
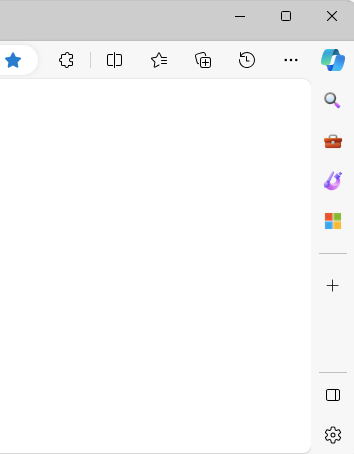
[設定]画面から表示/非表示
[設定]画面からでも表示/非表示の設定ができます。
[設定など]のメニューを開いて[設定]をクリックします。
![[設定など]メニューの[設定]](https://hamachan.info/WordPress2019/wp-content/uploads/2023/01/60067sidebar14.png)
左側のメニューから[サイドバー]をクリックして、[サイドバーをカスタマイズする]の[サイドバーを表示]のボタンをオンにします。
[設定]を表示した状態でもサイドバーの表示/非表示を確認できます。
![Microsoft Edge設定の[サイドバーをカスタマイズする]](https://hamachan.info/WordPress2019/wp-content/uploads/2023/01/60067sidebar15.png)
参考サイドバーは、Microsoft Edgeのアドレスバーに以下のURLを入力して[Enter]キーを押しても表示できます。
edge://settings/sidebar
[Copilot]ボタンの表示と非表示設定
[Copilot]ボタンは、アイコンで右クリックしても非表示にできません。
[設定]を表示して表示/非表示の設定を行います。
サイドバーを非表示にしている場合は、上部の[Copilot]をポイントすると、下部に[設定]が表示されますのでクリックします。
![[Copilot]と[設定]](https://hamachan.info/WordPress2019/wp-content/uploads/2023/01/60067sidebar16.png)
設定の[サイドバー]タブが表示されます。
[アプリと通知の設定]の[アプリ固有の設定]にある[Copilot]をクリックします。
このボタンがあれば、非表示設定ができます。なければ、バージョンを確認してください。
![Microsoft Edgeの設定[アプリと通知の設定]の[Copilot]](https://hamachan.info/WordPress2019/wp-content/uploads/2023/01/60067sidebar17.png)
[アプリと通知の設定]が表示されますので、[Copilotの表示]をオフにします。すぐに反映されます。
[サイドバーでCopilotを自動的に開く]と[Microsoftにページコンテンツへのアクセスを許可する]もオフになります。
![[アプリと通知の設定]の[Copilot]](https://hamachan.info/WordPress2019/wp-content/uploads/2023/01/60067sidebar18.png)
サイドバーも[Copilot]ボタンも非表示になります。
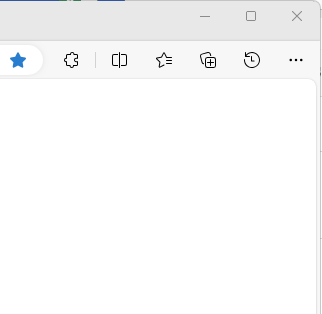
参考[Copilot]の表示/非表示のショートカットキーは、[Ctrl]+[Shift]+[.(ピリオド)]です。
[Copilot]ボタンの表示/非表示ではなく、サイドバーペインに[Copilot]を表示/非表示にするショートカットキーです。
![キーボード[Ctrl]+[Shift]+[.(ピリオド)]](https://hamachan.info/WordPress2019/wp-content/uploads/2023/01/keyboard-ctrl-shift-pri.png)
タスクバーにも[Copilot]ボタンが表示されるようになっていますが、これも設定で非表示にすることができます。
![タスクバーの[Copilot]](https://hamachan.info/WordPress2019/wp-content/uploads/2024/02/80868taskbar223.png)
-
タスクバーの左・中央・右に表示されるアイコンの表示/非表示
Windows 11のタスクバーには、既定で左右と中央にアイコンが表示されていますが、これはWindowsの設定でカスタマイズできます。 タ ...
サイドバーのみ表示するには
サイドバーのみ表示したい場合は、ショートカットキー[Ctrl]+[Shift]+[/]を使用すると便利です。
![キーボード[Ctrl]+[Shift]+[/]](https://hamachan.info/WordPress2019/wp-content/uploads/2023/01/keybord-ctrl-shift-sura.png)
以下のようにサイドバーのみが表示されます。
![[Copilot]ボタンがなくサイドバーのみ表示されたMicrosoft Edgeウィンドウ](https://hamachan.info/WordPress2019/wp-content/uploads/2023/01/60067sidebar20.png)
タイトルバーのプロフィールアイコンの表示/非表示
[垂直]タブに切り替える[[タブ操作]メニュー]ボタンの左側に[プロフィールアイコン]が表示されるようになっています。
![タイトルバーの[プロフィールアイコン]](https://hamachan.info/WordPress2019/wp-content/uploads/2021/03/39043vertical31-e1708414028134.png)
以前は、右側に表示されていたのですが、サイドバーに[Copilot]ボタンが表示されるようになった頃からだと思いますが、タイトルバーの左側に表示されるようになりました。
この[プロフィールアイコン]は、設定で非表示にすることができます。
設定の[外観]にある[タイトルバーにプロフィールアイコンを表示]をオフにします。再起動が必要です。
![[外観]の[タイトルバーにプロフィールアイコンを表示]](https://hamachan.info/WordPress2019/wp-content/uploads/2021/03/39043vertical32.png)
タイトルバーの[プロフィールアイコン]は非表示になり、
![[プロフィールアイコン]が非表示になったタイトルバー](https://hamachan.info/WordPress2019/wp-content/uploads/2021/03/39043vertical34-e1708414005245.png)
ツールバーの右側に表示されるようになります。
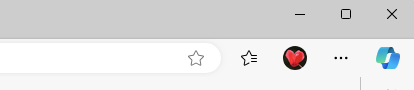
サイドバーのアプリのカスタマイズ
サイドバーに表示するアプリは、カスタマイズすることができます。
サイドバーの[カスタマイズ]ボタンをクリックします。
![サイドバーの[カスタマイズ]](https://hamachan.info/WordPress2019/wp-content/uploads/2023/01/60067sidebar21.png)
[カスタマイズ]ペインが表示されます。
上部には[検索ボックス]があり、[クイックアクセス]には、使用したことがあるアプリが表示されていると思います。
[さらに探す]では[おすすめ]が選択されています。
![サイドバーの[カスタマイズ]ペイン](https://hamachan.info/WordPress2019/wp-content/uploads/2023/01/60067sidebar22.png)
[さらに探す]の▽をボタンをクリックすると、多くのカテゴリーが表示されます。
サイドバーにピン留めしておきたいアプリがあれば、[さらに探す]から探してみてください。
見つけられない場合は、[カスタマイズ]ペインの上部にある[検索]ボックスにキーワードを入力してみてください。
![[さらに探す]を展開した時のカテゴリー](https://hamachan.info/WordPress2019/wp-content/uploads/2023/01/60067sidebar23.png)
サイドバーにアプリを追加してピン留めする
サイドバーにアプリを追加する方法です。
ここでは、[Microsoft Support]を追加してみます。
クイックアクセスの[Microsoft Support]をクリックします。
![クイックアクセスの[Microsoft Support]](https://hamachan.info/WordPress2019/wp-content/uploads/2023/01/60067sidebar24.png)
サイドバーペイン領域に[Microsoft Support]のページが表示され、サイドバーにはアイコンが表示されます。
![サイドバーペイン領域に[Microsoft Support]のページが表示され、サイドバーにはアイコンが表示](https://hamachan.info/WordPress2019/wp-content/uploads/2023/01/60067sidebar25.png)
サイドバーに常にアイコンを表示しておきたい場合は、アイコンで右クリックします。
そして、ショートカットメニューから[サイドバーにピン留め]をクリックします。
ペインを閉じてしまうと、サイドバーのアイコンも非表示になりますので、表示している間にサイドバーのアイコンで右クックして操作します。
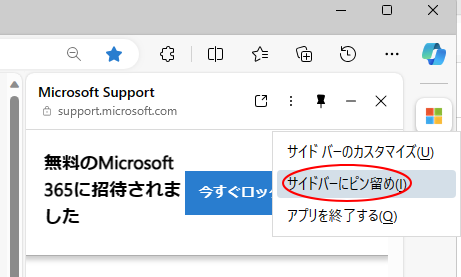
そうすると、[ペインを閉じる]ボタンをクリックして閉じても、常に表示されるようになります。
![[ペインを閉じる]ボタン](https://hamachan.info/WordPress2019/wp-content/uploads/2023/01/60067sidebar27.png)
サイドバーにアプリをピン留めしておくと、いつでも簡単にクリックするだけで表示できるようになります。
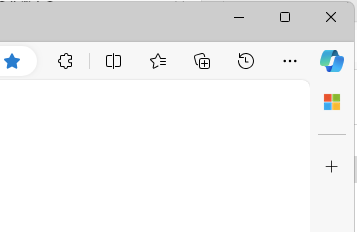
サイドバーにピン留めしたアプリの削除
サイドバーの不要なアプリは、削除できます。
アイコンで右クリックしてショートカットメニューから[サイドバーからピン留めを外す]をクリックします。
![サイドバーのアイコンで右クリックした時のショートカットメニュー[サイドバーからピン留めを外す]](https://hamachan.info/WordPress2019/wp-content/uploads/2023/01/60067sidebar29.png)
アイコンで右クリックした時のメニュー
[アプリを終了する]をクリックすると、アプリを表示している場合は、ペインに表示されているアプリもサイドバーのアイコンも非表示になります。
アプリをサイドバーにピン留めしている場合は、アイコンは表示されたままになります。
[サイドバーのカスタマイズ]をクリックすると、[カスタマイズ]ペインが表示されます。
![サイドバーのアイコンで右クリックした時のショートカットメニュー[サイドバーのカスタマイズ]と[アプリを終了する]](https://hamachan.info/WordPress2019/wp-content/uploads/2023/01/60067sidebar31.png)
また、アイコンで右クリックした時のショートカットメニューは、アプリによって異なります。
音が出るようなアプリでは、[アプリのミュート]が表示されます。
![ショートカットメニューの[アプリのミュート]](https://hamachan.info/WordPress2019/wp-content/uploads/2023/01/60067sidebar30.png)
参考これまでのアプリは、サイドバーから[+](カスタマイズ)をクリックして、[さらに探す]の[マイクロソフト]の中にあります。
[Image Creator]も[マイクロソフト]で少し下へスクロールすると見つかります。
![サイドバー[さらに探す]の[マイクロソフト]](https://hamachan.info/WordPress2019/wp-content/uploads/2023/01/60067sidebar46.png)
[Image Creator]は、[Image Creator from Designer]という名称になっています。
バージョンアップされて、[Copilot]で画像も生成できるようになっていますので、[Image Creator from Designer]はピン留めしておかなくてもいいかもしれません。
![[Image Creator from Designer]のペイン表示とサイドバーのアイコン](https://hamachan.info/WordPress2019/wp-content/uploads/2023/01/60067sidebar48.png)
[検索]は、検索エンジンを[Bing]以外のものに設定していても[Bing]での検索になります。
![サイドバーの[検索]アイコン](https://hamachan.info/WordPress2019/wp-content/uploads/2023/01/60067sidebar32.png)
Edgeの検索エンジンの変更方法は、以下の記事で解説しています。
-
Microsoft Edgeの検索プロバイダー(エンジン)の変更
Windows 10に標準搭載のMicrosoft Edgeは、Internet Explorerに代わる新しいブラウザです。 Micros ...
ペインにアプリを表示した時のボタンの操作
ペインにアプリを表示すると、上部にボタンが表示されます。
[新しいタブでリンクを開く]をクリックすると、タブが追加されて大きく表示できます。
![ペインにアプリを表示した時の[新しいタブでリンクを開く]](https://hamachan.info/WordPress2019/wp-content/uploads/2023/01/60067sidebar33-e1705907398699.png)
[その他のオプション]をクリックすると、以下のメニューが表示されます。
- 最新の情報に更新
- リンクのコピー
- モバイルビューの表示
![ペインにアプリを表示した時の[その他のオプション]のメニュー](https://hamachan.info/WordPress2019/wp-content/uploads/2023/01/60067sidebar34.png)
[作業ウィンドウのピン留めを外す]をクリックすると、Edgeウィンドウの左側をクリックした時に、ペインウィンドウが非表示になります。
既定では、ペインウィンドウはピン留めされています。
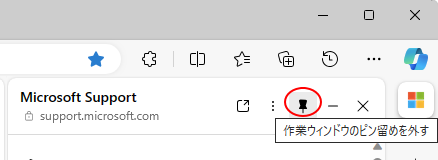
[最小化する]ボタンは、音楽を聴いている場合などに便利です。
ウィンドウから非表示にできますが、最小化になっていても、音楽は聴くことができます。
ミュートにする場合は、サイドバーのアイコンで右クリックして、[アプリのミュート]をクリックします。
![ペインにアプリを表示した時の[最小化ボタン]](https://hamachan.info/WordPress2019/wp-content/uploads/2023/01/60067sidebar36.png)
ウェブページをサイドバーに追加するには
ウェブサイトをサイドバーに登録するには、登録したいページを表示するとサイドバーに[サイドバーで開く]が表示されますので、それをクリックします。
![サイドバーの[サイドバーで開く]](https://hamachan.info/WordPress2019/wp-content/uploads/2023/01/60067sidebar38.png)
サイドバーを表示していない場合でも、ページ上で右クリックしてショートカットメニューの[サイドバーで開く]をクリックするとサイドバーに表示されます。
![ショートカットメニューの[サイドバーで開く]](https://hamachan.info/WordPress2019/wp-content/uploads/2023/01/60067sidebar39.png)
サイドバーにアイコンが表示されますので、右クリックして[サイドバーにピン留め]をクリックします。
![サイドバーに表示されたアイコンで右クリック[サイドバーにピン留め]](https://hamachan.info/WordPress2019/wp-content/uploads/2023/01/60067sidebar40.png)
ピン留めしておくと、いつでもサイドバーからクリックして表示できるようになります。