Webページの画像は簡単にWordやExcelに貼り付けることができます。
画像をWordに貼り付けてみましょう。
こういうときもWebページとWordを左右に並べておくといいですよね。
並べ方は以下の記事を参照してください。
-
画面に異なるアプリケーションウィンドウを並べて表示するには
画面に異なるサイトやファイルを並べたいと思ったことないですか? ウェブページやファイルを2つ起動させてください。 注意アプリケーションソフト ...
コピーして貼り付け
Webページの画像を右クリックします。
ショートカットメニューから[コピー]をクリックします。
ショートカットメニューは、バージョンによって異なることがあります。
[画像のコピー]や[画像をコピー]という表記の場合もあります。
![ショートカットメニューの[コピー]](https://hamachan.info/WordPress2019/wp-content/uploads/2017/01/163harituke1.png)
Word文書で画像を貼り付けたい位置にカーソルを置いて、右クリックします。
ショートカットメニューから[貼り付け]をクリックします。
![ショートカットメニューの[貼り付け]](https://hamachan.info/WordPress2019/wp-content/uploads/2017/01/163harituke2.png)
Word文書に画像を貼り付けることができました。
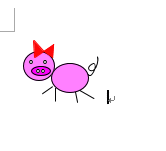
参考ショートカットメニューにある[名前を付けて画像を保存]をクリックすると、マイピクチャなどに画像を保存することができます。
-
ウェブページの画像を保存するにはショートカットメニューから
ウェブページの画像は右クリックして、簡単に自分のパソコンに保存することができます。 Internet Explorer以外のブラウザでも同じ ...
ショートカットキーで操作
ショートカットキーを使用するなら、画像を選択して[Ctrl]+[C]でコピーして、
![キーボード[Ctrl]+[C]](https://hamachan.info/WordPress2019/wp-content/uploads/2017/01/kibord-ctrl-c-e1723445232658.png)
[Ctrl]+[V]で貼り付けができます。
![キーボード[Ctrl]+[V]](https://hamachan.info/WordPress2019/wp-content/uploads/2019/08/kibord-ctrl-v-e1723361120292.png)
参考Microsoft Edgeでは、画像をポイントすると右上に[画像検索]ボタンが表示されます。
画像を編集して保存したりすることもできます。
-
画像右上のアイコンで画像検索(ホバーメニューの使い方と非表示設定)
Microsoft Edgeで画像にマウスを合わせると、画像右上にアイコンが現れます。 これはホバーメニューと呼ばれるもので、似ている画像を ...
ドラッグ&ドロップで貼り付け
また、もっと簡単にドラッグ&ドロップするだけでも貼り付けることができます。
貼り付けたい画像でクリック(左ボタン)して、そのままWord文書へドラッグして、貼り付けたい位置でマウスから指を離します。
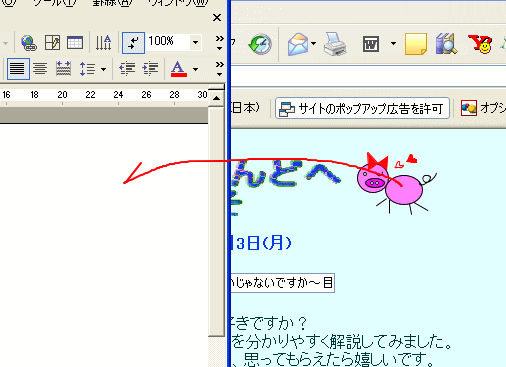
貼り付けることができました。
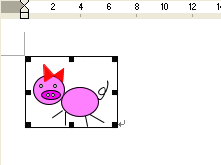
参考画像のURLが貼り付けられることもあります。
文章の貼り付け
また、文章を貼り付けたい場合は、Webページの貼り付けたい文章を選択してドラッグします。
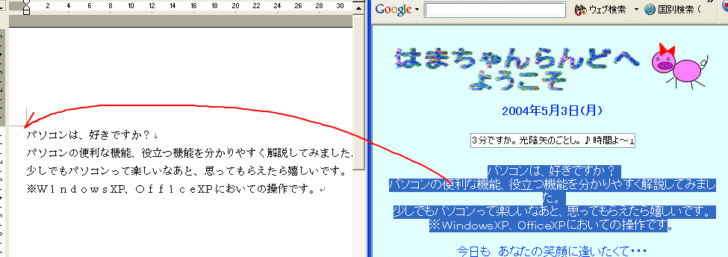
参考Webページの文章を貼り付けると、行区切りのマーク(↓)がたくさん表示されることがあります。
Wordでは、まとめて行区切りのマークを削除することができます。
その方法は、以下のページで解説しています。
-
行区切りをまとめて削除(任意指定の行区切りを指定して置換)
ウェブページの文章をコピーしてWordに貼り付けすると、改行マークがたくさんあって邪魔に感じることがあります。 この行区切りを一括で削除する ...
Webページの文章をコピーして貼り付ける場合、WordやExcel、PowerPointなどでは、貼り付けオプションで[テキストのみ保持]を選択して貼り付けることができます。
テキストで貼り付けた方が、あとの編集はやりやすくなると思います。
Wordでは、[Wordのオプション]ダイアログボックスで既定を[テキストのみ貼り付け]に変更することもできます。
-
Webページをコピーして貼り付けする時は[テキストのみ保持]で
Webページの文章を引用するため、そのまま文字列を選択して貼り付けると、後でうまく編集できなくて困ることがあります。 テキストのみを貼り付け ...
