Windows10に標準搭載のMicrosoft Edgeでリンク先ページを新しいタブや、新しいウィンドウで開く方法です。
Microsoft Edgeでは、リンクをそのままクリックすると、同じタブがリンク先ページに変わります。
新しいタブや、新しいウィンドウで開きたい場合もあると思いますので、その方法です。
また、ページ内検索の方法も紹介します。
他のブラウザでも同じ操作ができると思いますのでお試しください。
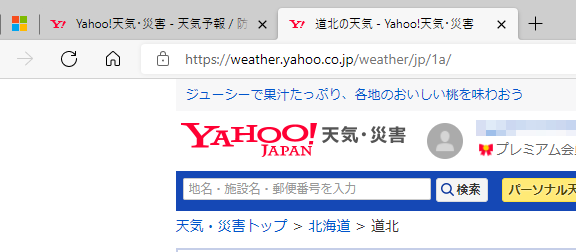
リンク先を新しいタブで開くには
Microsoft Edgeでは、リンクをそのままクリックすると、同じタブがリンク先ページに変わります。
新しいタブで開く方法です。
右クリックのショートカットメニューから
ショートカットメニューにある[新しいタブで開く]をクリックすると、リンク先は新しいタブで開かれます。
画像は、Microsoft Edge バージョン 125.0.2535.79 のものです。
![Microsoft Edge のリンクのショートカットメニュー[リンクを新しいタブで開く]](https://hamachan.info/WordPress2019/wp-content/uploads/2017/03/2098new01.png)
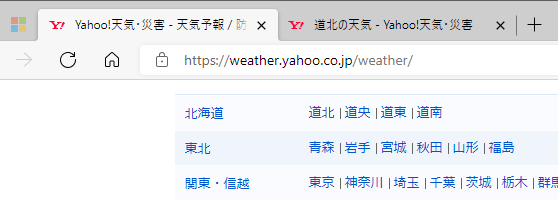
[Ctrl]キーを押しながらクリック
または、キーボードから[Ctrl]キーを押したまま、クリックします。
![[Ctrl]キーを押しながらクリック](https://hamachan.info/WordPress2019/wp-content/uploads/2017/03/2098new08.png)
![キーボード[Ctrl]キー](https://hamachan.info/WordPress2019/wp-content/uploads/2017/01/kibord-ctrl-e1723292461832.png)
でも、リンク先を新しいタブで開いても、リンク先はアクティブタブのバックグラウンドで開かれます。
リンク先を前面のタブで開くには
リンク先を前面のタブで開くには、[Ctrl]キーと[Shift]キーを押しながら、リンクをクリックします。
ショートカットメニューから開く必要はありません。
![[Ctrl]キーと[Shift]キーを押しながらリンクをクリック](https://hamachan.info/WordPress2019/wp-content/uploads/2017/03/2098new09.png)
![キーボード[Shift]+[Ctrl]](https://hamachan.info/WordPress2019/wp-content/uploads/2017/01/kibord-ctrl-shift-e1725106432649.png)
前面のタブで開かれます。
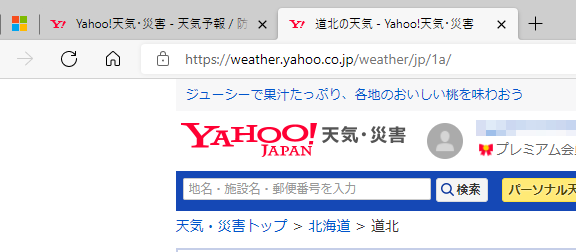
参考Microsoft Edgeのタブ操作については、以下の記事で解説しています。
-
Microsoft Edgeのタブ操作(ピン留めと複製とタブの切り替え)
Microsoft Edgeでは、開いてるWebページをピン留めして、常にタブを表示しておくことができます。複数のタブをピン留めできますし、 ...
タブを閉じる方法もいろいろあります。ダブルクリックでも閉じることができます。
-
Edgeでタブを閉じる方法(ダブルクリックでもできる)
Microsoft Edgeでタブを閉じる方法は、いくつかあります。 タブの[閉じる]ボタンをクリックしたり、右クリックのショートカットメニ ...
リンク先を新しいウィンドウで開くには
リンク先を新しいウィンドウで開く方法です。
やりやすい方法で操作してください。
右クリックのショートカットメニューから
右クリックしてショートカットメニューから[新しいウィンドウで開く]をクリックします。
![Microsoft Edgeのショートカットメニュー[リンクを新しいウィンドウで開く]](https://hamachan.info/WordPress2019/wp-content/uploads/2017/03/2098new02.png)
新しいウィンドウにリンク先が表示されます。
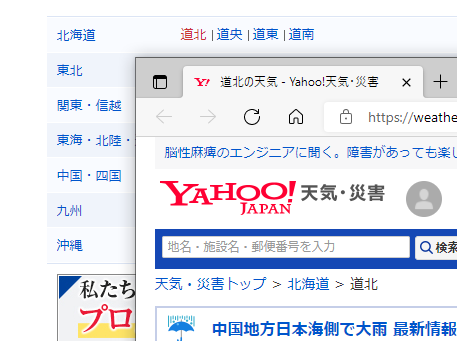
参考ショートカットメニューにある[リンクを分割画面ウィンドウで開く]をクリックすると、ウィンドウが分割され右半分にリンク先が表示されます。
![ショートカットメニューの[リンクをInPrivateウィンドウで開く]と[リンクを分割画面ウィンドウで開く]](https://hamachan.info/WordPress2019/wp-content/uploads/2017/03/2098new06.png)
画面分割機能については、以下の記事で解説しています。
-
画面分割機能でブラウザの2画面を左右または上下に表示
Microsoft Edgeでは、画面を分割して表示できます。 2分割ですが、左右に並べたり上下に並べて閲覧できて便利です。 左右のタブの切 ...
ショートカットメニューにある[リンクをInprivateウィンドウで開く]のInPrivateウィンドウについては、以下の記事で解説しています。
-
閲覧履歴を残さないInPrivateブラウズに切り替える4つの方法
Microsoft EdgeでInPrivateウィンドウを使用すると、閲覧履歴データなどが保存されません。 InPrivateブラウズでは ...
[Shift]キーを押しながらクリック
または、[Shift]キーを押しながら、リンク先をクリックします。
![[Shift]キーを押しながらクリック](https://hamachan.info/WordPress2019/wp-content/uploads/2017/03/2098new10.png)
![キーボード[Shift]キー](https://hamachan.info/WordPress2019/wp-content/uploads/2017/01/kibord-shift-e1723360781116.png)
新規ウィンドウをもう1個開きたい場合
2個目のウィンドウとして新規ウィンドウを開きたい場合の方法です。
ほかのアプリケーションでも使用できます。
[Shift]キーを押しながらEdgeアイコンをクリック
2個目のウィンドウとして新規ウィンドウを開きたい場合は、タスクバーや、デスクトップ、あるいはスタートメニューのEdgeアイコンを[Shift]キーと一緒にクリックします。
![キーボード[Shift]キー](https://hamachan.info/WordPress2019/wp-content/uploads/2017/01/kibord-shift-e1723360781116.png)
![[Shift]キーを押しながらアイコンをクリック](https://hamachan.info/WordPress2019/wp-content/uploads/2017/03/2098new04.png)
タスクバーにピン留している場合は、タスクバーのアイコンを[Shift]キーを押しながらクリックしても同じです。
![[Shift]キーを押しながらタスクバーのアイコンをクリック](https://hamachan.info/WordPress2019/wp-content/uploads/2017/03/2098new03.png)
マウスのホイールボタンでEdgeアイコンをクリック
または、マウスのホイール(スクロール)ボタンでアイコンをクリックしても、新規ウィンドウを開くことができます。

ショートカットキー
Microsoft Edgeをアクティブにしている状態であれば、ショートカットキー[Ctrl]+[N]でも新しいウィンドウを表示できます。
![キーボード[Ctrl]+[N]](https://hamachan.info/WordPress2019/wp-content/uploads/2019/03/kibord-Ctrl-N-e1723367506731.png)
ページ内検索の方法
Webページ内の検索は、[Ctrl]キーと[F]キー、または[F3]キーですね。
![キーボード[Ctrl]キーと[F]キー](https://hamachan.info/WordPress2019/wp-content/uploads/2017/01/kibord-ctrl-f-e1723523067566.png)
![キーボード[F3]キー](https://hamachan.info/WordPress2019/wp-content/uploads/2020/01/kibord-f3-e1723362799808.png)
設定メニューにもコマンドがあります。
![設定メニューの[ページ内検索]](https://hamachan.info/WordPress2019/wp-content/uploads/2017/03/edgekensaki0313.png)
ページ内をキーワードで検索できます。
[F3]キーを使用するのが一番簡単だと思います。

参考ここの記事では、マウスポインターの色を赤くして、少し大きくしています。
Windows 10やWindows 11では、簡単に設定できます。
-
マウスポインターのサイズと色の変更は簡単にできる
Windows 10でマウスポインターをカスタマイズする方法です。 既定のマウスポインターでは、私は標準のマウスポインターでは見辛く、下のよ ...
