Windows パソコンからiPhoneのアプリを表示す方法があります。
Microsoft Edgeを起動して[iCloud.com]を開き、Apple IDとパスワードで簡単に表示できます。
ブラウザChromeでも同じです。
表示した後は、お気に入りに登録したり、タスクバーやスタートメニューに登録しておくと、いつでも表示できて便利です。
iPhoneで撮った写真をダウンロードしたり、Windows パソコンからアップロードすることもできます。
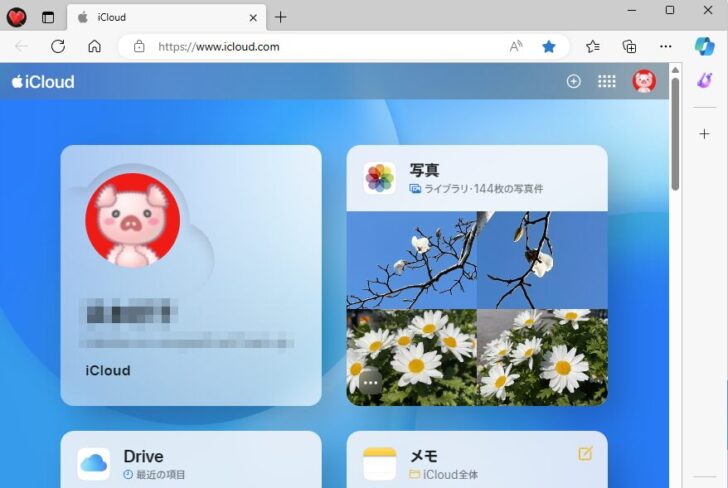
[iCloud.com]へ接続
Edgeを起動して、アドレスバーに以下のURLを入力して[Enter]キーを押します。
icloud.com

URLは以下の通りです。クリックしても表示されます。
iCloudは、Appleが提供しているクラウドサービスです。
以下の画面が表示されますので、[サインイン]をクリックします。
![iCloudページの[サインイン]](https://hamachan.info/WordPress2019/wp-content/uploads/2024/03/82385edgeicloud02-e1723344724340.png)
[Apple IDでサインイン]の画面になります。
[サインインしたままにする]のチェックボックスをオンにして、Apple IDを入力して矢印をクリックします。
![[Apple IDでサインイン]の画面](https://hamachan.info/WordPress2019/wp-content/uploads/2024/03/82385edgeicloud03.png)
[パスワードで続行]をクリックします。
![[パスワードで続行]の画面](https://hamachan.info/WordPress2019/wp-content/uploads/2024/03/82385edgeicloud04.png)
パスワードを入力して矢印をクリックします。
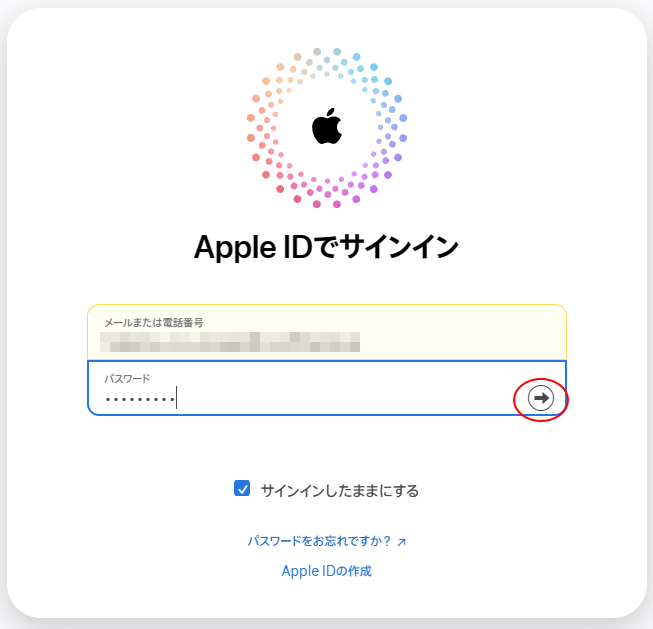
確認コードを入力する画面になります。
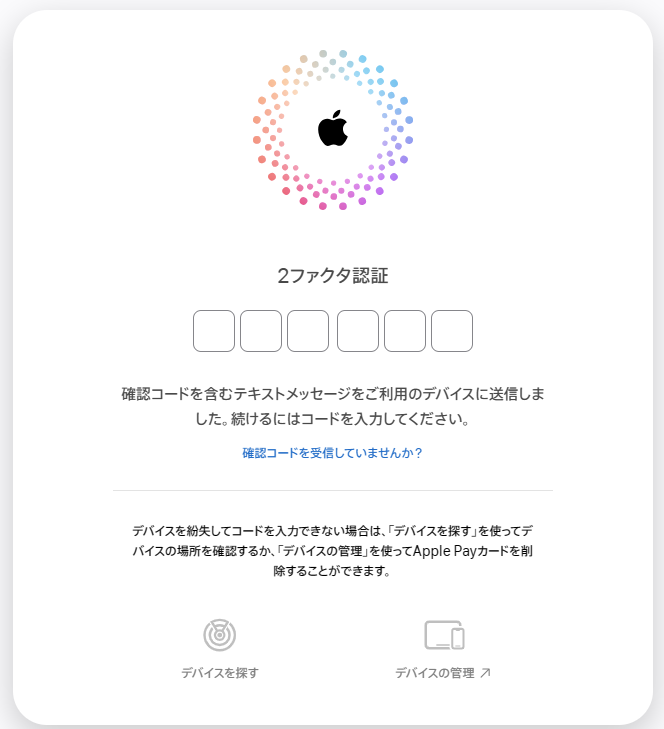
iPhoneに[Apple ID サインインが要求されました]のメッセージが表示されます。
[許可する]をタップすると、[Apple ID確認コード]が表示されますので、パソコンに6個の数字を入力します。
![iPhoneの[Apple ID確認コード]](https://hamachan.info/WordPress2019/wp-content/uploads/2024/03/82242photoicloud27.png)
認証が終わると[このブラウザを信頼しますか?]の画面になりますので、[信頼する]をクリックします。
![[このブラウザを信頼しますか?]の画面](https://hamachan.info/WordPress2019/wp-content/uploads/2024/03/82385edgeicloud07.png)
すると、iPhoneのアプリがガジェットのように並んで表示されます。
すべてのアプリが表示されるわけではありませんが、メモなどは直接編集できます。
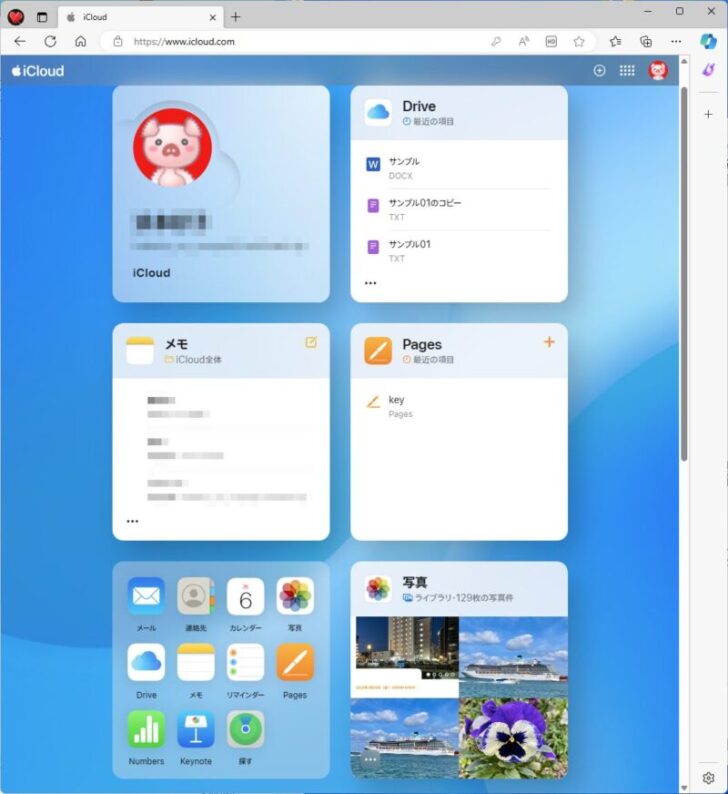
参考ここでの画像は、Microsoft Edgeのサイドバーに[Copilot]と[Image Creator from Designer]を表示しています。
サイドバーについては、以下の記事で解説しています。
-
Copilotとサイドバーの表示/非表示設定とアプリのカスタマイズ
Microsoft Edgeは、バージョンアップにより、ウィンドウの右側にサイドバーが表示されるようになっています。 サイドバーは、検索やア ...
タイルのカスタマイズ
iCloudのタイルはカスタマイズできます。
ページの下部にある[カスタマイズ]をクリックします。
![ページの下部にある[カスタマイズ]](https://hamachan.info/WordPress2019/wp-content/uploads/2024/03/82385edgeicloud27-e1723344759250.jpg)
ドラッグでタイツの位置を変更できますし、不要なタイルは[-]をクリックして非表示にできます。
また、右上にある[タイルを追加]をクリックすると一覧が表示されますので、クリックしてタイルを追加できます。
終わったら左上部の[完了]をクリックします。
![iCloudの[タイルの追加]](https://hamachan.info/WordPress2019/wp-content/uploads/2024/03/82385edgeicloud28-e1723344776521.jpg)
iPhoneの連絡先を印刷(PDFとして出力)
iCloud.comで表示すると、[連絡先]も表示されますので連絡先を印刷したり、PDFとして保存することもできます。
[Ctrl]+[A]で全て選択して「連絡先を印刷」をクリックします。
![iCloud連絡先の[連絡先を印刷]](https://hamachan.info/WordPress2019/wp-content/uploads/2024/03/82385edgeicloud32-e1723344791418.png)
印刷画面のプリンターで[PDFとして保存]を選択します。この時、レイアウトで「横」を選択すると綺麗に収まります。
![印刷設定で[PDFとして保存]を選択](https://hamachan.info/WordPress2019/wp-content/uploads/2024/03/82385edgeicloud33-e1723344811758.png)
iCloudページをお気に入りに登録
いつでもiCloudページを使用できるようにお気に入り(ブックマーク)に登録しておきましょう。
アドレスバーの右端にある[このページをお気に入りに追加]ボタンをクリックします。
[フォルダー]を指定して[完了]ボタンをクリックします。ここでは[お気に入りバー]を選択しています。
![アドレスバーの[このページをお気に入りに追加]ボタン](https://hamachan.info/WordPress2019/wp-content/uploads/2024/03/82385edgeicloud10-e1723344825789.png)
ショートカットキーは、[Ctrl]+[D]です。
![キーボード[Ctrl]+[D]](https://hamachan.info/WordPress2019/wp-content/uploads/2017/01/kibord-ctrl-d-e1723344838956.png)
[お気に入りバー]を表示しておくと、クリックしていつでも[iCloud]ページを表示できるようになります。
![お気に入りバーの[iCloud]](https://hamachan.info/WordPress2019/wp-content/uploads/2024/03/82385edgeicloud11.png)
お気に入りバーの表示は、ツールバーの[お気に入り]ボタンをクリックして[その他のオプション]をクリックします。
![ツールバーの[お気に入り]の[その他のオプション]](https://hamachan.info/WordPress2019/wp-content/uploads/2024/03/82385edgeicloud14.png)
[その他のオプション]の[お気に入りバーの表示]のサブメニューから選択します。
![[その他のオプション]-[お気に入りバーの表示]のサブメニュー](https://hamachan.info/WordPress2019/wp-content/uploads/2024/03/82385edgeicloud15-e1723344859246.png)
ツールバーに[お気に入り]ボタンを表示していない場合
ツールバーに[お気に入り]ボタンを表示していない場合は、[設定など](…)をクリックして[お気に入り]をクリックします。
の[お気に入り]](https://hamachan.info/WordPress2019/wp-content/uploads/2024/03/82385edgeicloud16.png)
ショートカットキーは、[Ctrl]+[Shift]+[O]です。
![キーボード[Ctrl]+[Shift]+[O]](https://hamachan.info/WordPress2019/wp-content/uploads/2020/05/kibord-ctrl-shift-o-e1723344873413.png)
参考お気に入り(ブックマーク)やお気に入りバーの表示/非表示については、以下の記事で解説しています。
-
ウェブページをお気に入りに追加(ピン留めしてサイドに固定)
新しいMicrosoft Edgeもバージョンアップされ、どんどん進化しています。 ピン留めするには、お気に入りを表示して、[お気に入りをピ ...
-
お気に入りバーの表示/非表示とお気に入りの整理
Microsoft Edgeで[お気に入りバー]を表示/非表示にする方法です。 ツールバーに[お気に入り]ボタンを表示しておくと、お気に入り ...
iCloudをタスクバーやスタート画面にピン留め
タスクバーやスタート画面にピン留めすることもできます。
[設定など](…)をクリックしてメニューを表示し、[その他のツール]から[タスクバーにピン留めする]、または[スタート画面にピン留めする]をクリックします。
![[設定など]の[その他のツール]-[タスクバーにピン留めする]と[スタート画面にピン留めする]](https://hamachan.info/WordPress2019/wp-content/uploads/2024/03/82385edgeicloud17-e1723344887560.png)
[タスクバーにピン留めする]を選択すると、画面右下に[iCloudをタスクバーにピン留めしますか?]のメッセージが表示されますので[はい]をクリックします。
![[iCloudをタスクバーにピン留めしますか?]メッセージ](https://hamachan.info/WordPress2019/wp-content/uploads/2024/03/82385edgeicloud18.png)
これで、タスクバーにピン留めされます。
![タスクバーにピン留めされた[iCloud]](https://hamachan.info/WordPress2019/wp-content/uploads/2024/03/82385edgeicloud19.png)
また、[スタート画面にピン留めする]を選択した場合は、画面中央に[これをスタートにピン留めしますか?]のメッセージが表示されますので[はい]をクリックします。
![[これをスタートにピン留めしますか?]のメッセージ](https://hamachan.info/WordPress2019/wp-content/uploads/2024/03/82385edgeicloud20.png)
スタート画面に[iCloud]がピン留めされます。
![スタートにピン留めされた[iCloud]](https://hamachan.info/WordPress2019/wp-content/uploads/2024/03/82385edgeicloud21.png)
参考アプリとしてインストールしておくのも便利です。iCloud.comを例として解説していますので分かりやすいと思います。
-
アプリとしてインストールでウェブサイトをアプリのように利用する
Microsoft Edgeには、[アプリとしてインストール]という機能があります。 この機能を利用すると、Webサイトをインストールしたデ ...
タスクバーにピン留めした場合は、キーボードから[Windows]キーと数字キーで起動できます。
この場合だと[Windows]+[2]になります。[タスクビュー]ボタンの次から数えます。
![タスクバーにピン留めされた[iCloud]](https://hamachan.info/WordPress2019/wp-content/uploads/2024/03/82385edgeicloud22.png)
Windows 11のスタートメニューのカスタマイズについては、以下の記事で解説しています。
-
Windows 11の[スタート]メニューの画面構成と設定(カスタマイズ)
Windows 11では[スタート]メニューも大きく変わりました。 まずは、[スタート]メニューの構成内容を確認して、使いやすいようにカスタ ...
ウェブページをスタート画面やタスクバーにピン留めする方法は、以下の記事でも解説しています。
-
ウェブページをスタート画面やタスクバーにピン留めする方法
Microsoft Edgeでは、ウェブページをスタートにタイルとしてピン留めすることができます。タイルは、ドラッグで好きな位置に移動するこ ...
iCloudの写真のダウンロード
iCloudの写真は、パソコンにダウンロードすることができます。
iCloudの[写真]をクリックします。
ダウンロードしたい写真で右クリックして、ショートカットメニューから[ダウンロード]をクリックします。
![写真で右クリック[ダウンロード]](https://hamachan.info/WordPress2019/wp-content/uploads/2024/03/82385edgeicloud11-1-e1723344906810.png)
または、右上の[ダウンロード]ボタンをクリックします。
1つの写真を選択した後、[Ctrl]キーや[Shift]キーを使用して複数の写真を選択して、ダウンロードすることもできます。
1つのファイルを選択した後、[Ctrl]+[A]ですべてのファイルを選択できます。
![iCloud.comページの[ダウンロード]ボタン](https://hamachan.info/WordPress2019/wp-content/uploads/2024/03/82385edgeicloud31.png)
右上に[ダウンロード]のポップが表示されます。
[ダウンロード]の[名前を付けて...]をクリックすると、[名前を付けて保存]ダイアログボックスが表示されますので、保存場所を指定して名前を付けて保存します。
[開く]をクリックすると、保存先のフォルダーが表示されます。
![[ダウンロード]の[名前を付けて...]](https://hamachan.info/WordPress2019/wp-content/uploads/2024/03/82385edgeicloud13.png)
ZIPファイルの場合は、保存先のフォルダーを開くと、[iCloud Pgotos]というZIPファイルが保存されていますので、ZIPファイルを選択して[すべて展開]をクリックして展開します。
[ZIPファイル]を右クリックした時のショートカットメニューにも[すべて展開]があります。
![[iCloud Pgotos]ZIPファイル](https://hamachan.info/WordPress2019/wp-content/uploads/2024/03/82385edgeicloud23-e1723344930359.png)
既定のまま展開すると、同じフォルダー内に圧縮フォルダーと同じ名前のフォルダーが作成されて、その中に写真が保存されています。
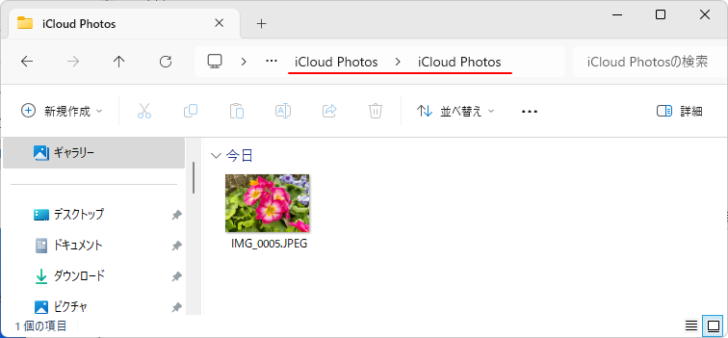
参考ダウンロード時、ZIPファイルではなく、JPEGファイルの場合もあります。
複数の写真を選択すると、ZIPファイルになることが多いと思います。
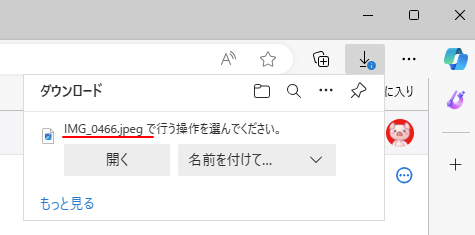
Microsoft Edgeのダウンロード時の保存先の変更などについては、以下の記事で解説しています。
ダウンロード時の動作も保存するか、開くかの設定ができるようになっています。
-
ダウンロードしたファイルの保存先の変更と確認設定
Microsoft Edgeでダウンロードしたファイルの保存先を変更する方法です。 [設定]の[ダウンロード]から変更できます。 ダウンロー ...
圧縮と展開については、以下の記事で解説しています。
-
複数のフォルダーとファイルを1つにまとめて容量を圧縮するには
Windowsには、複数のファイルを1つにまとめることができる圧縮機能があります。 また、圧縮されたファイルを展開することもできます。 ファ ...
また、1000個以上の写真は一括でダウンロードできません。1000個以上の写真をダウンロードしようとすると、以下のメッセージウィンドウが表示されますので、複数回に分けてダウンロードするようにしてください。
選択されている項目が多すぎます
1000個を超える項目を一度にダウンロードすることはできません。選択する項目を減らしてください。
![[選択されている項目が多すぎます]のメッセージウィンドウ](https://hamachan.info/WordPress2019/wp-content/uploads/2024/03/82385icloud501.png)
パソコンから写真をアップロード
パソコンの写真をiPhoneへ送ることもできます。
[アップロード]ボタンから
iCloud写真の左上部にある[アップロード]ボタンをクリックします。
![iCloud写真の左上部にある[アップロード]](https://hamachan.info/WordPress2019/wp-content/uploads/2024/03/82385edgeicloud25-e1723344966912.png)
[開く]ダイアログボックスが表示されますので、アップロードしたい写真を選択して[開く]ボタンをクリックします。
複数の写真を選択してアップロードすることもできます。アップロードできるのはJPEG形式のファイルのみです。
![[開く]ダイアログボックス](https://hamachan.info/WordPress2019/wp-content/uploads/2024/03/82385edgeicloud26.png)
ドラッグでアップロード
[開く]ダイアログボックスを使用せずに、写真を[iCloud写真]へドラッグするだけでもアップロードできます。
![写真を[iCloud写真]へアップロード](https://hamachan.info/WordPress2019/wp-content/uploads/2024/03/82385icloud201-e1723344982712.jpg)
すぐに[iCloud写真]に表示されます。
iPhoneの[写真]を開くと、アップロードした写真を確認できます。
また、[iCloud写真]で削除した写真は、iPhoneからも削除されます。
写真の整理をする場合は、パソコンから操作したほうが便利かもしれません。
iCloud写真でスライドショー
iCloud写真では、複数の写真を選択してスライドショーを実行して楽しむことができます。
複数の写真を[Ctrl]キーで選択します。
右上の[…]をクリックして[スライドショーを再生]をクリックします。
![写真右上の[…]をクリックして[スライドショーを再生]を選択](https://hamachan.info/WordPress2019/wp-content/uploads/2024/03/82385icloud307-e1723344995408.jpg)
[テーマの選択]が表示されますので、任意のテーマを選択して[スライドショーを再生]をクリックします。
![[テーマの選択]ウィンドウ](https://hamachan.info/WordPress2019/wp-content/uploads/2024/03/82385icloud302.png)
すぐに音楽と一緒にスライドショーが開始されます。

スライドショー再生中にポインターを合わせると、操作バーが表示されます。
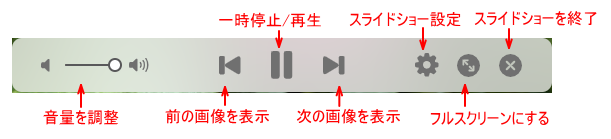
スライドショー設定は、以下のようになっています。
テーマも音楽も選択肢は4個です。
- ken Burns
- 反射
- ディゾルブ
- プッシュ
速度も調整できます。
設定を変更したら[保存]ボタンをクリックして閉じます。
![[スライドショー設定]ダイアログボックス](https://hamachan.info/WordPress2019/wp-content/uploads/2024/03/82385icloud306.png)
参考写真をフォトで管理するには、[iCloud]アプリをインストールすると便利です。
Windows 11の[フォト]なら、パソコンの写真とiCloudの写真を一元管理できます。
-
iPhoneの写真をWindows 11のフォトで表示する(iCloud経由)
iPhoneの写真は、Windows 11のフォトで表示して編集することができます。 ただし、iCloudにアップロードされている写真に限り ...
スライドショーは、フォトでも実行できます。
-
フォトのスライドショーで音楽やアニメーションを付けて楽しもう
フォトがバージョンアップされ、スライドショー機能が追加されました。 この機能では、音楽を付けることができるほか、アニメーションや自動ループな ...
Windows 10では、Microsoft Storeから[iCloud]アプリをインストールすると、[フォトレガシ]でiPhoneの写真を表示することができます。
