Internet Explorerのウィンドウを画面いっぱに表示してみましょう。
あるいは、意図せずに画面いっぱいになって、ビックリしたということもあるかもしれません。
[F11]キーを押すか、タイトルバーをダブルクリックしてみてください。
参考Microsoft Edgeの場合は、タブとタイトルバーを間違えないようにしてください。タブをダブルクリックすると、Edgeの終了になります。
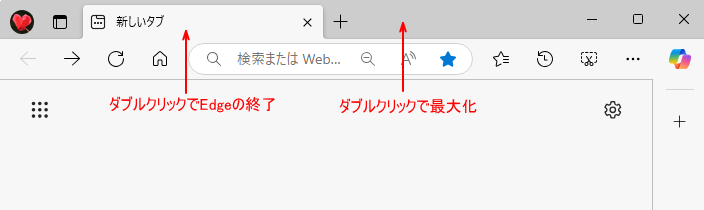
[F11]キーで操作
Webページを全画面表示にするには、キーボードから[F11]キーのボタンを押すだけです。
全画面表示になったと思います。あるいは、元の大きさに戻ったと思います。
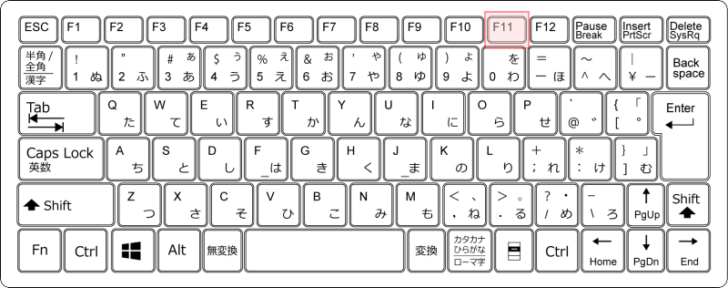
参考突然ウェブページが全画面表示になってビックリされた経験があるかもしれません。おそらく、[F11]キーを押すつもりはなかったのに、押したしたまったんだと思います。
Internet Explorer7でも解説しています。
[F11]キーで全画面表示(IE7)
全画面表示の終了(元に戻す)
ウィンドウを元の表示に戻すときも[F11]キーを押します。
あるいは、ウィンドウの右上にある[元に戻す]ボタンをクリックします。
![Internet Explorerの[元に戻す]ボタン](https://hamachan.info/WordPress2019/wp-content/uploads/2017/01/184zengamen22.png)
[表示]メニューとツールバーの[全画面表示]
[表示]メニューから[全画面表示]をクリックしても同じです。
[F11]キーが[全画面表示]のショートカットキーだということがわかります。
![[表示]メニューの[全画面表示]](https://hamachan.info/WordPress2019/wp-content/uploads/2017/01/184zengamen23.png)
ツーツバーの[全画面表示]ボタン
ツールバーに[全画面表示]ボタンを表示している場合は、このボタンをクリックします。
![ツールバーの[全画面表示]ボタン](https://hamachan.info/WordPress2019/wp-content/uploads/2017/01/184tu-ru7.png)
ツールバーを表示したくなければ、ツールバーで右クリックして、メニューの中から[自動的に隠す]をクリックすると、ツールバーも非表示になります。
![ツールバーで右クリックした時のショートカットメニュー[自動的に隠す]](https://hamachan.info/WordPress2019/wp-content/uploads/2017/01/184zengamen24.png)
参考ツールバーのカスタマイズについては、以下の記事で解説しています。
-
アドレスバーの表示とツールバーの変更
インターネットエクスプローラーを起動させたら、アドレスバーがない、ということが時々あります。 下のような状況になっていたということはないです ...
タイトルバーのダブルクリック
タイトルバーをダブルクリックすることでも、ウィンドウの最大化表示になります。
元に戻す時もタイトルバーをダブルクリックします。
ブラウザだけでなく、エクスプローラーやWord、Excelなどのアプリケーションでも同じです。
もし、ブラウザでタイトルバーが見えていない状態であれば、マウスを画面上部へ移動させてみてください。
参考ウィンドウの大きさを変更する方法については、以下の記事で解説しています。
-
ウィンドウの大きさを変更(最小化・最大化・元に戻す)
ウィンドウの大きさは操作しやすいように変更することができます。 ウィンドウの右上のボタンをクリックして変更します。 また、タイトルバーをダブ ...
意図せずウィンドウを最大化にしてしまうと、ウィンドウの大きさは、次回からも同じ最大化で表示されるようになります。
慌てずに対処してください。
-
[名前を付けて保存]のウィンドウを元の大きさに戻すには
[名前を付けて保存]ダイアログボックスなどのウィンドウが画面いっぱいに広がってしまった場合に、元の大きさに戻す方法を解説します。 Windo ...
Microsoft Edgeの全画面表示とウィンドウの最大化
Microsoft Edgeで[F11]キーを押すと、以下のような情報バーが画面上部中央に表示されます。
![全画[面表示を終了するには、マウスを画面の上部に移動するか、[F11]を押します。]のメッセージバー](https://hamachan.info/WordPress2019/wp-content/uploads/2017/01/edgezengamen.png)
[F11]キーで全画面表示にした場合は、右上のボタンは、[全画面表示の終了]ボタンになります。
![Edge]の[全画面表示の終了]ボタン](https://hamachan.info/WordPress2019/wp-content/uploads/2017/01/184zengamen2301-e1737017552161.png)
また、どのバージョンで変わったのか分かりませんが、[F11]キーを押した時のメッセージが変わっています。
![[F11]キーを押した時のメッセージ](https://hamachan.info/WordPress2019/wp-content/uploads/2017/01/184zengamen2102-e1734955958729.png)
表記は変ですが、[Esc]キーの長押しでも全画面表示を終了できるということです。もちろん、[F11]キーでも終了できます。
![キーボード[Esc]キー](https://hamachan.info/WordPress2019/wp-content/uploads/2017/01/kibord-esc-e1723360764541.png)
タイトルバーのダブルクリック
Microsoft Edgeでもタイトルバーをダブルクリックすると、最大化表示になります。
その時、タブをダブルクリックしないように気を付けてください。
タブをダブルクリックすると、タブが閉じられます。しかし、タブが1つの場合は、ブラウザが閉じられます。
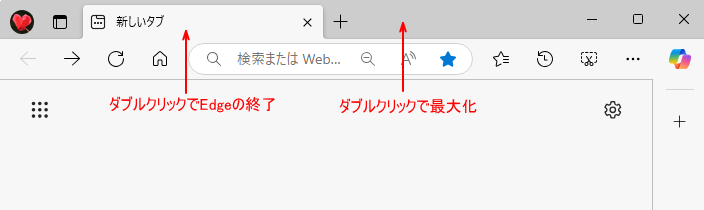
ダブルクリックで閉じる設定については、以下の記事で解説しています。
-
Edgeでタブを閉じる方法(ダブルクリックでもできる)
Microsoft Edgeでタブを閉じる方法は、いくつかあります。 タブの[閉じる]ボタンをクリックしたり、右クリックのショートカットメニ ...
また、ダブルクリックで最大化した場合は、ウィンドウ右上のボタンは[元に戻す]ボタンになります。
![Edgeの[元に戻す]ボタン](https://hamachan.info/WordPress2019/wp-content/uploads/2017/01/184zengamen2104-e1734957263381.png)
以前は、[最大化]も[元に戻す]もポイントするとポップヒントが表示されていましたが、Windows 11では表示されません。
[最小化]のみ表示されます。以下の画像は、ペイントです。
![Windows 11のペイント[最小化]と[最大化]](https://hamachan.info/WordPress2019/wp-content/uploads/2017/01/1289ookisa101.png)
[F11]キーとタイトルバーのダブルクリックの違いは、以下になります。
- [F11]キー:全画面表示
- タイトルバーのダブルクリック:ウィンドウの最大化
