ウィンドウの大きさは操作しやすいように変更することができます。
ウィンドウの右上のボタンをクリックして変更します。
また、タイトルバーをダブルクリックして切り替えることもできます。
![ウィンドウの[最小化]と[最大化]ボタン](https://hamachan.info/WordPress2019/wp-content/uploads/2017/01/1289ookisa1.png)
ウィンドウの最小化
[最小化]ボタンをクリックすると、タスクバーにボタンで表示されます。
タスクバーから復元する場合は、タスクバーのボタンをクリックします。
起動中のアプリケーションは、タスクバーに表示されます。
複数のアプリケーションを起動していて、一番手前のウィンドウが大きくて、その後ろに他のアプリケーションのウィンドウが隠れて見えていない状態でも、タスクバーを見ると起動中のアプリケーションを確認できます。

参考起動中のアプリケーションを切り替えるには、ショートカットキーが便利です。
-
ウィンドウを切り替えるショートカットキー2つを使って効率よく操作
Windows XPでは、複数のアプリケーションを起動したまま作業することができます。 アプリケーションを切り替えるには、表示しているウィン ...
ウィンドウの最大化
[最大化]ボタンをクリックすると、ウィンドウが画面全体に表示されます。
![ウィンドウの[最大化]ボタン](https://hamachan.info/WordPress2019/wp-content/uploads/2017/01/1289ookisa4.png)
ウィンドウが最大化の場合は、ウィンドウを移動したりすることはできません。
また、ウィンドウを最大化にしている場合は、ボタンの名前は[元に戻す(縮小)]ボタンに変わります。
![ウィンドウの[元に戻す(縮小)]ボタン](https://hamachan.info/WordPress2019/wp-content/uploads/2017/01/1289ookisa3.png)
参考ブラウザでウェブページを全画面表示にするショートカットキーは、[F11]キーです。再度[F11]キーを押すと、元の大きさになります。
-
ウェブページを画面いっぱいにする方法と元に戻すやり方
Internet Explorerのウィンドウを画面いっぱに表示してみましょう。 あるいは、意図せずに画面いっぱいになって、ビックリしたとい ...
![キーボード[F11]キー](https://hamachan.info/WordPress2019/wp-content/uploads/2017/01/kibord-f11-e1723431364825.png)
Windows 11では、[最小化]と[閉じる]ボタンはポップヒントが表示されますが、[最大化](元に戻す)ボタンにはポップヒントは表示されません。
![Windows 11の[最小化]と[最大化]ボタンをポイントした時の違い](https://hamachan.info/WordPress2019/wp-content/uploads/2017/01/1289ookisa101.png)
ウィンドウを元に戻す
ウィンドウを最大化にしているときに、元の大きさのウィンドウに戻すには、[戻に戻す(縮小)]ボタンをクリックします。
![ウィンドウの[元に戻す(縮小)]ボタン](https://hamachan.info/WordPress2019/wp-content/uploads/2017/01/1289ookisa3.png)
[元に戻す(縮小)]ボタンをクリックすると、ボタンの名前は[最大化]に変わります。
![ウィンドウの[最大化]ボタン](https://hamachan.info/WordPress2019/wp-content/uploads/2017/01/1289ookisa4.png)
ウィンドウの大きさは、右上のボタンをクリックすることで[最小化]や[最大化]に変更できますが、タイトルバーをダブルクリックして変更することもできます。
タイトルバーのダブルクリックでウィンドウを最大化/縮小
最大化ではないウィンドウのときにダブルクリックすると、[最大化]になります。
最大化のときにダブルクリックすると、元のサイズに戻ります。
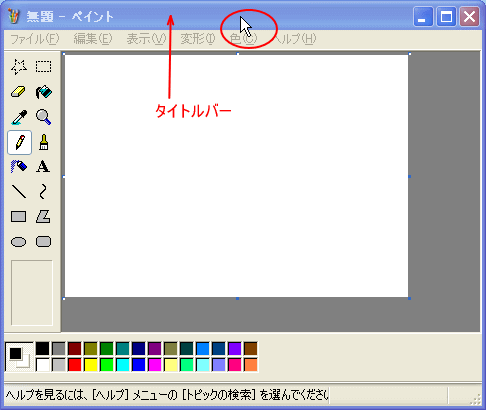
境界線でドラッグして大きさを調整
また、ウィンドウの境界線でマウスポインタの形が変わった時にドラッグすると、自由なサイズに変更できます。
ウィンドウが最大化、最小化の場合は操作できません。
上下矢印の時は、上下に拡大/縮小できます。
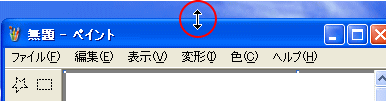
マウスポインタが斜めの時にドラッグすると、上下左右に拡大/縮小できます。
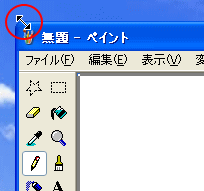
左右矢印の時にドラッグすると、左右に拡大/縮小できます。
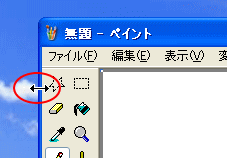
ウィンドウの移動
ウィンドウの大きさはそのままで移動する場合は、タイトルバーをドラッグします。
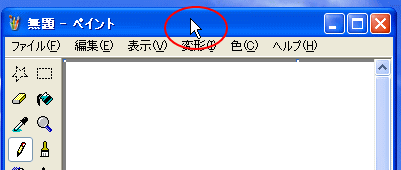
参考Windows 10で[名前を付けて保存]ダイアログボックスが最大化で表示されるようになったことがあります。
解決した方法を以下の記事に記しています。
-
[名前を付けて保存]のウィンドウを元の大きさに戻すには
[名前を付けて保存]ダイアログボックスなどのウィンドウが画面いっぱいに広がってしまった場合に、元の大きさに戻す方法を解説します。 Windo ...
