インターネットエクスプローラーを起動させたら、アドレスバーがない、ということが時々あります。
下のような状況になっていたということはないですか?
アドレスバーが非表示になっているだけですから、簡単に表示できます。
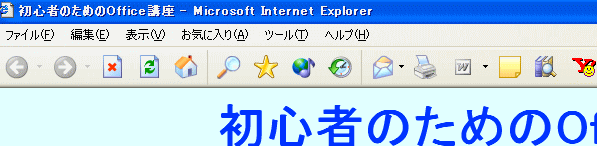
アドレスバーの表示
アドレスバーが消えたと思われるかもしれませんが、これは非表示設定になっているだけです。
メニューバーやツールバーで右クリック
メニューバーやツールバーのどこでもいいですから、右クリックしてみましょう。
ツールバーの一覧が表示されます。
[アドレスバー]のチェックがオフになっていると思いますので、[アドレスバー]をクリックします。
![ショートカットメニューの[アドレスバー]](https://hamachan.info/WordPress2019/wp-content/uploads/2017/01/182tu-ru2.png)
[表示]メニューから操作
[表示]メニューの[ツールバー]から[アドレスバー]をクリックしても同じです。
![[表示]メニューの[ツールバー]から[アドレスバー]](https://hamachan.info/WordPress2019/wp-content/uploads/2017/01/182tu-ru4-e1721278863492.png)
アドレスバーが表示されました。
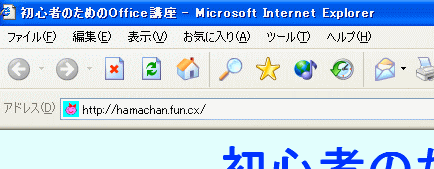
ツールバーの一覧に表示される[リンク]については、以下の記事で解説しています。
参考Internet Explorer 11のメニューバーで右クリックしたときのショートカットメニューです。
[アドレスバー]はありません。
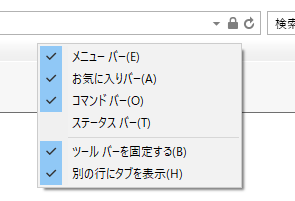
ツールバーの配置変更
ツールバーの配置を変更する方法です。
まず、ツールバーで右クリックして[ツールバーを固定する]のチェックを外します。
![[ツールバーを固定する]のチェックをオフ](https://hamachan.info/WordPress2019/wp-content/uploads/2017/01/182tu-ru9.png)
あるいは、[表示]メニューの[ツールバー]から[ツールバーを固定する]のチェックを外します。
そして、ツールバーの左端をドラッグすると配置を変更できます。
以下は、アドレスバーを移動しています。

移動した後は、ツールバーを固定します。
詳細は、以下の記事が参考になると思います。
ツールバーの変更(ボタンの表示/非表示など)
[ユーザー設定]ダイアログボックスを開くと、ツールバーのボタンを追加したり削除したりすることができます。
ツールバーで右クリックして[ユーザー設定]をクリックします。
![ショートカットメニューの[ユーザー設定]](https://hamachan.info/WordPress2019/wp-content/uploads/2017/01/182tu-ru5.png)
[ツールバーの変更]ダイアログボックスが表示されます。
たとえば、[全画面表示]ボタンを表示したければ、[利用できるツールバーボタン]の[全画面表示]ボタンをクリックして、中央の[追加]をクリックします。
[閉じる]ボタンで閉じます。
![[ツールバーの変更]ダイアログボックス](https://hamachan.info/WordPress2019/wp-content/uploads/2017/01/182tu-ru6.png)
ツールバーに[全画面表示]ボタンが追加されました。
![ツールバーの[全画面表示]ボタン](https://hamachan.info/WordPress2019/wp-content/uploads/2017/01/182tu-ru7.png)
ツールバーから削除したい場合は、[現在のツールバーボタン]から、削除したいツールバーボタンをクリックして、中央の[削除]ボタンをクリックします。
参考[全画面表示]については、以下の記事で解説しています。
-
ウェブページを画面いっぱいにする方法と元に戻すやり方
Internet Explorerのウィンドウを画面いっぱに表示してみましょう。 あるいは、意図せずに画面いっぱいになって、ビックリしたとい ...
ボタン名の表示
[テキストのオプション]では、以下の3つの選択肢があります。
- ボタン名を表示する
ツールバーにあるすべてのボタン名を下側に表示します。 - いくつかのボタン名を右側に表示する
特定のボタンの名前を右側に表示します。 - ボタン名を表示しない
ツールバーのボタン名を表示しません。
[アイコンのオプション]では、[大きいアイコン]と[小さいアイコン]から選択できます。
以下の画像は、[テキストのオプション]から[ボタン名を表示する]を選択したツールバーです。
これもわかりやすいですね。
[リセット]ボタンをクリックすると初期の状態に戻すことができます。
[リセット]ボタンは、[閉じる]ボタンの下にあります。
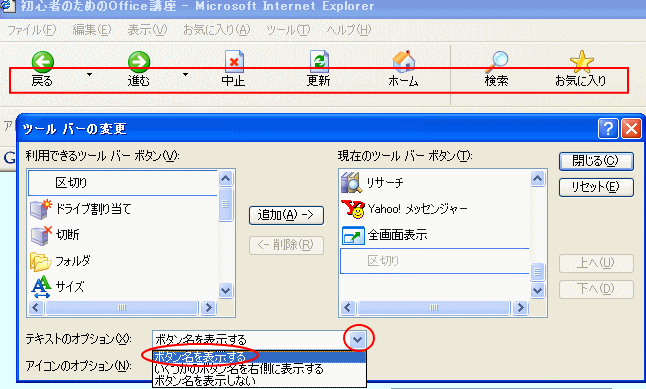
参考フォルダのツールバーやOutlook Expressのツールバーの変更と操作は同じです。
-
フォルダーのツールバーのカスタマイズ
Windows XPでフォルダを開いたときのツールバーは、既定では以下のようになっていますが、このツールバーはカスタマイズすることができます ...
-
ツールバーのカスタマイズ(アイコンの表示/非表示と大きさの変更)
Outlook Expressのツールバーを見ると、一度も使用したことがないボタンはないですか? 使わないボタン(アイコン)は非表示にしてお ...
