Internet Explorerでキーワード検索するとき、アドレスバーからもサイト検索ができます。
また、アドレスバーに関する設定は[インターネットオプション]の[詳細設定]から行います。
![[インターネットオプション]ダイアログボックスの[詳細設定]タブ-[アドレスバーからの検索]](https://hamachan.info/WordPress2019/wp-content/uploads/2017/01/158address5.png)
アドレスバーで検索
たとえば、[拡張子]について調べたいと思います。アドレスバーをクリックします。
表示されていたURLが青く反転します。

そのまま、アドレスバーに[拡張子]と入力し、[Enter]キーで確定します。
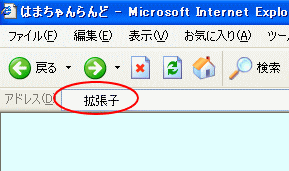
もう一度、[Enter]キーを押します。
MSNサーチでの検索結果が表示されました。
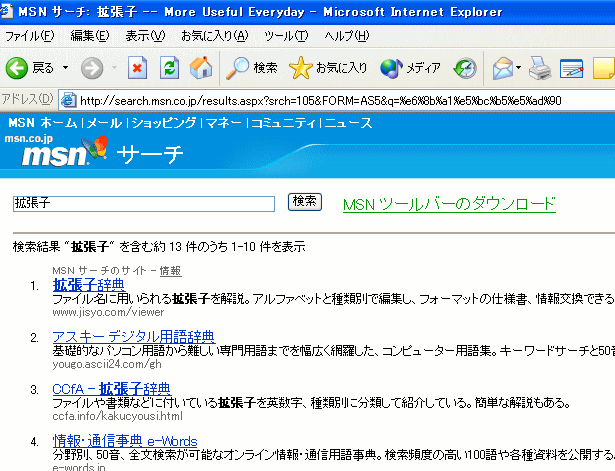
参考Windowsに登録されている拡張子を表示する方法については、以下の記事で解説しています。
-
登録されている拡張子を表示するには(Windows7からWindows11まで)
拡張子とは、どのアプリケーションで開くことができるファイルなのかを示すファイル名の最後に表示される3文字程度の文字列のことです。 Windo ...
インターネットオプションの設定
また、このアドレスバーからの検索は、設定で変更することができます。
[ツール]メニューから[インターネットオプション]をクリックします。
![[ツール]メニューの[インターネットオプション]](https://hamachan.info/WordPress2019/wp-content/uploads/2017/01/158kyasyu1.png)
[インターネットオプション]ダイアログボックスが表示されます。
[詳細設定]タブをクリックして表示します。
その中に[アドレスバーからの検索]という項目があります。ここで設定を変更することができます。
検索するとき
- アドレスバーから検索しない
- メインウィンドウに検索結果を表示する
- 検索結果を表示し、可能性の高いサイトへ移動する
- 最も可能性の高いサイトに移動する
目的にあった内容を選択して、設定を変更したら[OK]ボタンをクリックします。
初期設定では、[最も可能性の高いサイトに移動する]が選択されています。
![[インターネットオプション]ダイアログボックスの[詳細設定]タブ-[アドレスバーからの検索]](https://hamachan.info/WordPress2019/wp-content/uploads/2017/01/158address5.png)
参考Microsoft Edgeの設定には、[アドレスバーで使用する検索エンジン]という設定があります。
![Microsoft Edgeの[アドレスバーで使用する検索エンジン]の選択肢](https://hamachan.info/WordPress2019/wp-content/uploads/2017/01/158sddress101.png)
[検索ボックス]と[アドレスバー]で異なる検索エンジンにすることもできます。
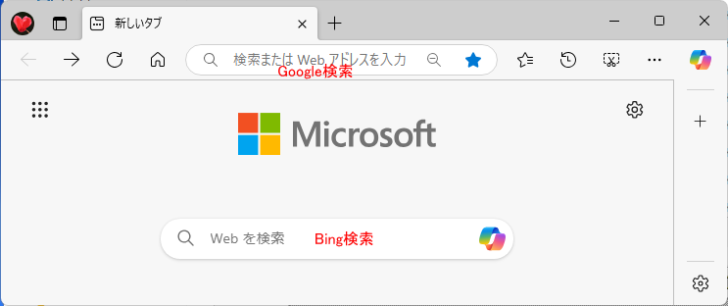
以下の記事で解説しています。
-
Microsoft Edgeの検索プロバイダー(エンジン)の変更
Windows 10に標準搭載のMicrosoft Edgeは、Internet Explorerに代わる新しいブラウザです。 Micros ...
