ウェブページの画像は右クリックして、簡単に自分のパソコンに保存することができます。
Internet Explorer以外のブラウザでも同じように保存することができます。
ウェブページの画像を保存
ウェブページの保存したい画像上で右クリックします。
ショートカットメニューの中から[名前を付けて画像を保存]をクリックします。
![ショートカットメニューの[名前を付けて画像を保存]](https://hamachan.info/WordPress2019/wp-content/uploads/2017/01/gazouhozon01.png)
[画像の保存]ダイアログボックスが表示されます。
保存場所は初期設定では[マイピクチャ]になっていると思いますが、変更しても構いません。
ここでは、[マイピクチャ]に保存します。
ファイル名は、分かりやすい名前に変更しましょう。
[保存]ボタンをクリックします。
![[画像の保存]ダイアログボックス](https://hamachan.info/WordPress2019/wp-content/uploads/2017/01/162gazouhozon2.png)
参考ウェブページの画像や文章は、ドラッグするだけでWordなどに貼り付けることもできます。
-
Webページの画像や文章をコピーして貼り付け(ドラッグで貼り付け)
Webページの画像は簡単にWordやExcelに貼り付けることができます。 画像をWordに貼り付けてみましょう。 こういうときもWebペー ...
Microsoft Edgeの画像のショートカットメニュー
Microsoft Edgeでも同じように画像で右クリックして、ショートカットメニューに[名前を付けて画像を保存]があります。
![Microsoft Edgeのショートカットメニュー[名前を付けて画像を保存]](https://hamachan.info/WordPress2019/wp-content/uploads/2017/01/162gazouhozon11.png)
また、Microsoft Edgeで[スクリーンショット]という機能を使って画像を保存することもできます。
バージョンアップにより[Webキャプチャ]から[スクリーンショット]という名前に変更になっています。
![ショートカットメニューの[画像の編集][画像検索][コレクションに追加][Webキャプチャ]](https://hamachan.info/WordPress2019/wp-content/uploads/2017/01/162gazouhozon12.png)
以下の記事で解説しています。キャプチャした画像に手描きのメモを追記できます。
-
Webページをスクリーンショットして手描きのメモを追加
Microsoft Edgeには、スクリーンショットという機能があります。 Webページの全体、または一部をスクリーンショットして、そのスク ...
Microsoft Edgeのスクリーンショットが進化して[画面領域のキャプチャ]という機能が追加されました。この機能では、ブラウザ以外の領域もキャプチャでき、すぐに編集可能ます。特に[モザイク機能]はおすすめです。
-
スクショ後そのままモザイク!Edgeの[画面領域のキャプチャ]が超便利
Microsoft Edgeの従来のスクリーンショットが進化し、[画面領域のキャプチャ]という機能が追加されました。 この機能は、ブラウザ外 ...
ショートカットメニューの[画像の編集]と[画像検索]、[コレクションに追加]については、以下の記事で解説しています。
-
画像右上のアイコンで画像検索(ホバーメニューの使い方と非表示設定)
Microsoft Edgeで画像にマウスを合わせると、画像右上にアイコンが現れます。 これはホバーメニューと呼ばれるもので、似ている画像を ...
画像の確認
[マイピクチャ]に保存されたかどうか、確認してみます。
[スタート]ボタンをクリックして[マイピクチャ]をクリックします。
![スタートメニューの[マイピクチャ]](https://hamachan.info/WordPress2019/wp-content/uploads/2017/01/162gazouhozon3.png)
ちゃんと保存されていますね。
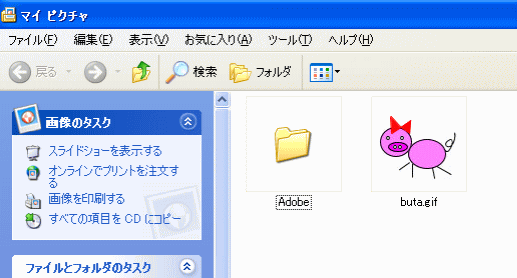
イメージツールバーから保存
また、[イメージツールバー]から保存することもできます。
[このイメージを保存します]ボタンをクリックします。自動的にマイピクチャが開かれるので、上と同じように名前を付けて保存します。
![イメージツールバーの[このイメージを保存します]](https://hamachan.info/WordPress2019/wp-content/uploads/2017/01/162gazouhozon5.png)
参考このイメージツールバーは設定で非表示にすることもできます。以下の記事で解説しています。
-
画像をポイントすると表示されるイメージツールバーの非表示設定
Internet Explorer(インターネットエクスプローラ)を起動させて、画像にマウスを合わせると、画像の左上にツールバーが現れます。 ...
ウェブページを名前を付けて保存
また、下記のページで解説しているとおり、ウェブページを名前を付けて保存するとき[Webページ、完全 (*.htm,*.html) ]を選択して保存すると、[画像]ファイルと[html]ファイルが別々に保存されます。
-
Webページの保存(画像ファイルとhtmlファイルを個別に保存できる)
Internet ExplorerではWebページをパソコンに保存することができます。 1つのWebページを保存してみます。 Webページ開 ...
参考Windows 10では、[Windows]+[Shift]+[S]を押すと、画面を部分的に選択してクリップボードに保存して、貼り付けることができます。
-
[Windows+Shift+S]で画面領域切り取り(PrintScreenに割り当ても可)
Windows 10では、Creators Updateで、新しいショートカットキーが追加されました。 Windows 10のバージョン 1 ...
