Windows 10に標準搭載のMicrosoft Edgeは、PDFビューワーとしての機能もあります。
Windows 10ではAdobe Readerが不要で、解説しています。
このMicrosoft Edgeでページ幅が異なる複数のPDFを作成した場合にページ幅を揃える方法を紹介します。
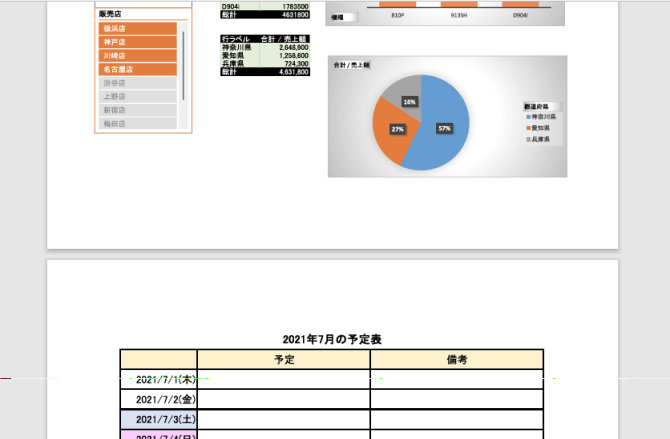
ExcelでPDFファイルを作成
Excelで[A4サイズ]と[A3サイズ]で作成したシートがあります。
この2つのシートをまとめてPDFファイルにします。
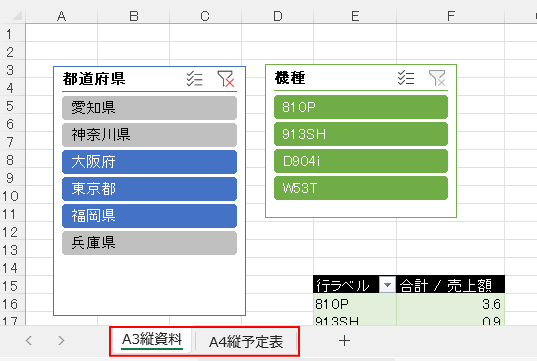
キーボードから[F12]キーを押して[名前を付けて保存]ダイアログボックスを起動します。
[ファイルの種類]で[PDF]を選択して[オプション]をクリックします。
画像は、Excel2021です。
![[名前を付けて保存]ダイアログボックスの[ファイルの種類]で[Pdf]を選択した時の[オプション]](https://hamachan.info/WordPress2019/wp-content/uploads/2017/01/503pdf103.png)
一括で作成するため、[発行対象]から[ブック全体]を選択して[OK]ボタンをクリックします。
![[オプション]ダイアログボックスの[ブック全体]](https://hamachan.info/WordPress2019/wp-content/uploads/2017/01/503pdf104.png)
[名前を付けて保存]ダイアログボックスに戻って[保存]ボタンをクリックすると、下のようにページ幅が異なるPDFが表示されます。
Microsoft Edgeで開いています。
Edgeのバージョンは、125.0.2535.79 です。
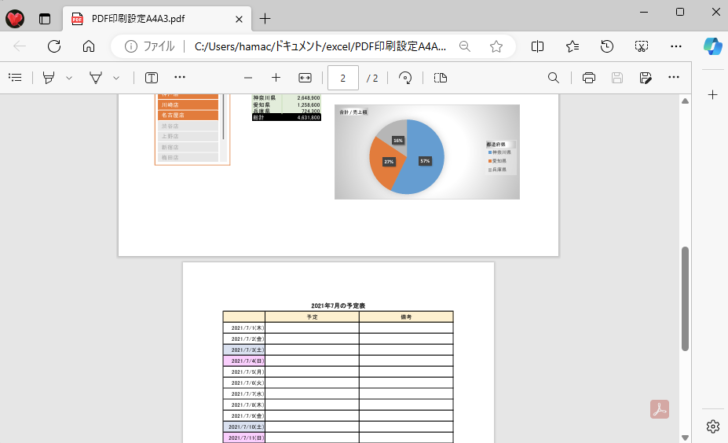
参考PDFの作成については、以下の記事で解説しています。
-
ファイルをPDF形式で保存するには[名前を付けて保存]から
Word、Excel、PowerPointなどでは、名前を付けて保存する時にPDFファイルを作成することができます。 これは、Office ...
Microsoft Print to PDFで印刷設定
Microsoft Edgeで開いたPDFファイルを[A4]サイズのページ幅に揃えるには、まず、Microsoft Edgeの印刷設定を表示します。
ウィンドウの右上にある[印刷]ボタンをクリックします。
![Microsoft Edgeの[印刷]ボタン](https://hamachan.info/WordPress2019/wp-content/uploads/2017/01/503pdf106-e1731361690502.png)
ショートカットキーは、[Ctrl]+[P]です。
![キーボード[Ctrl]+[P]](https://hamachan.info/WordPress2019/wp-content/uploads/2020/06/kibord-ctrl-p-e1723350730975.png)
プリンターで[Microsoft Print to PDF]を選択
[プリンター]のプルダウンメニューから[Microsoft Print to PDF]を選択します。
選択肢に[Microsoft Print to PDF]がない場合は、削除されていると思います。復活させることができます。
-
[Microsoft Print to PDF]を削除してしまった!復活させるには
Windowsには、[Microsoft Print to PDF]というさまざまなファイルをPDF化できる仮想プリンターが標準で搭載されて ...
![[プリンター]で[Microsoft Print to PDF]を選択](https://hamachan.info/WordPress2019/wp-content/uploads/2017/01/503pdf107-e1731361731813.png)
[その他の設定]をクリックします。
![[印刷]設定の[その他の設定]](https://hamachan.info/WordPress2019/wp-content/uploads/2017/01/503pdf108-e1731361745674.png)
用紙サイズを指定
[用紙サイズ]で[A4]を選択して、[印刷]ボタンをクリックします。
![[印刷]設定の[用紙サイズ]で[A4]を選択](https://hamachan.info/WordPress2019/wp-content/uploads/2017/01/503pdf109-e1731361765625.png)
そして、[印刷]ボタンをクリックします。
[印刷結果を名前を付けて保存]ダイアログボックスが表示されますので、名前を付けて保存します。
![[印刷結果を名前を付けて保存]ダイアログボックス](https://hamachan.info/WordPress2019/wp-content/uploads/2017/01/503pdf110.png)
下のようにサイズは大きくなりますが、同じA4サイズのPDFが作成されています。
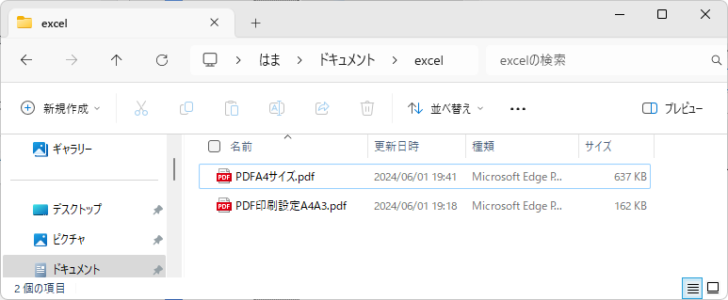
作成、保存したPDFファイルを起動した画像です。同じA4サイズになっています。
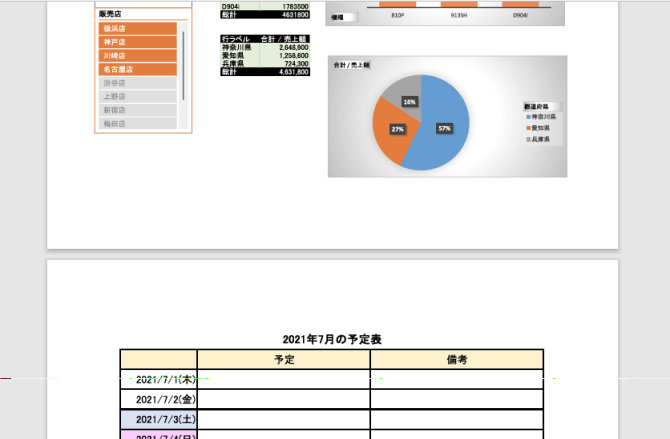
参考新Edgeの[印刷]には[PDFとして保存]もあります。以下の記事では、[Microsoft Print to PDF]と[PDFとして保存]の違いについて解説しています。
-
写真・Webページ・メモ帳などをPDFとして保存するには[印刷]から
WordやExcelなどのMicrosoft Officeで作成したものであれば、[名前を付けて保存]からPDFファイルとして保存することが ...
[PDFとして保存]では、[その他の設定]を開いても[用紙サイズ]の設定がありませんので、ページ幅を揃えることはできません。
![Edgeの[PDFとして保存]](https://hamachan.info/WordPress2019/wp-content/uploads/2020/06/win10-pdf15-e1731276921429.png)
Adobe Readerで開くには
Adobe Readerがインストールされていて、PDFファイルはAdobe Readerで開きたい場合は、PDFファイルを右クリックして、ショートカットメニューから[プログラムから開く]をポイントして[Adobe Reader]をクリックします。
![ショートカットメニューの[プログラムから開く]](https://hamachan.info/WordPress2019/wp-content/uploads/2017/01/503pdf11.png)
また、常にAdobe Readerで開きたい場合は、[別のプログラムを選択]をクリックして、
![ショートカットメニューの[プログラムから開く]-[別のプログラムを選択]](https://hamachan.info/WordPress2019/wp-content/uploads/2017/01/503pdf12.png)
[このファイルを開く方法を選んでください。]のウィンドウが表示されます。
[Adobe Reader]を選択した後、[常にこのアプリを使って、.pdfファイルを開く]のチェックボックスをオンにして[OK]ボタンをクリックします。
![[このファイルを開く方法を選んでください。]で[Adobe Reader]を選択](https://hamachan.info/WordPress2019/wp-content/uploads/2017/01/503pdf13.png)
PDFファイルは、Adobe Readerで開けるようになります。
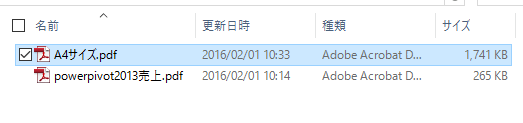
関連Adobe Readerでページ幅を揃える方法は、下記ページで解説しています。
PDFファイルをMicrosoft Edgeで表示すると、右下に[Powerd by Adobe Acrobat]と表示されます。(2024/06/01)
PDFリーダーのエンジンが[Adobe Acrobat]に置き換わったのだと思います。
![右下に[Powerd by Adobe Acrobat]と表示されたPDFファイル](https://hamachan.info/WordPress2019/wp-content/uploads/2017/01/503pdf112.png)
