Windows 10に標準搭載のMicrosoft Edgeは、Internet Explorerに代わる新しいブラウザです。
Microsoft Edgeの既定の検索プロバイダーは、Microsoft Bingです。
この既定の検索プロバイダーをGoogleやYahoo、DuckDuckGoなどに変更する方法です。
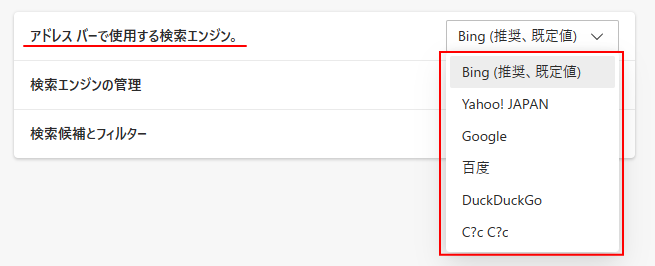
Microsoft Edgeのバージョンは、131.0.2903.70 での解説です。
Microsoft Edgeでの検索エンジンの変更
Microsoft Edgeのウィンドウの右上にある[…](設定など)ボタンをクリックして、[設定]をクリックします。
![[設定など]のメニューの[設定]](https://hamachan.info/WordPress2019/wp-content/uploads/2023/01/60067sidebar01.png)
[Alt]+[F]をクリックしても、上記メニューを表示できます。
![キーボード[Alt]+[F]](https://hamachan.info/WordPress2019/wp-content/uploads/2021/04/keybord-alt-f-e1723449752674.png)
参考ここでの画像は、サイドバーに[Copilot]を表示しています。
-
Copilotとサイドバーの表示/非表示設定とアプリのカスタマイズ
Microsoft Edgeは、バージョンアップにより、ウィンドウの右側にサイドバーが表示されるようになっています。 サイドバーは、検索やア ...
[プライバシー、検索、サービス]の[アドレスバーと検索]
[プライバシー、検索、サービス]の[検索と接続されたエクスペリエンス]をクリックします。
![設定[プライバシー、検索、サービス]の[検索と接続されたエクスペリエンス]](https://hamachan.info/WordPress2019/wp-content/uploads/2017/01/501kensaku301.png)
[検索と接続されたエクスペリエンス]の[アドレスバーと検索]をクリックします。
![[検索と接続されたエクスペリエンス]の[アドレスバーと検索]](https://hamachan.info/WordPress2019/wp-content/uploads/2017/01/501kensaku302.png)
以下をコピーしてアドレスバーに貼り付けて、[Enter]キーを押しても[アドレスバーと検索]の設定画面を表示できます。
edge://settings/search
参考Microsoft Edgeのウィンドウが狭い場合は、左側のメニューが非表示になっていると思います。
左上の[menu]ボタンをクリックすると、メニューが表示されます。
![Edgeのウィンドウ幅が狭い場合の[menu]ボタン](https://hamachan.info/WordPress2019/wp-content/uploads/2017/01/501kensaku303.png)
アドレスバーで使用する検索エンジン
[アドレスバーと検索]画面になります。
[アドレスバーで使用する検索エンジン]の▼ボタンをクリックすると、検索エンジンの一覧が表示されます。
推奨、既定値は[Bing]になっています。
ここでは、[Google]を選択します。
ここの検索エンジン一覧に、目的の検索エンジンが表示されていない場合は、先に[検索エンジンの管理]で設定します。
![[アドレスバーで使用する検索エンジン]の選択メニュー](https://hamachan.info/WordPress2019/wp-content/uploads/2017/01/501kensaku304.png)
以下のようになります。
![[アドレスバーで使用する検索エンジン]で[Google]を選択](https://hamachan.info/WordPress2019/wp-content/uploads/2017/01/501kensaku305.png)
新しいタブでの検索、検索ボックスまたはアドレスバーを使用する
[新しいタブでの検索、検索ボックスまたはアドレスバーを使用する]のメニューが表示されます。
[アドレスバーで使用する検索エンジン]で[Bing]を選択している場合は、[新しいタブでの検索、検索ボックスまたはアドレスバーを使用する]のメニューは表示されません。
Bing以外の検索エンジンを選択していると、[検索ボックス(推奨)]と[アドレスバー]の2つのメニューが表示されます。
![[新しいタブでの検索、検索ボックスまたはアドレスバーを使用する]のメニュー](https://hamachan.info/WordPress2019/wp-content/uploads/2017/01/501kensaku05-e1735011978239.png)
[アドレスバー]を選択すると、検索ボックスにキーワードを入力しようとしても、アドレスバーに入力されるようになります。
Bingを使うつもりがないなら、[アドレスバー]を選択します。
![[新しいタブでの検索、検索ボックスまたはアドレスバーを使用する]で[アドレスバー]を選択](https://hamachan.info/WordPress2019/wp-content/uploads/2017/01/501kensaku06-e1735011996713.png)
参考アドレスバーと検索ボックスで検索エンジンを異なるものにしておくのもおすすめです。
[アドレスバーで使用する検索エンジン]を[Google]や[Yahoo!JAPAN]にして、[新しいタブでの検索、検索ボックスまたはアドレスバーを使用する]で[検索ボックス]にすると、[検索ボックス]の検索エンジンは[Bing]になります。
![[アドレスバーで使用する検索エンジン]を[Google]、[新しいタブでの検索、検索ボックスまたはアドレスバーを使用する]を[検索ボックス]の設定](https://hamachan.info/WordPress2019/wp-content/uploads/2017/01/501kensaku331.png)
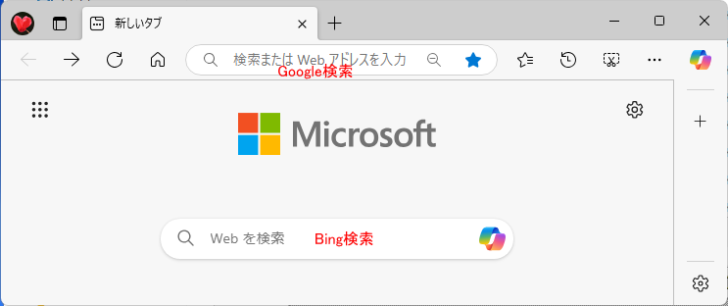
検索エンジンの管理
[検索エンジンの管理]をクリックすると、検索エンジンの追加や削除ができます。
![[アドレスバーと検索]の[検索エンジンの管理]](https://hamachan.info/WordPress2019/wp-content/uploads/2017/01/501kensaku07.png)
編集や削除する場合は、各検索エンジンの[…]をクリックして操作します。
追加する場合は、[追加]ボタンをクリックします。
Bingは削除できません。また、既定にしている検索エンジンでは、[削除]がメニューに表示されません。
先に既定の検索エンジンを変更して、操作してください。
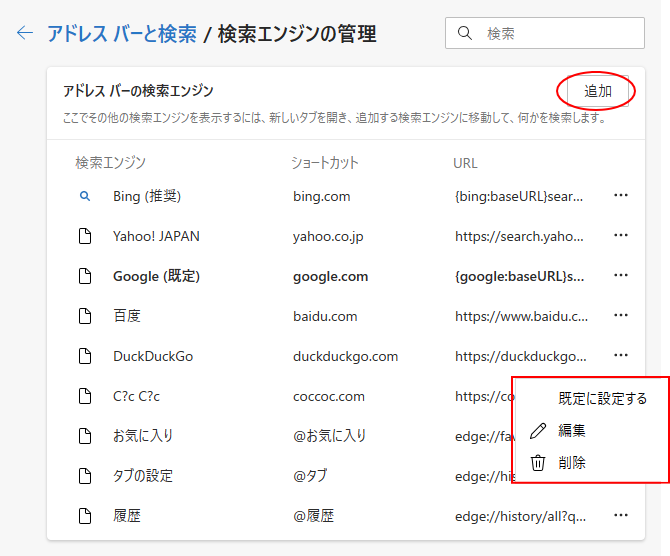
新しいタブを開いて、検索ボックス、アドレスバーでキーワードを入力して検索してみてください。
Googleが検索エンジンになっていると思います。
もし、変更できていないようであれば、Edgeを再起動してみてください。
![検索エンジンを[Google]に変更した時のアドレスバー](https://hamachan.info/WordPress2019/wp-content/uploads/2017/01/501kensaku13.png)
参考検索エンジンの中に[@お気に入り][@タブ][@履歴]とありますが、これらはお気に入りや履歴に限定して利用されるものです。既定に設定できるようになっていますが、通常は指定しません。
お気に入りの検索は、お気に入りの[お気に入りの検索]をクリックして行います。
![[お気に入り]の[お気に入りの検索]](https://hamachan.info/WordPress2019/wp-content/uploads/2017/01/501kensaku306.png)
-
ウェブページをお気に入りに追加(ピン留めしてサイドに固定)
新しいMicrosoft Edgeもバージョンアップされ、どんどん進化しています。 ピン留めするには、お気に入りを表示して、[お気に入りをピ ...
また、アドレスバーにキーワードを入力した時に表示される検索候補の中から、履歴やお気に入りなどから絞り込んで検索することもできます。
-
オートコンプリート(検索候補)の設定と検索の絞り込み
Microsoft Edgeで検索(アドレス)バーにキーワードを入力すると、自動的に予測して検索候補が表示されます。 この検索候補には、履歴 ...
検索候補とフィルター
[検索候補とフィルター]をクリックします。以前は、なかった設定項目です。
検索(アドレス)バーにキーワードを入力すると、自動的に予測して検索候補が表示されるオートコンプリートの設定になります。
![[アドレスバーと検索]の[検索候補とフィルター]](https://hamachan.info/WordPress2019/wp-content/uploads/2017/01/501kensaku10.png)
以下の設定項目があります。既定は、すべてオンになっていると思います。
- 入力した文字を使用して、検索とサイトの候補を表示する
このオプションをオフにすると、お気に入りや履歴の候補だけが表示されます。入力した文字は、アドレスバーで使用される検索エンジンに送信されません。 - 入力した文字を使用して、このデバイスの履歴、お気に入り、その他のデータからの候補を表示
![[アドレスバーと検索]の[検索候補とフィルター]](https://hamachan.info/WordPress2019/wp-content/uploads/2017/01/501kensaku11.png)
オンのままだと検索候補に履歴やお気に入りの情報が含まれる場合があり、個人情報が漏洩するリスクも伴います。
[検索候補とフィルター]については、以下の記事で詳しく解説しています。
-
オートコンプリート(検索候補)の設定と検索の絞り込み
Microsoft Edgeで検索(アドレス)バーにキーワードを入力すると、自動的に予測して検索候補が表示されます。 この検索候補には、履歴 ...
参考検索プロバイダーをBing以外に変更したにもかかわらず、パソコンを起動してサインインしたときにBingの検索結果のページが表示されるということがあります。
Windowsスポットライトの機能を使用していると、画面の検索箇所をクリックしてサインインすると、自動的にMicrosoft Edgeが起動してBingの検索結果が表示されます。
以下の記事で解説しています。
-
サインインすると勝手にBingの検索画面やクイズが表示される?スポットライトとは
Window 10を起動して、パスワードを入力してサインインしたら、Edge(ブラウザ)が勝手に起動して見知らぬキーワードで検索されているの ...
検索ハイライトもBingです。検索エンジンの変更はできません。検索ハイライトとは、検索ウィンドウの右側に表示されるコンテンツです。設定でオフにすることはできます。
-
検索ボックスに画像と文字が表示される[検索のハイライト]を無効にする
Windows 11のバージョンアップによって検索ボックスに画像やテキストが表示されるようになっています。 検索ウィンドウ(検索ホーム)の右 ...
Microsoft Edgeのサイドバーの[検索]もBingです。
-
Copilotとサイドバーの表示/非表示設定とアプリのカスタマイズ
Microsoft Edgeは、バージョンアップにより、ウィンドウの右側にサイドバーが表示されるようになっています。 サイドバーは、検索やア ...
注意Microsoft Edgeを バージョン 91.0.864.37 にすると、既定のブラウザーは[Microsoft Edge]、既定の検索エンジンは[Bing]にしていないと、起動時の設定が有効になりません。
最新のバージョンでは、問題ありません。解決されています。
-
Microsoft Edgeを起動したときに表示するページの設定
Microsoft Edgeの起動時の設定には、[新しいタブページを開く][前のセッションからタブを開く][これらのページを開く]の3つの選 ...
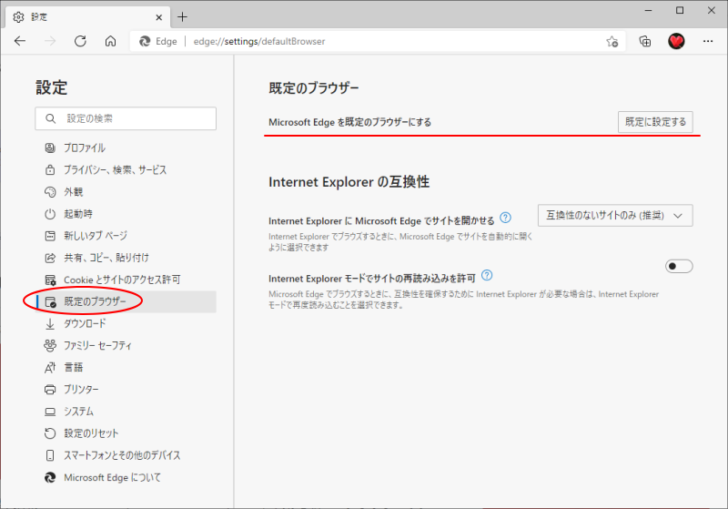
Bingのホームページをカスタマイズする方法については、以下の記事で解説しています。
