Microsoft Edgeの起動時の設定には、[新しいタブページを開く][前のセッションからタブを開く][これらのページを開く]の3つの選択肢があります。
[開いているすべてのタブを使用]ボタンを使って、現在開いてるすべてのWebページを起動時に表示することもできます。
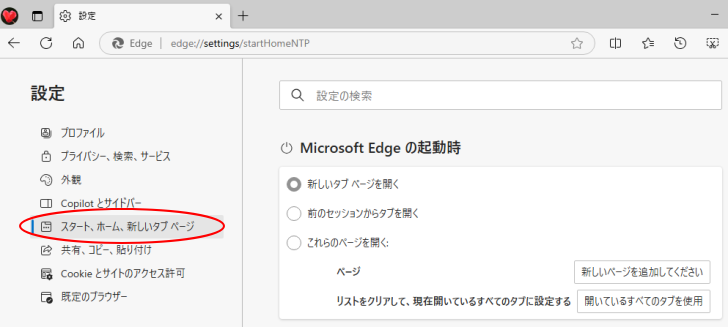
参考Microsoft Edgeのバージョン 131.0.2903.70 での解説です。
Microsoft Edgeの[設定]を表示
[…](設定など)ボタンをクリックして、[設定]をクリックします。
以下の画像は、サイドバーに[Copilot]を表示しています。
メニューの[設定]](https://hamachan.info/WordPress2019/wp-content/uploads/2023/01/60067sidebar01.png)
[Alt]+[F]をクリックしても、上記メニューを表示できます。
![キーボード[Alt]+[F]](https://hamachan.info/WordPress2019/wp-content/uploads/2021/04/keybord-alt-f-e1723449752674.png)
[起動時]の設定
左のメニューから[スタート、ホーム、新しいタブページ]を選択します。
以下の3つの選択肢があります。
- 新しいタブページを開く
- 前のセッションからタブを開く
- これらのページを開く
![[設定]の[スタート、ホーム、新しいタブページ]](https://hamachan.info/WordPress2019/wp-content/uploads/2020/05/32293kidouji101.png)
参考Microsoft Edgeのウィンドウが狭い場合は、左側のメニューが非表示になっていると思います。
左上の[設定メニュー]ボタンをクリックすると、メニューが表示されます。
![ウィンドウ幅が狭いときの[設定メニュー]ボタン](https://hamachan.info/WordPress2019/wp-content/uploads/2020/05/32293kidouji102.png)
新しいタブページを開く
[新しいタブページを開く]を選択した場合は、設定の[新しいタブページ]でカスタマイズしたページが表示されます。
![Microsoft Edgeの[設定]-[新しいタブページ]](https://hamachan.info/WordPress2019/wp-content/uploads/2020/05/32293kidouji03.png)
新しいタブページのカスタマイズ
[新しいタブページ]の[カスタマイズ]ボタンをクリックすると、以下のページに移動します。
画像は、バージョン125.0.2535.51のものです。
![[新しいタブ]ページ](https://hamachan.info/WordPress2019/wp-content/uploads/2020/05/32293kidouji104-e1732882535255.png)
[ページ設定]が表示された状態だと思いますが、表示されていなければ、右上にある[ページ設定]ボタンをクリックしてください。
![新しいタブの[ページ設定]ボタン](https://hamachan.info/WordPress2019/wp-content/uploads/2020/05/32293kidouji105-e1732882549447.png)
[ページ設定]ウィンドウでは、[地域&言語]、[クイックリンク]、[フィードの表示]、[背景]、[天気を表示]、[カスタムテーマ]で画面の表示内容の設定をします。
危険な広告をクリックしないために、[フィードの表示]は[オフ]にされることをおすすめします。
![新しいタブの[ページ設定]でカスタマイズ](https://hamachan.info/WordPress2019/wp-content/uploads/2020/05/32293kidouji106-e1732882647419.png)
参考バージョン89.0.774.75では、以下の設定が追加されています。
新しいタブを事前に読み込んでエクスペリエンスを高速化
Microsoft の新しいタブ ページをバックグラウンドで読み込み、高速化します。Cookie を許可すると、読み込まれるコンテンツに Cookie が含まれる場合があります。
![[新しいタブを事前に読み込んでエクスペリエンスを高速化]の設定](https://hamachan.info/WordPress2019/wp-content/uploads/2020/05/edgekidouji2022068.png)
前のセッションからタブを開く
[前のセッションからタブを開く]を選択した場合、複数のタブを表示して閉じると、次回起動した時は、閉じた時の複数のタブが表示されます。
Microsoft Edgeの[設定]ページを開いた状態で閉じると、[設定」ページが表示されます。
参考[設定]の[プライバシーとサービス/閉じるときに閲覧データをクリアする]で[閲覧の履歴]を選択していても、問題ありません。
-
Microsoft Edgeの閲覧履歴の表示とデータのクリア
Microsoft Edgeでの閲覧履歴を表示ししたり、履歴データを削除する方法です。 期間を指定して履歴データを削除することもできます。 ...
これらのページを開く
[これらのページを開く]を選択すると、[ページ]と[現在開いているすべてのタブに設定]の項目が表示されます。
![[起動時]の[これらのページを開く]を選択](https://hamachan.info/WordPress2019/wp-content/uploads/2020/05/edgekidouji2022069.png)
ページ
[新しいページを追加してください]をクリックすると、以下のウィンドウが表示されます。
![[これらのページを開く]の[新しいページを追加してください]](https://hamachan.info/WordPress2019/wp-content/uploads/2020/05/edgekidouji20220610.png)
URLを入力、または貼り付けして[追加]ボタンをクリックします。
![[新しいページを追加してください]ウィンドウ](https://hamachan.info/WordPress2019/wp-content/uploads/2020/05/32293kidouji07.png)
以下のように追加したWebページが表示されます。
さらに[新しいページを追加してください]をクリックして、複数のWebページを設定できます。
![[新しいページを追加してください]の設定後](https://hamachan.info/WordPress2019/wp-content/uploads/2020/05/32293kidouji08.png)
変更したり、削除する場合は、右端にある[…](その他のアクション)をクリックします。
[編集]または[削除]を選択します。
![起動時のページの[編集]または[削除]](https://hamachan.info/WordPress2019/wp-content/uploads/2020/05/32293kidouji09-e1732367840660.png)
参考Bingページのカスタマイズについては、以下の記事で解説しています。
空白(白紙)ページを設定するには
空白(白紙)ページを設定するには、[新しいページを追加してください]のテキストボックスに[about:blank]と入力します。
about:blank
![[新しいページを追加してください]のテキストボックスに[about:blank]と入力](https://hamachan.info/WordPress2019/wp-content/uploads/2020/05/edgekidouji001.png)
空白(白紙)ページとは、以下のようなページのことです。
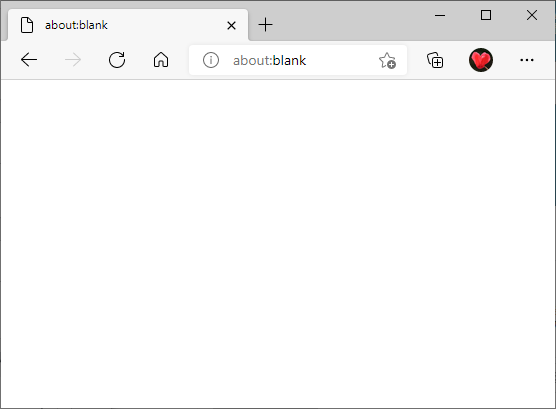
参考[ホームページ]を空白(白紙)ページに設定することもできます。
-
[ホーム]ボタンの表示/非表示とホームページの設定
Microsoft Edgeで[ホーム]ボタンを表示しておくと、クリックして指定したWebページを表示できます。 既定では[ホーム]ボタンに ...
空白ページで[スクリーンショット]機能を利用すると、ホワイトボード代わりになります。
-
Webページをスクリーンショットして手描きのメモを追加
Microsoft Edgeには、スクリーンショットという機能があります。 Webページの全体、または一部をスクリーンショットして、そのスク ...
リストをクリアして、現在開いているすべてのタブに設定する
現在開いてるすべてのウェブページを起動時に開くように設定できます。
複数のウェブページを起動時に開くようにしたいのであれば、あらかじめ設定したいウェブページを複数のタブに開いておきます。
そして、[開いているすべてのタブを使用]ボタンをクリックします。
![[これらのページを開く]の[開いているすべてのタブを使用]ボタン](https://hamachan.info/WordPress2019/wp-content/uploads/2020/05/32293kidouji107-e1732883286631.png)
以下のように[ページ]で設定したウェブページは、現在開いているウェブページに置き換えられます。
![[開いているすべてのタブを使用]を設定後](https://hamachan.info/WordPress2019/wp-content/uploads/2020/05/edgekidouji20220615.png)
参考タブのピン留めを設定している場合は、ピン留めしたページと上記の起動時の設定で行ったページが一緒に表示されます。
タブをピン留めする方法については、以下の記事で解説しています。
-
Microsoft Edgeのタブ操作(ピン留めと複製とタブの切り替え)
Microsoft Edgeでは、開いてるWebページをピン留めして、常にタブを表示しておくことができます。複数のタブをピン留めできますし、 ...
![タブの[ピン留め]と起動時に[新しいタブ]を設定して起動したEdge](https://hamachan.info/WordPress2019/wp-content/uploads/2020/08/34006tabpin05.png)
お気に入りの設定は、以下を参照してください。
-
ウェブページをお気に入りに追加(ピン留めしてサイドに固定)
新しいMicrosoft Edgeもバージョンアップされ、どんどん進化しています。 ピン留めするには、お気に入りを表示して、[お気に入りをピ ...
Microsoft Edgeでは、タブを垂直方向に表示できます。
-
垂直タブバーとスリープタブの設定と使用方法
Microsoft Edgeでは、垂直タブバーという機能があります。 横並びのタブをクリック1つで、垂直方向に並べ替えできます。 また、しば ...
また、タブをグループ化することもできます。
-
タブのグループ機能でタブバーを使いやすく(垂直タブでも有効)
Microsoft Edgeのタブ機能は便利ですが、タブが増えすぎると目的のタブを探して切り替えるにも時間がかかったりします。 そういう時は ...
