Wordを起動して文字を入力すると、段落には既定で[両端揃え]が設定されています。
文字の配置は、段落の中央や右端に簡単に変更することができます。
段落単位で字下げするには、[左インデント]を使用します。複数の段落を選択して設定できます。
![[ホーム]タブの[段落]グループの[右揃え]](https://hamachan.info/WordPress2019/wp-content/uploads/2020/05/mojihaichi1-e1731129920142.png)
段落とは
Wordでは[段落]という意味を理解しておく必要があります。
段落とは、段落記号の後ろから次の段落記号までの範囲のことです。段落は、1行や1文字のこともありますし、複数行になることもあります。
段落記号とは、以下の記号です。

参考Word2016以降では、フォントサイズを大きくすると、段落記号も大きくなります。
Word2016/2019で段落記号と改行記号の大きさがフォントサイズになる
1つの段落を中央揃え
以下のサンプル文書で、タイトルを中央揃えにします。

タイトルの段落内にカーソルを移動します。
1つの段落の場合は、段落内であれば、カーソルの位置はどこでも構いません。範囲選択する必要はありません。
[ホーム]タブの[段落]グループにある[中央揃え]のボタンをクリックします。
中央揃え
コンテンツをページの中央に揃えます。
中央揃えは文書にフォーマルな印象を与え、表紙、引用、見出しで一般的に使われます。
![[ホーム]タブの[段落]グループにある[中央揃え]のボタン](https://hamachan.info/WordPress2019/wp-content/uploads/2020/05/mojihaichi3.png)
ショートカットキーは、[Ctrl]+[E]です。
![キーボード[Ctrl]+[E]](https://hamachan.info/WordPress2019/wp-content/uploads/2020/01/kibord-ctrl-e-e1723337878295.png)
結果、以下のように中央に配置されます。
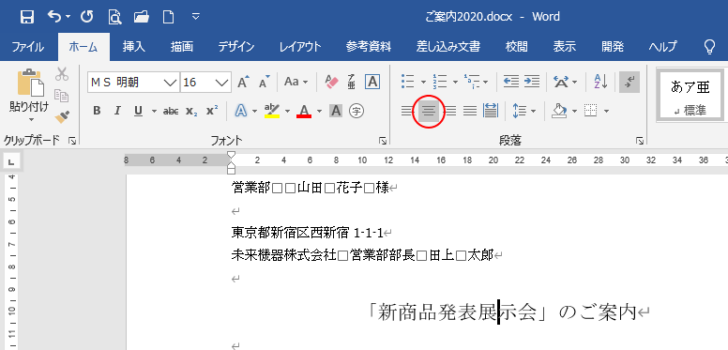
配置の解除
配置を変更する前の[両端揃え]に戻すには、[両端揃え]のボタンをクリックするか、再度[中央揃え]のボタンをクリックします。
既定では、段落の配置は[両端揃え]になっています。
![[両端揃え]のボタンと[中央揃え]のボタン](https://hamachan.info/WordPress2019/wp-content/uploads/2020/05/mojihaichi5.png)
段落書式だけを解除するショートカットキーは [Ctrl]+[Q]です。
![キーボード[Ctrl]+[Q]](https://hamachan.info/WordPress2019/wp-content/uploads/2017/01/kibord-ctrl-q-e1729409450901.png)
参考書式のクリアについては、以下の記事にまとめています。
-
書式をまとめてクリアするにはショートカットキーが便利
作成された文書を再編集するときなど、その文書の書式をまとめてクリアして取り掛かったほうが効率的な場合もあります。 また、書式をいろいろいじっ ...
注意文書のレイアウトは、すべての入力を終えてから最後に行うのがいいのですが、慣れないうちは最初から一行ずつ、一段落ごと設定されることも多いと思います。
上記のように[中央揃え]の設定をして、そのまま[Enter]キーを押すと、次の段落は自動的に中央揃えになります。段落書式が引き継がれます。
![[Enter]キーを押すと段落書式が引き継がれる](https://hamachan.info/WordPress2019/wp-content/uploads/2020/05/mojihaichi32.png)
こういう場合は[Backspace]キーで解除します。
![キーボード[Backspace]キー](https://hamachan.info/WordPress2019/wp-content/uploads/2017/01/kibord-back-e1724205466749.png)
複数の段落を右揃え
複数の段落を選択して、右揃えにします。
段落の左余白にマウスカーソルをおきます。
そのまま下へドラッグして、下の段落まで選択します。
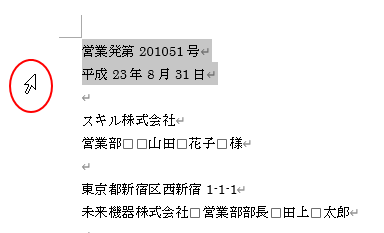
そのほかの離れた段落でも、右揃えにした段落があれば[Ctrl]キーを使って選択します。
![[Ctrl]キーを使って複数の段落を選択](https://hamachan.info/WordPress2019/wp-content/uploads/2020/05/mojihaichi7-e1731130269339.png)
[ホーム]タブの[段落]グループにある[右揃え]のボタンをクリックします。
右揃え
コンテンツを右余白の内側に合わせます。
右揃えは、ヘッダーやフッターのテキストなど、小さなコンテンツセクションで使われます。
![[ホーム]タブの[段落]グループにある[右揃え]ボタン](https://hamachan.info/WordPress2019/wp-content/uploads/2020/05/mojihaichi8.png)
ショートカットキーは、[Ctrl]+[R]です。
![キーボード[Ctrl]+[R]](https://hamachan.info/WordPress2019/wp-content/uploads/2019/09/kibord-ctrl-R-e1723360404314.png)
結果、以下のように選択した段落が右端に揃います。
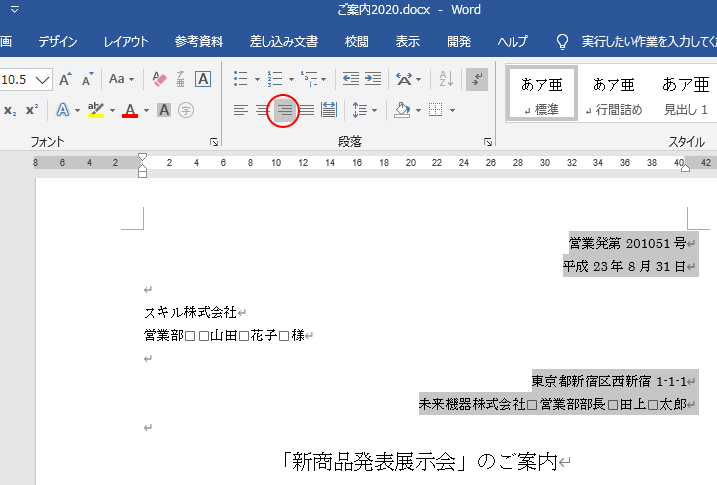
配置の解除
右揃えの解除も中央揃えと同じように、再度[右揃え]のボタンをクリックするか、[両端揃え]のボタンをクリックします。
段落書式だけを解除するショートカットキーは [Ctrl]+[Q]です。
![[右揃え]のボタンと[両端揃え]のボタン](https://hamachan.info/WordPress2019/wp-content/uploads/2020/05/mojihaichi10.png)
両端揃えと左揃え
Wordでは、既定で段落には[両端揃え]が設定されます。
段落が1行の場合は、どちらを設定しても変わりないように見えますが、段落内が数行になると違いが分かります。
入力している文字やフォントの種類によっても変わってきます。
両端揃え
両端揃え
余白と余白の間にある文字を均等に配置します。
文字を揃えると、文書の端がきれいに揃い、洗練された外観に仕上がります。
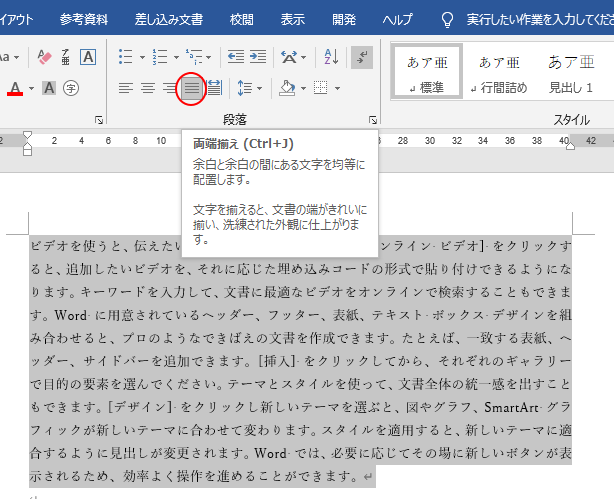
ショートカットキーは、[Ctrl]+[J]です。
![キーボード[Ctrl]+[J]](https://hamachan.info/WordPress2019/wp-content/uploads/2020/05/kibord-ctrl-j-e1724150868924.png)
左揃え
左揃え
コンテンツを左余白に合わせます。
左揃えは本文で一般的に使われ、文書を読みやすくします。
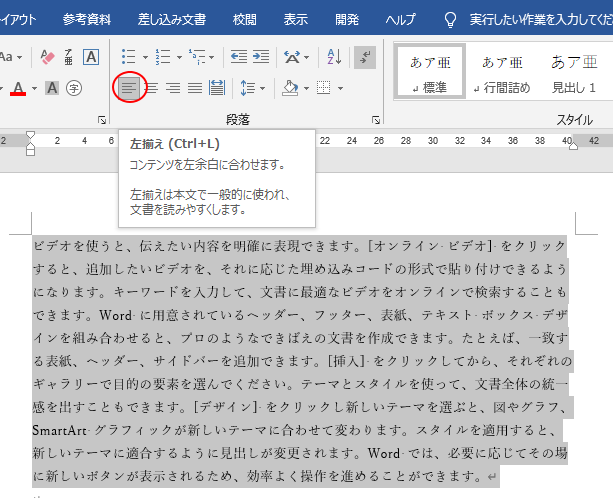
ショートカットキーは、[Ctrl]+[L]です。
![キーボード[Ctrl]+[L]](https://hamachan.info/WordPress2019/wp-content/uploads/2020/05/kibord-ctrl-l-e1730508957861.png)
左インデント
段落単位で字下げするには、[左インデント]を使用します。
1段落の場合は、段落内にカーソルを置くだけで構いません。
複数の段落を選択するには、左余白にカーソルを置いて選択します。
[ホーム]タブの[段落]グループにある[インデントを増やす]ボタンをクリックします。
1回クリックすると、1文字ずつ字下げされます。
インデントを増やす
段落と余白との間隔を広くします。
![[ホーム]タブの[段落]グループにある[インデントを増やす]ボタン](https://hamachan.info/WordPress2019/wp-content/uploads/2020/05/mojihaichi15.png)
以下のように1文字分字下げされます。[インデントを増やす]ボタンをクリックするたびに1文字ずつ字下げされます。
![[インデントを増やす]ボタンをクリックして設定した段落](https://hamachan.info/WordPress2019/wp-content/uploads/2020/05/mojihaichi16.png)
左インデントの解除
段落に設定した左インデントを解除するには、[ホーム]タブの[段落]グループにある[インデントを減らす]ボタンをクリックします。
1回クリックすると、1文字ずつ元の位置に戻ります。
インデントを減らす
段落と余白との間隔を狭くします。
![[ホーム]タブの[インデントを減らす]ボタン](https://hamachan.info/WordPress2019/wp-content/uploads/2020/05/mojihaichi17.png)
段落書式解除のショートカットキー、[Ctrl]+[Q]でも構いません。
改行した時のインデントを解除
インデントが設定してある行で改行するとインデントが自動的に設定されます。
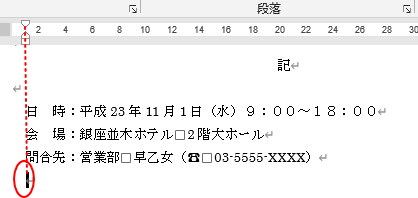
インデントが不要であれば、[Backspace]キーを押します。
![キーボード[Backspace]キー](https://hamachan.info/WordPress2019/wp-content/uploads/2017/01/kibord-back-e1724205466749.png)
[レイアウト]タブの左右のインデント
インデント設定のボタンは、[レイアウト]タブの[段落]グループにもあります。
この場合も、1段落の場合は、段落内にカーソルを置くだけで構いません。
複数の段落を選択するには、左余白にカーソルを置いて選択します。
▼▲ボタンをクリックして、0.5文字ずつ字下げできます。
テキストボックスに直接、数値を入力しても構いません。
左インデント
左インデント
段落から左余白までの間隔を選びます。
文書全体の余白を変更するには、[余白]ボタンをクリックしてください。
![[レイアウト]タブの[段落]グループの[左インデント]](https://hamachan.info/WordPress2019/wp-content/uploads/2020/05/mojihaichi18.png)
右インデント
右インデント
段落から右余白までの間隔を選びます。
文書全体の余白を変更するには、[余白]ボタンをクリックしてください。
![[レイアウト]タブの[段落]グループの[右インデント]](https://hamachan.info/WordPress2019/wp-content/uploads/2020/05/mojihaichi19.png)
[段落」ダイアログボックスから設定
[ホーム]タブや[レイアウト]タブから[段落]ダイアログボックスを表示して設定することもできます。
[ホーム]タブの[段落]グループにある[段落の設定]ボタンをクリックします。
![[ホーム]タブの[段落]グループにある[段落の設定]ボタン](https://hamachan.info/WordPress2019/wp-content/uploads/2020/05/mojihaichi20-e1731130647384.png)
[レイアウト]タブも[段落]グループにあります。
![[レイアウト]タブも[段落]グループの[段落の設定]ボタン](https://hamachan.info/WordPress2019/wp-content/uploads/2020/05/mojihaichi21.png)
[段落]ダイアログボックスの[インデントと行間隔]タブにある[インデント]で設定できます。
![[段落]ダイアログボックスの[インデントと行間隔]タブにある[インデント]](https://hamachan.info/WordPress2019/wp-content/uploads/2020/05/mojihaichi22.png)
参考[段落]ダイアログボックスは、キーボードから[Alt]→[O]→[P]順に押しても表示できます。
![キーボード[Alt]→[O]→[P]](https://hamachan.info/WordPress2019/wp-content/uploads/2017/01/keybord-alt-o-p-e1723462444736.png)
また、インデントマーカーをダブルクリックしても表示させることができます。
[インデントマーカー]をダブルクリックして[段落]ダイアログボックスを表示
水平ルーラーの[インデント]マーカーで設定
上記のどの方法で設定しても同じですが、水平ルーラーのインデントマーカーを使用すると、文書全体のレイアウトを意識しながら設定できます。
ルーラーの表示
文書にルーラーが表示されていない場合は、[表示]タブの[表示]グループにある[ルーラー]のチェックボックスをオンにします。
[水平ルーラー]と[垂直ルーラー]が表示されます。
![[表示]タブの[表示]グループにある[ルーラー]](https://hamachan.info/WordPress2019/wp-content/uploads/2020/05/mojihaichi23.png)
[左インデント]マーカー
段落内にカーソルを置くか、複数の段落を選択した状態で水平ルーラーの[左インデント]マーカーをドラッグします。
![水平ルーラーの[左インデント]マーカー](https://hamachan.info/WordPress2019/wp-content/uploads/2020/05/mojihaichi25.png)
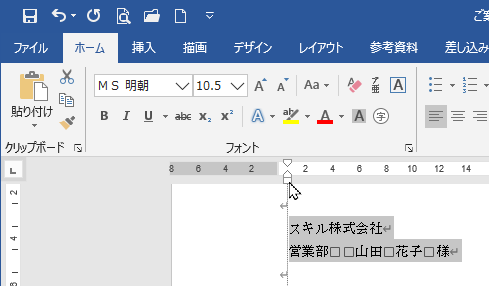
[右インデント]マーカー
水平ルーラーの右端にあるのが[右インデント]マーカーです。ドラッグで調整できます。
![水平ルーラーの[右インデント]マーカー](https://hamachan.info/WordPress2019/wp-content/uploads/2020/05/mojihaichi27.png)
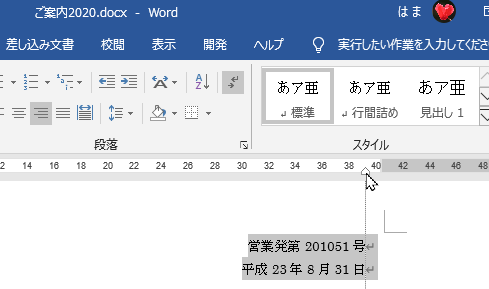
[Alt]キーを使って微調整
インデントマーカーを使用するときに[Alt]キーを押しながら、ドラッグすると微調整できます。
![キーボード[Alt]キー](https://hamachan.info/WordPress2019/wp-content/uploads/2017/01/kibord-alt-e1723294519844.png)
![[Alt]キーで微調整](https://hamachan.info/WordPress2019/wp-content/uploads/2020/05/mojihaichi28-e1731130933368.png)
[1行目のインデント]マーカーと[ぶら下げ]インデントマーカーについて
水平ルーラーの[1行目のインデント]マーカーと[ぶら下げインデント]マーカーについては、以下の記事で解説しています。
-
1行目のインデント(字下げ)とぶら下げインデントの設定
段落の先頭行の行頭位置を調整したい場合は、字下げインデントの設定を行います。 また、2行目以降の行頭位置を設定する場合は、ぶら下げインデント ...
![[1行目のインデント]マーカーと[ぶら下げインデント]マーカー](https://hamachan.info/WordPress2019/wp-content/uploads/2020/05/mojihaichi33.png)
参考文字列の開始位置や終了位置を揃える方法は、以下の記事で解説しています。
-
文字の位置を揃えるには左揃えタブと右揃えタブを設定(リーダー表示も)
Wordではタブを設定すると、文字列の開始位置を変更して間隔を空けることができます。 また、複数段落の文字の先頭位置や後ろを綺麗に揃えること ...
右揃えタブや小数点揃えタブについても解説しています。
-
行の左端と右端に文字列を配置するには
Wordの文書を開くと、1行目にたくさんの空白スペースを見ることがあります。 もちろん[ホーム]タブの[段落]グループにある[編集記号の表示 ...
-
小数点の位置を揃えて表示するには(小数点揃えタブの使用)
Wordで小数点を含む数値を数行に渡って並べた時に、小数点の位置を揃えて表示する方法です。 小数点がない数値、整数が混在していても揃えること ...
