Wordではタブを設定すると、文字列の開始位置を変更して間隔を空けることができます。
また、複数段落の文字の先頭位置や後ろを綺麗に揃えることもできます。
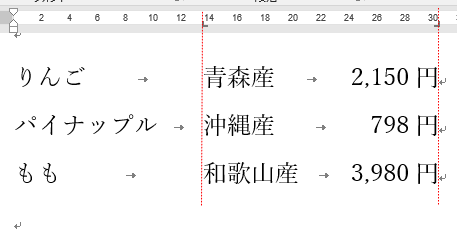
複数の項目や内容のかたまりがあって、見やすいように間隔を空けたいときがありますね。
この時、空白スペースを使って間隔を空けると、ずれて綺麗に揃えられない場合があります。
全角スペースや半角スペースを使って、どうにか揃えようと四苦八苦しても微妙に揃わないことがあります。
Wordには、文字列の左端や右端を綺麗に揃える機能があります。
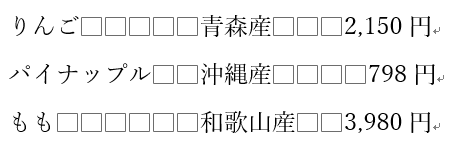
参考タブを使うのが苦手という方は、表を作成して[枠なし]や[罫線なし]罫線を使う方法もあります。表でレイアウトしたほうが楽な場合もあります。
-
セルは活かしたまま罫線だけを非表示にできる[罫線なし]は便利
Wordの表には、[罫線なし]罫線というのがあります。 これは知っておくと何かと便利です。 セルは活かしたまま罫線だけを見えなくすることがで ...
確認と準備
タブを使用する前に準備してほしいことがあります。
ルーラーや編集記号が表示されているかを確認します。
また、すでにスペースやタブが入力されているのであれば、これも削除します。
ルーラーの表示
タブを設定するためには、ルーラーを表示しておく必要があります。
本文の上部と左側にルーラーが表示されていなければ、[表示]タブの[表示]グループにある[ルーラー]のチェックボックスをオンにしてください。
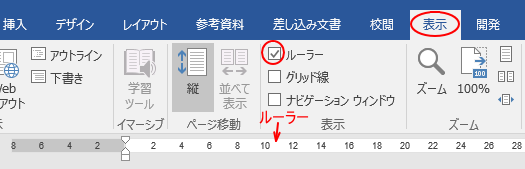
参考もし、ルーラーが下のようになっている場合は、単位が文字幅になっていません。
![]()
これは設定の違いです。
[ファイル]タブをクリックして、[オプション]をクリックします。
[Wordのオプション]ダイアログボックスの[詳細設定]の[表示]にある[単位に文字幅を使用する]のチェックボックスがオフになっていると、上記のようになります。
使いやすいほうでいいと思います。
ここでは、単位は文字幅にしています。
![[Wordのオプション]ダイアログボックス](https://hamachan.info/wp-hamachan/wp-content/uploads/2018/02/wordtab26.png)
編集記号の表示
本文中のカーソルの位置を確認して、キーボードから[Tab]キーを打ってみてください。
下のように、右矢印の記号が表示されますか?もし、表示されないようであれば、[ホーム]タブの[段落]グループにある[編集記号の表示/非表示]のボタンをクリックしてオンにしてください。
![[編集記号の表示/非表示]をオンに](https://hamachan.info/WordPress2019/wp-content/uploads/2018/01/syosuten2-e1724928168128.png)
参考[編集記号の表示/非表示]ボタンについては、以下の記事で解説しています。
-
改ページやスペースなどを表示するには[編集記号の表示/非表示]をオン
Word2016を起動して、操作していると[改ページ記号]が表示されないことに気がつきました。 既定で改ページ記号が非表示になっているかと思 ...
スペースやタブの削除
本文には以下のように入力されているとします。

もし、既に空白スペースで設定されているのであれば、空白スペースは削除します。
タブ文字があれば、タブ文字も削除します。
四角形(□)は全角スペース、点(・)は半角スペース、矢印(→)はタブ(タブ文字)で入力されたものです。
これをすべて削除します。
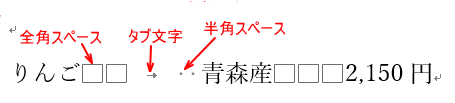
左揃えタブの設定
タブ位置を設定したい段落を選択します。
離れた複数の段落に設定する場合は、[Ctrl]キーを使って選択します。
注意選択された段落に設定されますので、範囲選択することを忘れないようにしてください。
範囲選択していなくても、カーソルのある段落に設定されます。
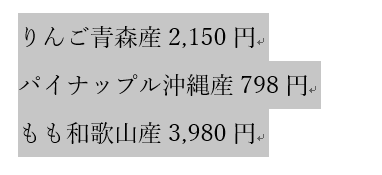
タブセレクタでタブの確認
タブセレクタを確認して、[左揃えタブ]になっているかを確認します。
もし、[左揃えタブ]になっていなければ、タブセレクタを何度かクリックして[左揃えタブ]にします。
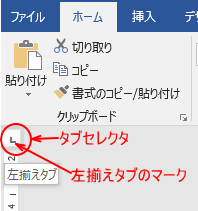
水平ルーラーでクリック
水平ルーラーで文字列の左端を揃えたい位置でクリックします。
水平ルーラーのクリックした位置にタブマーカーが表示されます。
タブマーカーは、ドラッグで移動することができます。
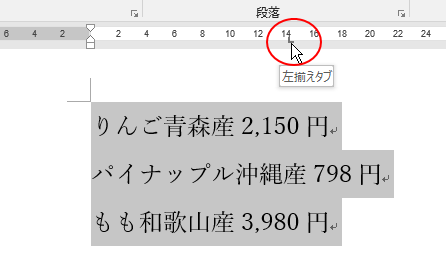
間隔を空けたい位置でクリック
段落内の間隔を空けたい位置でクリックします。
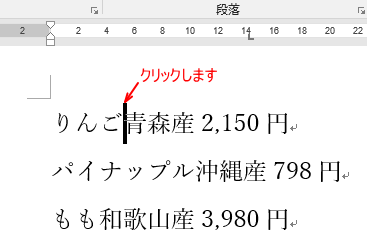
キーボードから[Tab]キーを押す
そして、キーボードから[Tab]キーを1回押します。
![キーボード[Tab]キー](https://hamachan.info/WordPress2019/wp-content/uploads/2017/01/kibord-tab-e1723325928533.png)
カーソルが左揃えタブの位置に移動し、文字列も移動します。
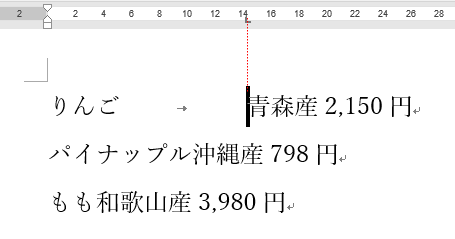
他の段落も同様に[Tab]キーを押していきます。
これで、3つの段落の途中にある文字列の開始位置を左揃えタブの位置に揃えることができました。
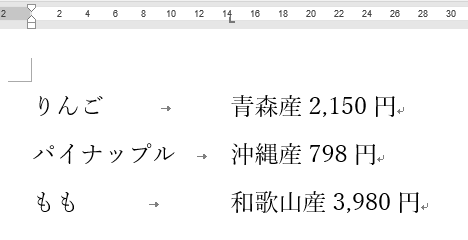
タブ位置の調整
左揃えの位置を変更したい場合は、再度、変更したい段落を選択して、水平ルーラーのタブマーカーをドラッグします。
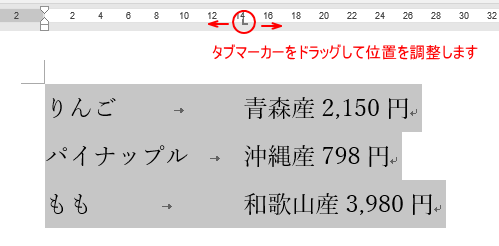
右揃えタブの設定
タブ位置を設定したい段落を選択します。
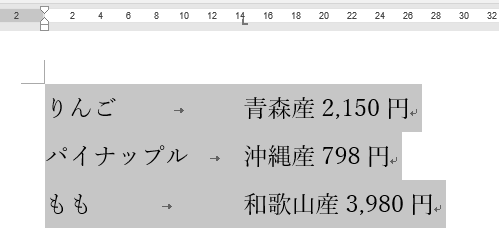
タブセレクタでタブの確認
タブセレクタを何度かクリックして[右揃えタブ]にします。
[左揃えタブ]になっているのであれば、2回クリックすると[右揃えタブ]になると思います。
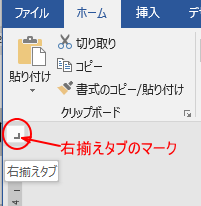
水平ルーラーでクリック
水平ルーラーで文字列の右端を揃えたい位置でクリックします。
水平ルーラーのクリックした位置にタブマーカーが表示されます。
タブマーカーは、ドラッグで移動することができます。
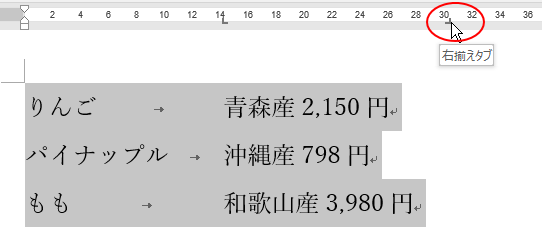
間隔を空けたい位置でクリック
段落内の間隔を空けたい位置でクリックします。
右端を揃えたい文字の開始位置でクリックします。
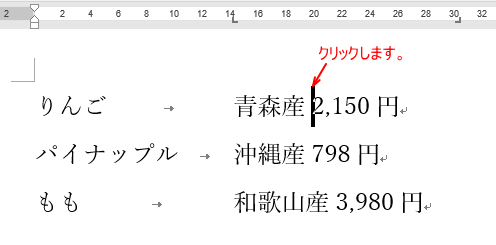
キーボードから[Tab]キーを押す
そして、キーボードから[Tab]キーを1回押します。
![キーボード[Tab]キー](https://hamachan.info/WordPress2019/wp-content/uploads/2017/01/kibord-tab-e1723325928533.png)
カーソルの右側の文字列が移動して、[右揃えタブ]の位置に段落末尾がきます。
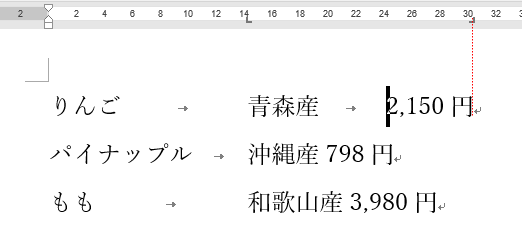
他の段落も同様に[Tab]キーを押していきます。
各段落の末尾が右揃えタブの位置に揃います。
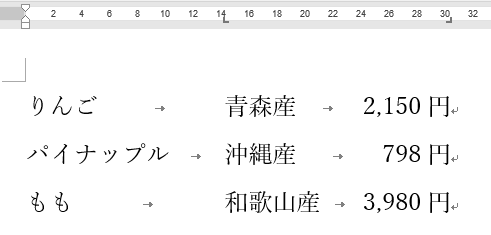
水平ルーラーのタブマーカーをクリックすると、点線が表示されて綺麗に揃っていることを確認できます。
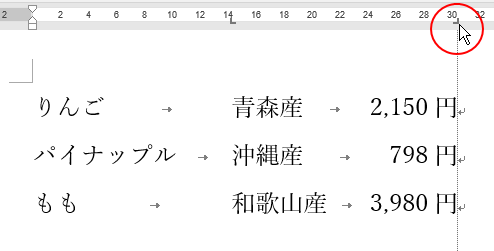
文字列を追加、削除した場合
文字列を追加しても、位置がずれることはありません。
空白スペースで位置揃えをしている場合は、位置がずれてしまいますが、タブで設定すると位置がずれることはありません。
もし、間隔を調整する必要があれば、再度、範囲選択して、水平ルーラーのタブマーカーをドラッグして調整してください。
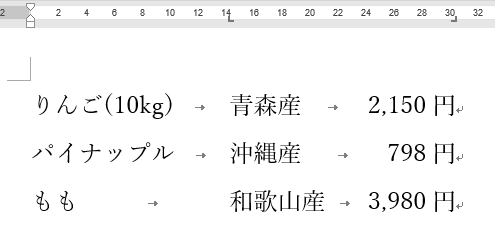
参考タブを設定した段落を選択して文字列のみに下線を設定したい場合は、便利なショートカットキーがあります。
-
タブやスペースには下線を設定したくない場合はショートカットキーで
Wordで下線を設定すると、選択した段落や文字列に対して設定されます。 選択した文字列や、段落内に空白があっても、その領域にも下線が設定され ...
[タブとリーダー]ダイアログボックスの表示
水平ルーラーのタブマーカーをダブルクリックすると、[タブとリーダー]ダイアログボックスを表示することができます。
このダイアログボックスでタブ位置を追加することもできますし、タブを削除(クリア)することもできます。
また、[配置]からタブの種類を変更することもできます。
ただし、すでに設定済みのタブ位置を変更することはできません。
設定済みのタブ位置をクリアして、新たにタブ位置を追加することで調整はできます。
![タブマーカーをダブルクリックして[タブとリーダー]ダイアログボックスを表示](https://hamachan.info/wp-hamachan/wp-content/uploads/2018/02/wordtab28.png)
[タブとリーダー]ダイアログボックスは、キーボードから[Alt]→[O]→[T](アクセスキー)の順に押しても表示できます。
![キーボード[Alt]→[O]→[T]](https://hamachan.info/WordPress2019/wp-content/uploads/2018/02/keybord-alt-o-t-e1724928241610.png)
注意[タブとリーダー]ダイアログボックスで設定する場合も必ず、タブ位置を調整したい段落を選択して行います。
リーダーの表示
下のようにリーダーを表示することもできます。
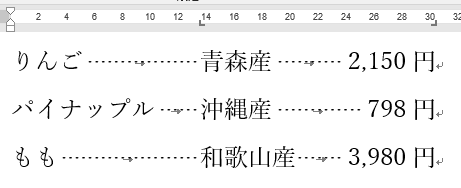
[タブとリーダー]ダイアログボックスの表示
リーダーを表示したい段落を選択します。
水平ルーラーのタブマーカーをダブルクリックします。
ダブルクリックするのは、[左揃えタブ]、[右揃えタブ]のどちらでも構いません。
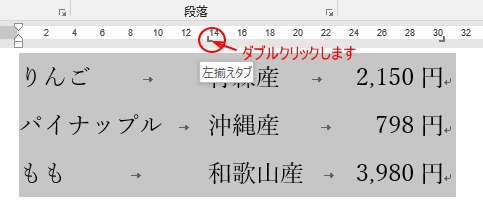
[タブとリーダー]ダイアログボックスが表示されます。
左揃えタブの位置が選択されているのを確認して、[リーダー]の中から任意の種類のものを選択します。
ここでは、(5)を選択します。
[設定]ボタンをクリックします。
参考続けてリーダーの設定を行うため、[設定]ボタンをクリックします。
左揃えタブ位置のみであれば、[OK]ボタンをクリックして、閉じてもいいです。
![[タブとリーダー]ダイアログボックスでリーダーの設定](https://hamachan.info/wp-hamachan/wp-content/uploads/2018/02/wordtab31.png)
右揃えタブの位置にもリーダーを表示したいので、右揃えタブの位置を選択します。
ここでは、[30.38字]です。
[リーダー]の中から任意の種類のものを選択します。
ここでは、(5)を選択します。
[OK]ボタンをクリックして、[タブとリーダー]ダイアログボックスを閉じます。
![[タブとリーダー]ダイアログボックスでリーダーの設定](https://hamachan.info/wp-hamachan/wp-content/uploads/2018/02/wordtab32.png)
下のようにリーダーが表示されます。
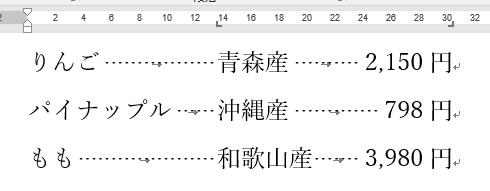
参考[タブとリーダー]ダイアログボックスの設定で、[切り取り線]の文字を点線の中央に配置することができます。
![ページの中央に[切り取り線]を表示](https://hamachan.info/WordPress2019/wp-content/uploads/2017/01/1359kiritori1.png)
タブマーカーの削除
タブ位置を解除したい範囲を選択します。
そして、タブマーカーをルーラーの外へドラッグします。

これで水平ルーラーのタブマーカーは削除され、タブ位置が解除されます。
ただし、文中で設定した[タブ文字]はそのまま残ります。
これも削除したい場合は、編集記号の[→]の箇所にカーソルを置いて、個別に[Delete]キーや[BackSpace]キーを使って削除します。
詳細は、以下の記事で解説しています。
ショートカットキーなども紹介しています。
タブ文字を一括削除することもできます。
-
タブ文字を一括削除するには置換機能で[タブ文字]を指定して置換
Excelで作成された文書をコピーして、Wordへ貼り付けると下のように多くのタブが挿入されてしまうことがあります。 この不要なタブ文字をま ...
関連タブの中には、小数点揃えタブもあります。
以下の記事で解説しています。
-
小数点の位置を揃えて表示するには(小数点揃えタブの使用)
Wordで小数点を含む数値を数行に渡って並べた時に、小数点の位置を揃えて表示する方法です。 小数点がない数値、整数が混在していても揃えること ...
以下の記事でも右端揃えタブを使って解説しています。
-
行の左端と右端に文字列を配置するには
Wordの文書を開くと、1行目にたくさんの空白スペースを見ることがあります。 もちろん[ホーム]タブの[段落]グループにある[編集記号の表示 ...
ルーラーを使って、[ページ設定]ダイアログボックスを表示することもできます。
-
ダイアログボックスの起動(ルーラーをダブルクリックしてページ設定)
通常、ダイアログボックスを表示したい場合は、リボンのグループ名の右側にある[ダイアログボックス起動ツール]ボタンをクリックして表示させますが ...
タブ位置の解除については、以下の記事でも詳細に解説しています。
-
ダブルクリックで入力位置を決定できるクリックアンドタイプ機能の注意点
Wordには、クリックアンドタイプという機能があります。 これは、文字が入力されていない箇所でダブルクリックすると、その位置から文字を入力す ...
インデントについては、以下の記事で解説しています。
タブとインデントは、文字の位置を揃えるという意味では共通ですが、インデントは複数行に渡るような段落に設定します。
-
段落の文字の配置を変更する(中央揃え・右揃え・左右のインデント)
Wordを起動して文字を入力すると、段落には既定で[両端揃え]が設定されています。 文字の配置は、段落の中央や右端に簡単に変更することができ ...
-
1行目のインデント(字下げ)とぶら下げインデントの設定
段落の先頭行の行頭位置を調整したい場合は、字下げインデントの設定を行います。 また、2行目以降の行頭位置を設定する場合は、ぶら下げインデント ...
PowerPointでのタブ設定については、以下の記事で解説しています。
-
タブを使って文字の開始位置や終了位置を揃える
PowerPointでもタブを使って、文字列と文字列の間隔を空けて、複数段落の文字の開始位置や終了位置を揃えることができます。 空白スペース ...
参考表を作成して[枠なし]や[罫線なし]罫線を使って設定すると、文字列を揃えたように見せることができます。
-
セルは活かしたまま罫線だけを非表示にできる[罫線なし]は便利
Wordの表には、[罫線なし]罫線というのがあります。 これは知っておくと何かと便利です。 セルは活かしたまま罫線だけを見えなくすることがで ...
![表の罫線[枠なし]](https://hamachan.info/WordPress2019/wp-content/uploads/2018/02/word2016wakunashi.png)
