Wordでは、ページによって用紙サイズや行数、ヘッダー・フッターなどを変更することができます。
そのためには、あらかじめ[セクション区切り]を挿入して設定します。
また、カーソルの位置のセクション番号は、ステータスバーで確認することができます。
この記事では、セクション区切りの挿入と確認、削除方法までを解説します。
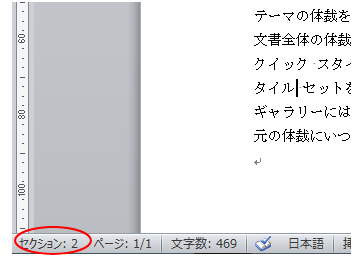
セクション区切りを挿入するとできること
セクション区切りを挿入すると、文書をセクションという区切りで分割して設定することができるようになります。
たとえば、用紙サイズや、ヘッダー・フッター、印刷の向き、段組み、脚注、ページ罫線などをセクションというグループに設定できます。
以下のページでは、ページ番号を3ページ目から設定する方法、透かしを特定のページに設定する方法などを解説しています。
どれも、セクション区切りを挿入しています。
-
文書の途中からページ番号を設定したい
Wordの[ページ設定]ダイアログボックスには、[先頭ページのみ別指定]の項目があり、このチェックボックスをオンにすると、先頭ページにはペー ...
-
特定のページのみに透かしを挿入するにはセクションを設定
Wordでは以下のような透かし文字や透かし画像を挿入することができます。 以下の記事で解説しています。 この透かしを挿入すると、既定のままで ...
-
奇数ページのみに連続番号を振る(セクション区切り/フィールドコード)
複数ページの文書があって、奇数ページにのみ番号を振りたいという時、すぐ思いつくのはセクション区切りですね。 各ページにセクション区切りを挿入 ...
印刷の向きが縦向きと横向きの混在した文書も作成できます。
-
縦向きと横向きの混在した文書を作成してページ番号の位置を揃える
Wordで文書を作成する時、途中のページは横向きのページにしたいということがあります。 Wordには[セクション区切り]という機能があり、こ ...
また、行番号の表示もセクションごとに振り直しができます。
-
行番号の表示(左側余白に連続した番号を表示する)
Wordで行番号を表示する方法です。 行番号を表示したまま印刷することもできますし、セクション区切りを挿入してセクションごとに振り直すことも ...
以下は、セクションで行数を変更する方法を解説しています。
このページだけ行数を変更したい時は、セクション区切りで解決(Word 2003で解説しています。)
段組みもセクションを対象に設定できます。
-
段組みと境界線(段の幅と間隔は水平ルーラーで調整)
長い文章は段組みにすると、ページ数を少なくすることができます。 また、段と段の間に境界線を表示することもできます。 段の幅と間隔は、水平ルー ...
セクション区切りの挿入
Wordのセクション区切りは、[ページレイアウト]タブの[ページ設定]グループにある[区切り]から[セクション区切り]を選択して挿入します。
ページ/セクション区切りの挿入
ページ、セクション、段の区切りを文書に追加します。
![[ページレイアウト]タブの[ページ設定]グループにある[区切り]](https://hamachan.info/WordPress2019/wp-content/uploads/2017/01/986section101.png)
[区切り]をクリックすると、[セクション区切り]のメニューが表示されます。
![[ページレイアウト]タブの[区切り]-[セクション区切り]](https://hamachan.info/WordPress2019/wp-content/uploads/2017/01/986section102.png)
参考セクション区切りは、[ホーム]タブの[段落]グループにある[編集記号の表示/非表示]をオンにしなければ、表示されません。
以下の画像は、セクション区切りの[次のページから開始]を挿入しています。
![[ホーム]タブの[編集記号の表示/非表示]をオンに](https://hamachan.info/WordPress2019/wp-content/uploads/2017/01/word2010section_1.png)
セクション番号の確認
カーソルを置いている箇所のセクション番号を確認するには、ステータスバーで右クリックして、[ステータスバーのユーザー設定]から[セクション]をクリックします。
ステータスバーの左端にセクション番号が表示されるようになります。
![ステータスバーの[セクション]](https://hamachan.info/WordPress2019/wp-content/uploads/2017/01/986section103-e1725969571302.png)
セクション区切りの種類
セクション区切りは、[ページレイアウト]タブの[ページ設定]グループにある[区切り]から[セクション区切り]を選択して挿入しますが、以下の4つの種類があります。
![[ページレイアウト]タブの[区切り]-[セクション区切り]](https://hamachan.info/WordPress2019/wp-content/uploads/2017/01/section2010.png)
次のページから開始
セクション区切りを挿入し、新しいセクションを次のページで開始します。
次の段落以降を新しいセクションとして改ページします。
用紙サイズを変更すると、セクション区切りの種類は、自動的に[次のページから開始]に変わります。
現在の位置から開始
セクション区切りを挿入し、新しいセクションを同じページで開始します。
通常は、同一ページ内で一部の段組みを変更したりする場合に使用します。
偶数ページから開始
セクション区切りを挿入し、新しいセクションを次の偶数ページで開始します。
奇数ページから開始
セクション区切りを挿入し、新しいセクションを次の奇数ページで開始します。
セクション区切りの種類の変更
セクション区切りの種類を変更する場合は、[ページ設定]ダイアログボックスを表示して行います。
まず、セクション区切りの種類を変えたいセクション内にカーソルを置きます。
または、セクション区切りの後ろにカーソルを置いて操作します。

そして、[ページレイアウト]タブの[ページ設定]ダイアログボックスにある[ダイアログボックス起動ツール]ボタンをクリックします。
![[ページレイアウト]タブ](https://hamachan.info/wp-hamachan/wp-content/uploads/2017/01/sectionhenkou2.png)
[ページ設定]ダイアログボックスが表示されます。
[その他]タブをクリックして、[セクションの開始位置]にあるプルダウンメニューからセクションの種類を選択します。
![[ページ設定]ダイアログボックスの[その他]タブ](https://hamachan.info/wp-hamachan/wp-content/uploads/2017/01/sectionhenkou3.png)
ここでは、[次のページから開始]を選択します。
[OK]ボタンをクリックして閉じます。
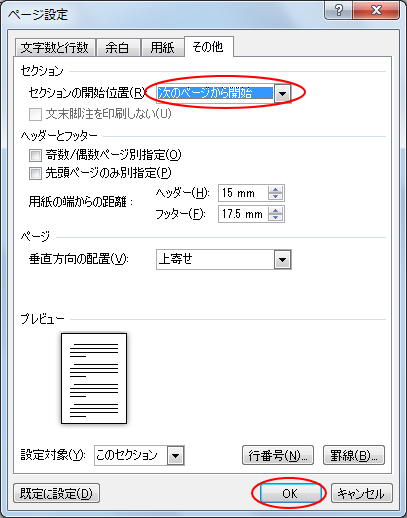
セクション区切りが変更されます。

参考セクション区切りは削除して挿入し直すこともできますが、レイアウトが崩れてしまうこともありますので、できればページ設定から種類を変更することをお勧めします。
Wordの[ページ設定]ダイアログボックスは、ルーラー上部をダブルクリックで表示することができます。
-
ダイアログボックスの起動(ルーラーをダブルクリックしてページ設定)
通常、ダイアログボックスを表示したい場合は、リボンのグループ名の右側にある[ダイアログボックス起動ツール]ボタンをクリックして表示させますが ...
挿入したセクション区切りの削除
セクション区切りは、[ホーム]タブの[段落]グループにある[編集記号の表示/非表示]をオンにしなければ、表示されません。
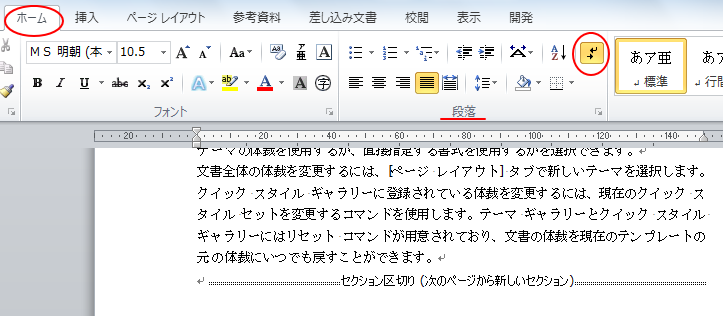
セクション区切りが表示されていなくても、ステータスバーでセクション番号は確認することができるのですが、セクションを削除する場合は、編集記号をオンにします。
そして、セクション区切りの直前にカーソルを置いて、[Delete]キーを押します。
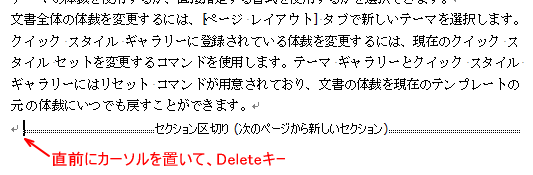
置換機能を使って一括削除
文書内に大量のセクション区切りが挿入されている場合は、1個ずつ削除するのは面倒ですね。
まとめて削除するには、置換機能を使うと効率的です。
時々、文書内にセクション区切りが挿入されていて、編集がうまくいかないということがあります。
不要なセクション区切りは削除しておいた方が無難です。
置換機能を使ったセクション区切りの削除方法です。
以下のような文書があります。

[ホーム]タブの右端にある[置換]をクリックします。
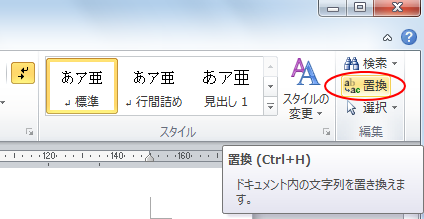
ショートカットキーは[Ctrl]+[H]ですね。
![キーボード[Ctrl]+[H]](https://hamachan.info/WordPress2019/wp-content/uploads/2017/01/kibord-ctrl-h-e1723294587948.png)
[検索と置換]ダイアログボックスの[置換]タブが表示されます。
[検索する文字列]にカーソルがあることを確認して、[オプション]ボタンをクリックします。
![[検索と置換]ダイアログボックスの[オプション]ボタン](https://hamachan.info/wp-hamachan/wp-content/uploads/2017/01/section_chikan23.png)
下のようにオプションの内容が表示されます。
[あいまい検索]のチェックボックスをオフにして、[特殊文字]のボタンをクリックします。
![[検索と置換]ダイアログボックスのオプション](https://hamachan.info/wp-hamachan/wp-content/uploads/2017/01/section_chikan24.png)
特殊文字の一覧が表示されます。
その中に[セクション区切り]があるので、それをクリックします。
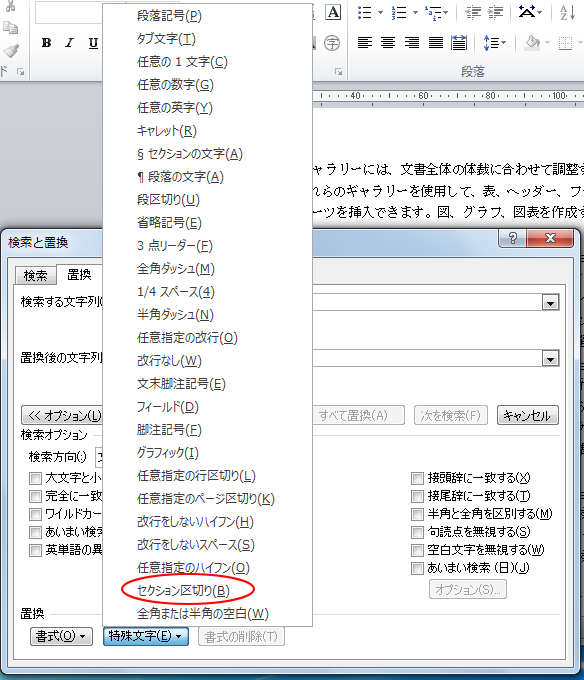
[検索する文字列]のテキストボックス内に下のような記号が挿入されます。
[すべて置換]ボタンをクリックします。
![[検索と置換ダイアログボックスの[検索する文字列]のテキストボックスに挿入された記号](https://hamachan.info/wp-hamachan/wp-content/uploads/2017/01/section_chikan26.png)
メッセージウィンドウが表示されますので、[OK]ボタンをクリックします。
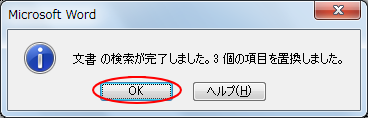
これで、文書内のセクション区切りを一括削除できたということです。
参考PowerPoint 2010以降にもセクションという機能があります。
-
セクションの追加を使ってスライドをグループ単位にまとめる
PowerPoint 2010では、[セクション]という機能が追加されました。 [セクション]とは、ひとつのまとまりのことです。スライドをグ ...
