Wordの差し込み印刷で画像を差し込むには、差し込み用に使用するリストがWordで作成した表であれば、簡単に画像の差し込みができます。
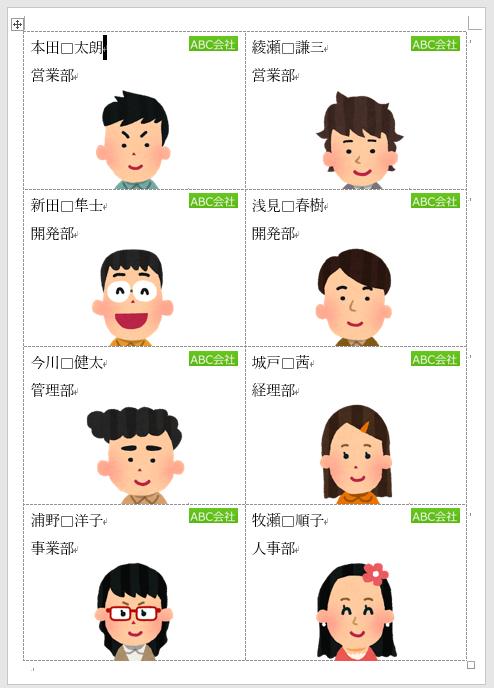
ただし、Wordで作成した表は、下の画像のように表の先頭行にタイトルが設定されていることと、表の上に文字列などが入力されていないことを確認してください。
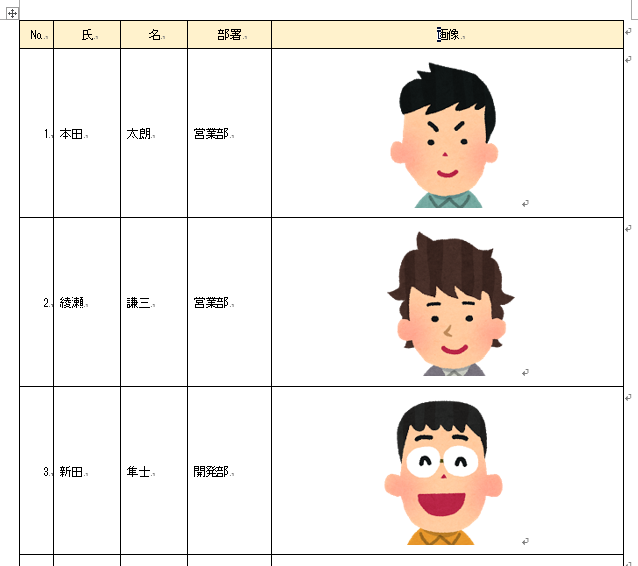
参考もし、差し込み元のリストがWordの表であっても、画像がパスでハイパーリンクの設定済みであれば、
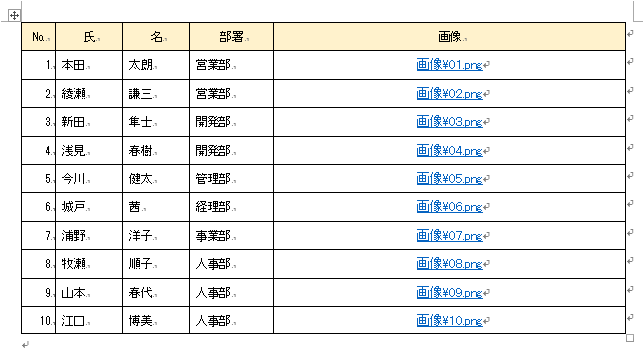
以下の記事と同じ操作で画像を差し込んでください。
-
画像の差し込み印刷(Excelのリスト表を使って作成)
Wordの差し込み印刷は、同じ文面の書面に宛先だけを差し替えて印刷することができる機能です。 住所や氏名を印刷したラベルをまとめて作成して、 ...
この記事の目次
Wordの表でリスト作成
画像を挿入済みの表であれば、差し込み印刷の場合は画像フィールドの差し込みだけで作成することができます。
ただし、注意点があります。
- 1行に1つのレコード情報が入力されていること。
- 表の上に文字列などが入力されていないこと。
- 画像のレイアウトが行内になっていること。
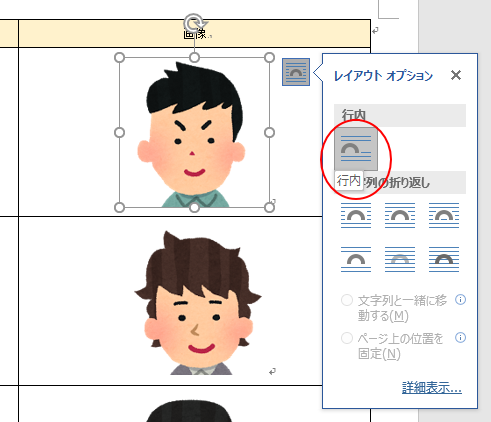
Wordの表作成時に知っておくと便利な機能
表が長くなって、2枚目以降にもタイトル行を表示したい場合の方法です。
タイトル行の繰り返し
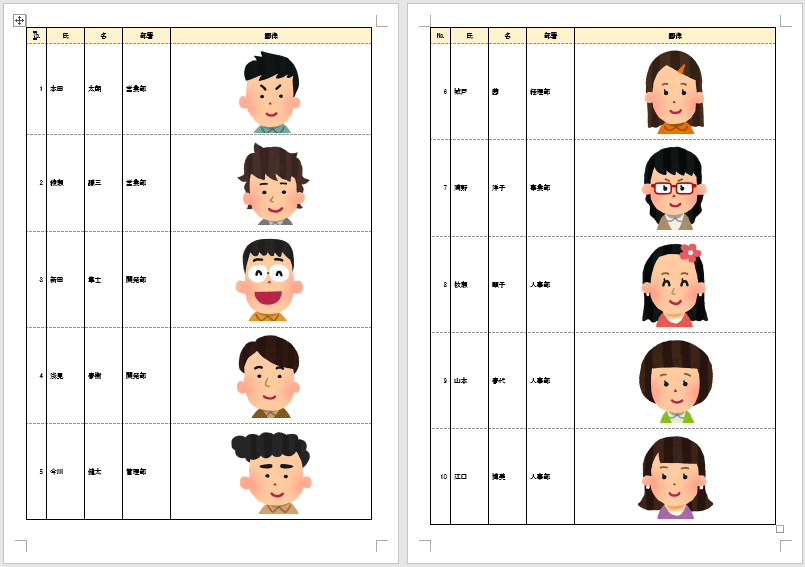
まず、表のタイトル行内にカーソルを移動させます。
[レイアウトタブ]の[データ]グループにある[タイトル行の繰り返し]をクリックします。
[タイトル行の繰り返し]のポップヒントには以下のように記されています。
タイトル行の繰り返し
表の複数行をヘッダーとして指定することができます。
表が複数ページにわたっている場合に、指定した行がヘッダーとして各ページに表示されるため、表が見やすくなります。
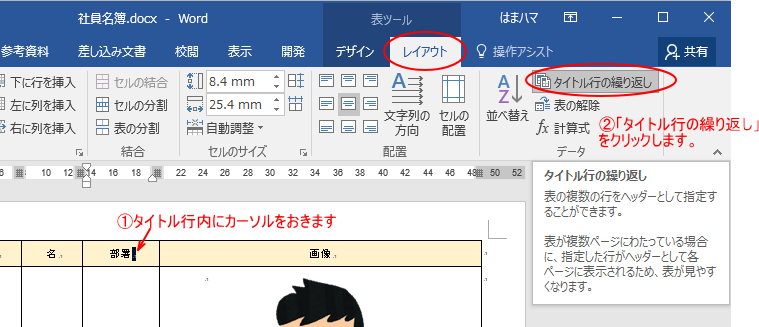
以下の記事でも解説しています。
-
表の2ページ目にも見出し行を表示するには[タイトル行の繰り返し]
Wordで表を挿入した後、一行目を項目行として設定することは多いと思います。 1ページだけであれば問題ないのですが、表が複数ページになると2 ...
写真の幅を揃えて挿入するには
また、サイズが不ぞろいの写真を挿入する場合は、列幅を固定してから写真を挿入すると便利です。
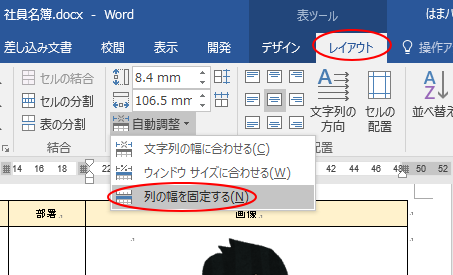
-
写真の幅を揃えて挿入するには表の列幅を固定すると効率的
Wordの表に写真を挿入するとき、複数のサイズの異なる写真であっても同じ大きさで挿入する方法です。 自分で撮った写真をWordの文書に貼り付 ...
差し込み印刷する前に、差し込むデータとなる元のリストがきちんと作成されていることが大前提となります。
ラベルの差し込み印刷の作成
Wordの新規文書を起動します。
[差し込み文書]タブの[差し込み印刷の開始]グループにある[差し込み印刷の開始]をクリックして、表示されるメニューの中にある[ラベル]をクリックします。
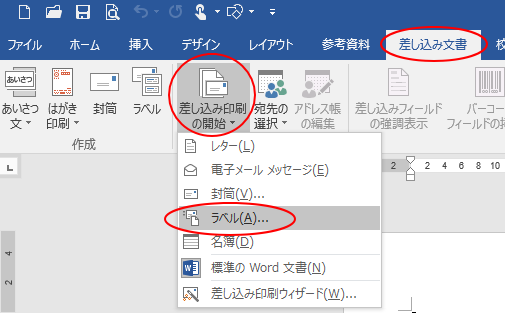
[ラベルオプション]ダイアログボックスが表示されます。
[ラベルの製造元]の▼ボタンをクリックして、製造元を選択します。
製造元別に製造番号がありますので、[製造番号]を選択します。
[製造番号]を選択すると、[ラベル情報]にその種類や高さ、幅などが表示されます。
目的に合うものがあれば、[OK]ボタンをクリックします。
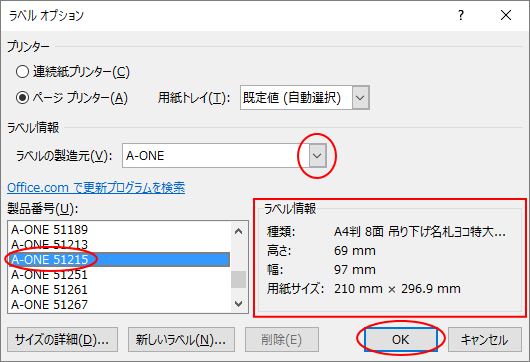
ここでは、[A-ONE]の[A-ONE 51215]を選択します。
種類は、[エーワン マルチカード 8面 吊り下げ名札ヨコ特大用 10枚 51215]です。
ラベルサイズは、独自のサイズを作成して登録することもできます。
-
ラベルサイズ登録設定(ワード2010)
Word2010でのラベルサイズ登録の方法です。 ラベルオプションを使えば、登録されていないメーカーや型番のラベルでも簡単にラベルシールのサ ...
宛先の選択
宛先の選択をします。
[差し込み文書]タブの[差し込み印刷の開始]グループにある[宛先の選択]をクリックして、表示されるメニューの中にある[既存のリストを使用]をクリックします。
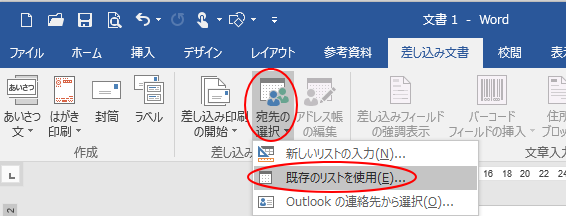
[データファイルの選択]ダイアログボックスが表示されるので、保存先フォルダを開いて、[社員名簿.docx]を指定します。
[開く]ボタンをクリックします。
![[データファイルの選択]ダイアログボックス](https://hamachan.info/wp-hamachan/wp-content/uploads/2017/12/listsasikomi8.png)
8面の空白のラベル(表)が作成されます。
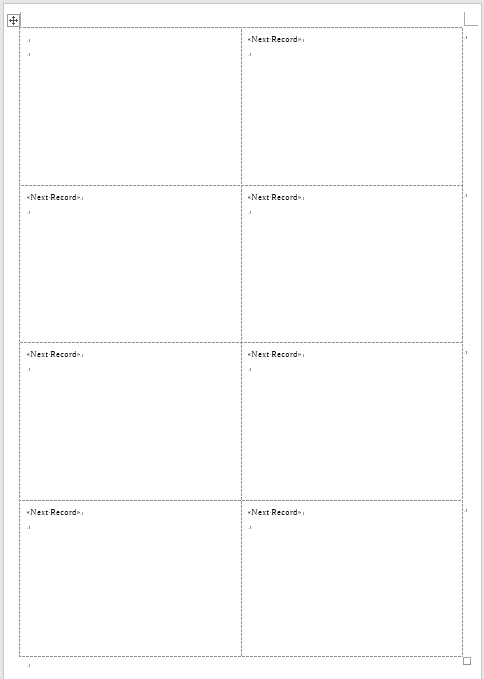
フィールドの差し込み
左上のセルにフィールドを差し込んでいきます。
フィールドはカーソルの位置に差し込まれますので、まず、カーソルの位置を確認します。
[氏]を差し込む位置にカーソルがあることを確認して、[差し込み文書]タブの[文章入力とフィールドの挿入]グループにある[差し込みフィールドの挿入]をクリックします。
[社員名簿.docx]のフィールドが表示されていると思います。
[氏]をクリックします。
参考[差し込みフィールドの挿入]ボタンの下方をクリックすると、フィールドはメニューとして表示されます。
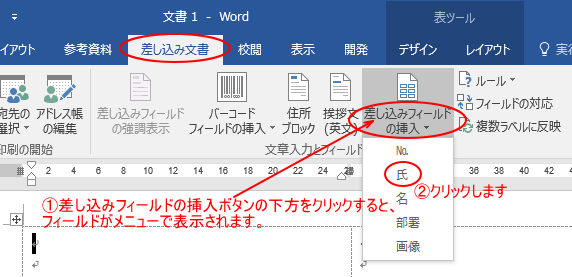
[氏]が挿入されました。
[スペース]キーを押して、空白スペースを1つ挿入します。
そして、今度は[差し込みフィールドの挿入]から[名]をクリックします。
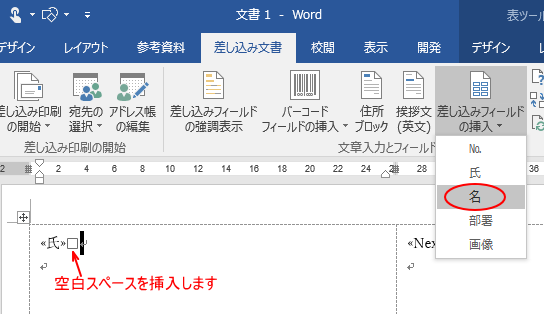
[Enter]キーを押して、改行します。
そして、同じように[差し込みフィールドの挿入]から[部署]をクリックします。
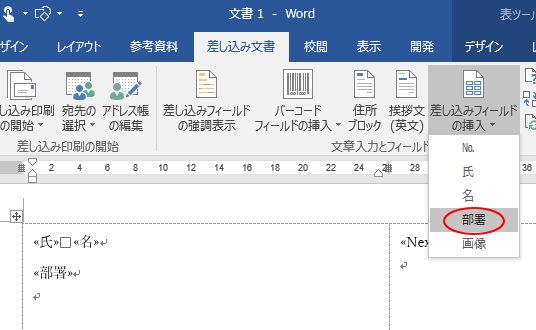
参考[差し込みフィールドの挿入]ボタンの上部をクリックすると、[差し込みフィールドの挿入]ダイアロブボックスが表示されます。
フィールドを選択して、[挿入]ボタンをクリックします。
あるいは、フィールドをダブルクリックします。
挿入するフィールドが多い場合は、[差し込みフィールドの挿入]ダイアロブボックスを表示させておいたほうが効率的です。
![[差し込みフィールドの挿入]ダイアログボックス](https://hamachan.info/wp-hamachan/wp-content/uploads/2017/12/gazousasikomi145.png)
フィールドのフォント変更
差し込みフィールドを選択して、フォントサイズを調整します。
ここでは、18ポイントにしています。
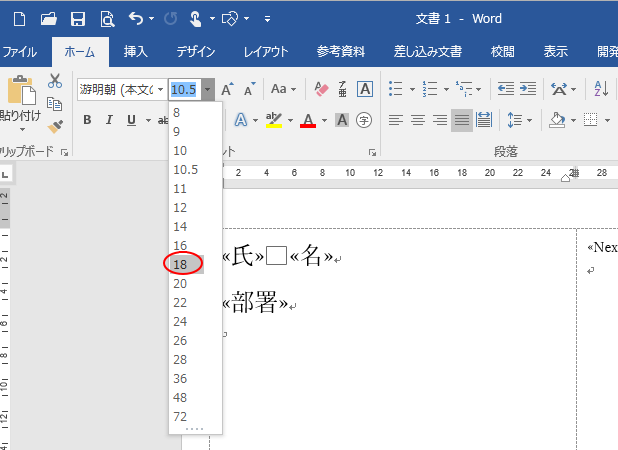
同様に、[部署]フィールドの下に[画像]フィールドを挿入します。
参考[画像]フィールドは、フォントサイズを大きくしても差し込んだ画像が大きくなるわけではありません。
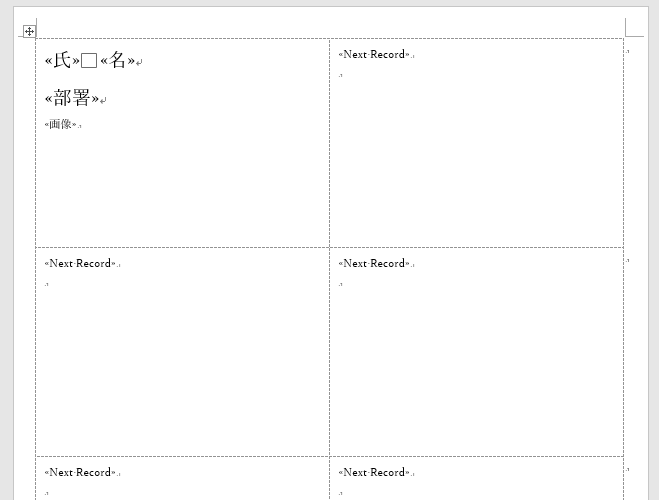
フィールドの配置
画像は[中央揃え]ボタンをクリックして、セルの中央に配置します。
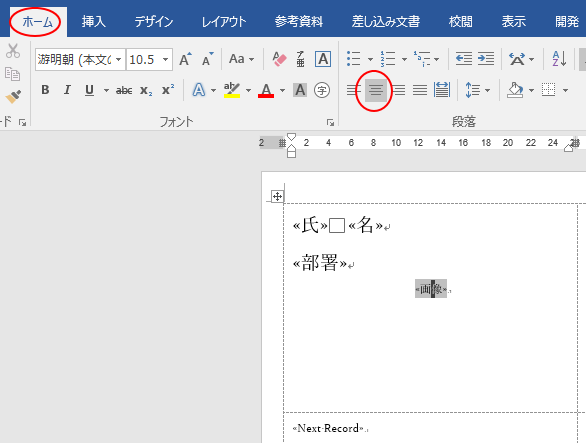
ロゴの挿入
ついでにロゴを挿入してみましょう。
[挿入]タブをクリックして、[図]グループの[画像]をクリックして、ロゴマークを挿入します。
カーソルの位置に挿入されるので、カーソルの位置は確認してから挿入してください。
自由に動かすことができるように、[レイアウト オプション]をクリックして、[四角形]や[前面]を選択します。
ここでは、[四角形]を選択して、セルの右上に配置しています。
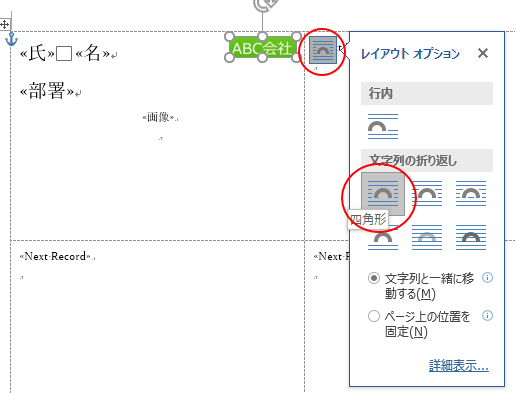
これで、フィールドの配置とロゴマークの配置は完了です。
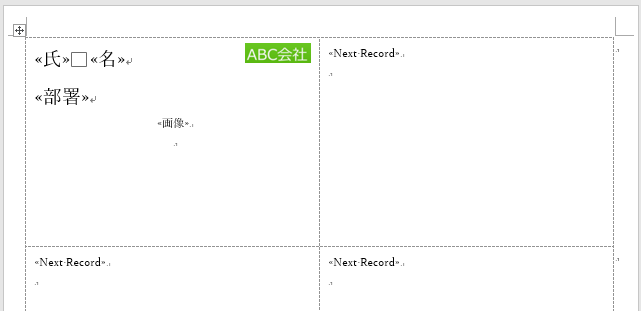
複数ラベルに反映
[差し込み文書]タブの[文章入力とフィールドの挿入]グループにある[複数ラベルに反映]をクリックします。
ポップヒントには以下のように記されています。
複数ラベルに反映
ラベルを作成している場合は、文書内のすべてのラベルを更新して、アドレス帳の情報を使用するようにします。
印刷用レターや電子メールへの差し込みの場合、このコマンドは必要ありません。
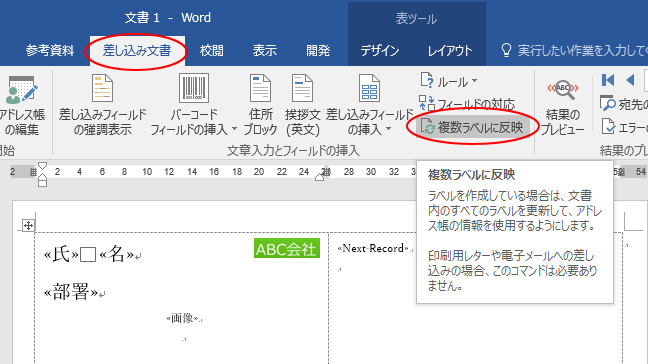
すべてのラベルに反映され、下のようになります。
最初のラベルのレイアウトがすべてのラベルにコピーされます。
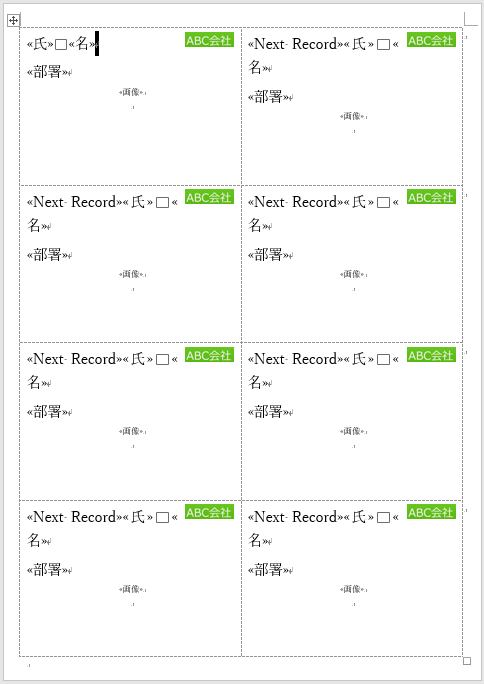
結果のプレビュー
[差し込み文書]タブの[結果のプレビュー]グループにある[結果のプレビュー]をクリックします。
ポップヒントには以下のように記されています。
結果のプレビュー
差し込みフィールドにアドレス帳の情報を挿入すると、文書を完成させたときの見た目を確認することができます。
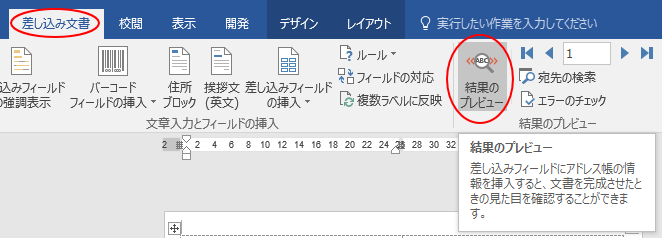
ラベルは下のようになります。
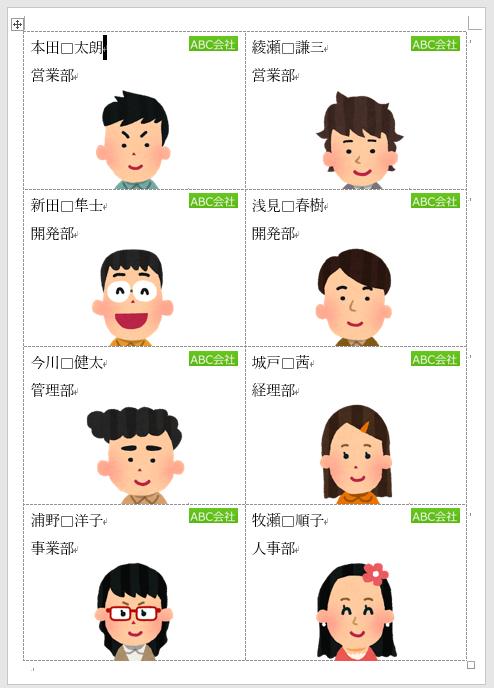
画像(写真)の大きさは、リストの画像の大きさがそのまま反映されます。
参考レイアウトなどの変更をしたい場合は、[結果のプレビュー]のボタンを再度クリックして、プレビューをオフにします。
そして、左上の最初のラベルで編集をします。
編集が終わったら[複数ラベルに反映]をクリックして、[結果のプレビュー]をクリックして確認します。
[個々のドキュメントの編集]で新規文書へ差し込み
新規文書に差し込んで保存すると、ラベルの個別の編集が可能になります。
[差し込み文書]タブの右端にある[完了と差し込み]をクリックして、メニューの中から[個々のドキュメントの編集]をクリックします。
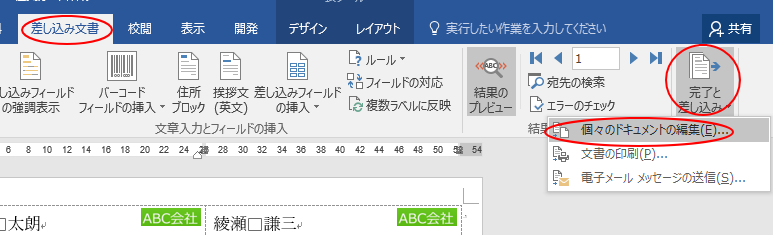
[新規文書への差し込み]ダイアログボックスが表示されます。
ここでは、[すべて]を選択して[OK]ボタンをクリックします。
![[新規文書への差し込み]ダイアログボックス](https://hamachan.info/wp-hamachan/wp-content/uploads/2017/12/listsasikomi16.png)
新規文書にラベルが作成されます。
個別にラベル(セル)に文字を入力したり、画像の大きさを変更することができます。
名前を付けて保存します。
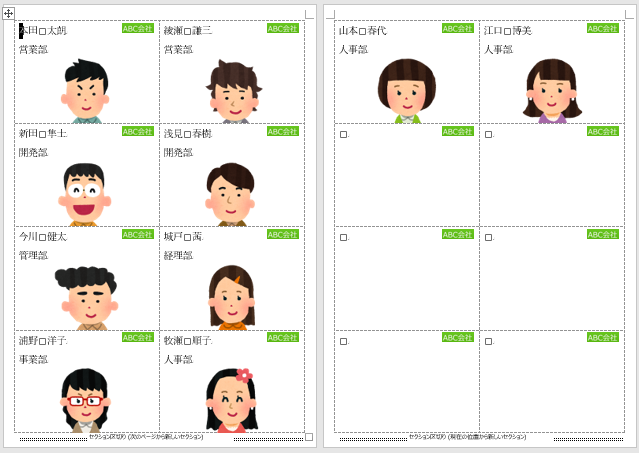
参考フィールドを挿入した文書を再度開こうとすると、以下のメッセージウィンドウが表示されます。
[はい]ボタンをクリックすると、再編集することができます。
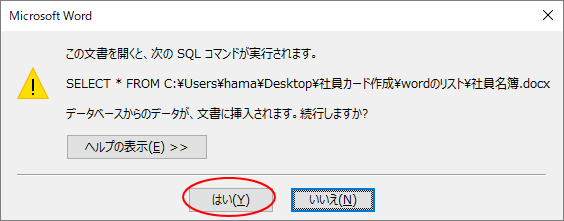
関連差し込み印刷ウィザードを使用して、宛名ラベルを作成する方法も解説しています。
-
差し込み印刷ウィザードを使ってラベルを作成
Wordで宛名ラベルを作成する方法は、宛名ラベル作成2010や宛名ラベル作成2007では動画で紹介していますが、Word2016ではウィザー ...
差し込み印刷の[名簿]を使うと、1つのテキストボックスでリスト分のテキストボックスを作成することができます。
-
差し込み印刷の[名簿]でリスト分のテキストボックスを簡単作成
Wordの差し込み印刷にある[名簿]という機能を使って、フィールドを差し込んだテキストボックスを1つ作成して新規文書に差し込むと、リスト全件 ...
他のバージョンでの宛名ラベルの解説です。
Word2003での解説です。
-
宛名ラベル作成(ワード2003)
Word2003で宛名ラベルを作成する方法です。 Excelで作成したアドレス帳をもとに宛名ラベルを作成する方法です。 下の画像は完成図です ...
Word2007での解説です。
-
宛名ラベル作成(ワード2007)
Word2007で宛名ラベルを作成する方法です。 Excelで作成したアドレス帳をもとに宛名ラベルを作成する方法です。 下の画像は完成図です ...
Word2010での解説です。
-
宛名ラベル作成(ワード2010)
Word2010で宛名ラベルを作成する方法です。 Excelで作成したアドレス帳をもとに宛名ラベルを作成します。 下の画像は完成図です。 Y ...
Word for Mac 2011での解説です。
-
差し込み印刷によるラベルの作成
Word for Mac 2011での差し込み印刷によるラベル作成の方法を解説します。 [ラベルの作成ウィザード]に沿って操作を進めていきま ...
Accessでも作成できます。
Access2016での解説です。
-
Accessの[宛名ラベルウィザード]を起動してラベルを作成
Accessのテーブルやクエリをもとに宛名ラベルウィザードを使用して、宛名ラベルを作成することができます。 ウィザードなので、設問に答えるだ ...
以下の記事では、フィールドコードを使った内容を解説しています。
-
自動的に更新される日付や時刻を簡単挿入(フィールドコードの操作)
Wordには、日付と時刻を自動的に更新してくれる機能があります。 [日付と時刻]ダイアログボックスを表示して、[自動的に更新する]のチェック ...
-
1文字を四角で囲むには[囲い文字]で(フィールドコードの編集も可能)
Wordで1文字を四角形で囲むには[ホーム]タブの[囲い文字]を使うと便利です。 [囲い文字]のボタンが〇になっているので、四角で囲めること ...
-
傍点の点のみに色を付ける方法(ルビを編集して傍点のように見せる)
Wordでは、下のように文章内の一部の文字列を強調するために[傍点]を使うことができます。 その[傍点]の点のみに色を付ける方法です。 [ル ...
-
同じ文字列にルビを一括設定する方法とすべてのルビの一括解除
文字列にルビを付けたい場合は、[ホーム]タブの[ルビ]をクリックして[ルビ]ダイアログボックスでふりがなの内容や書式などを設定します。 同じ ...
