Wordで宛名ラベルを作成する方法は、宛名ラベル作成2010や宛名ラベル作成2007では動画で紹介していますが、Word2016ではウィザードを使った方法を紹介します。
[差し込み印刷]作業ウィンドウの手順どおりに進めていきます。
差し込んだラベルを新しい文書として保存することもできます。
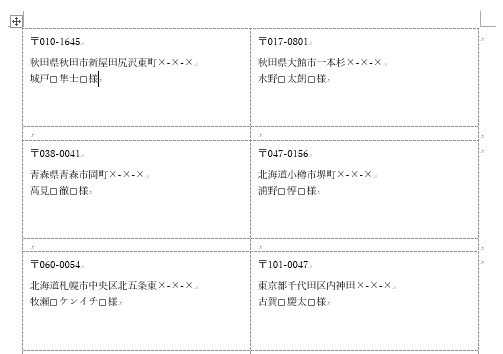
Excelの元データの準備と確認
Excelで下のようなアドレス一覧を作成しています。
36件のリストがあります。
こういうアドレス帳を作成する場合は、1行目に表のタイトルなどは入力しないようにしてください。
1行目に項目名、1行1件分のデータ、1列に同じ種類のデータとなるようにしてください。
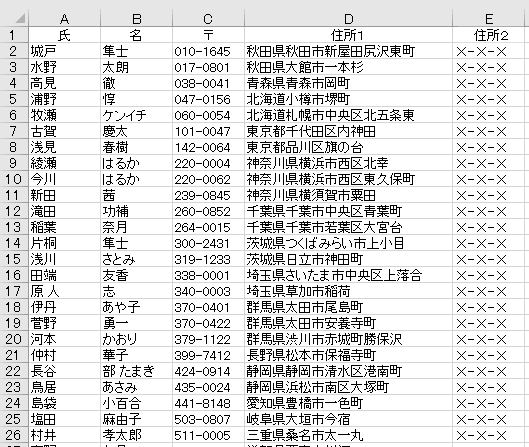
以下の記事では、差し込み印刷用のリストを作成するときの注意点を解説しています。
差し込み印刷をするときは、リストの作成も重要です。
-
差し込み印刷用のデータ(リスト)を作成
Excelで住所録を作成される方は多いと思います。 しかし、その住所録はExcelにデータ(リスト)として認識されているでしょうか? 住所録 ...
また、住所録をダウンロードして効率よく入力できるようにカスタマイズする方法も解説しています。
-
住所録テンプレートを使って効率よく入力できるように機能を追加
テンプレートを使用すると、一から作成するより、かなり短時間で目的のファイルを作成できます。 ただ、テンプレートをそのまま利用するのではなく、 ...
上記のExcelのリストを基に宛名印刷ウィザードを使って、下のような宛名ラベルを作成します。
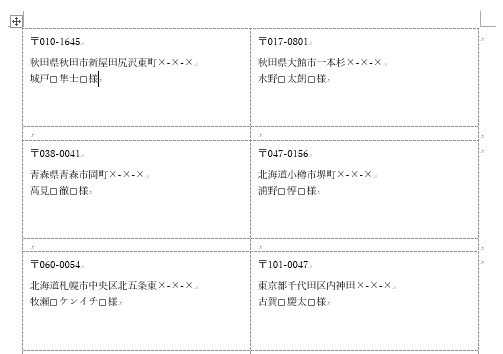
差し込み印刷ウィザードの起動
[差し込み文書]タブにある[差し込み印刷の開始]の[差し込み印刷ウィザード]をクリックします。
![[差し込み文書]タブにある[差し込み印刷の開始]の[差し込み印刷ウィザード]](https://hamachan.info/WordPress2019/wp-content/uploads/2017/01/6042016address3.png)
ウィンドウの右側に[差し込み印刷]の作業ウィンドウが表示されます。
![[差し込み印刷]作業ウィンドウ](https://hamachan.info/WordPress2019/wp-content/uploads/2017/01/6042016address4.png)
作業ウィンドウの移動方法
この作業ウィンドウは、下のようにマウスポインターが下のように四方の形になった時にドラッグして移動させることができます。
![[差し込み印刷]作業ウィンドウの移動](https://hamachan.info/WordPress2019/wp-content/uploads/2017/01/6042016address6.png)
ドラッグして移動させた状態です。
元の位置に戻す場合は、上部をダブルクリックします。
ここでは、元の位置に戻しています。
![ダブルクリックで[差し込み印刷]作業ウィンドウを元の位置へ](https://hamachan.info/WordPress2019/wp-content/uploads/2017/01/6042016address7.png)
参考作業ウィンドウの操作については、以下の記事で解説しています。
-
作業ウィンドウの操作(タイトルをダブルクリックで固定位置へ)
WordやExcelの操作中にコマンドボタンをクリックすると、ウィンドウの左右どちらかに[作業ウィンドウ]が現れることがあります。 [図の書 ...
文書の種類を選択
[文書の種類を選択]で[ラベル]をクリックして、作業ウィンドウの下部にある手順1/6の[次へ:ひな形の選択]をクリックします。
![[文書の種類を選択]で[ラベル]を選択](https://hamachan.info/WordPress2019/wp-content/uploads/2017/01/6042016address8.png)
[文書レイアウトの変更]から[ラベルオプション]をクリックします。
![[文書レイアウトの変更]の[ラベルオプション]を選択](https://hamachan.info/WordPress2019/wp-content/uploads/2017/01/6042016address9.png)
[ラベルオプション]ダイアログボックスが表示されます。
まず、[ラベルの製造元]を選択して、その後 [製品番号]を選択します。
ここでは、[A-ONE26503]にしています。
![[ラベルオプション]ダイアログボックス](https://hamachan.info/WordPress2019/wp-content/uploads/2017/01/6042016address10.png)
解説で使用しているラベルは以下のものです。
ラベルのレイアウトが表のグリッド線で表示されます。
手順2/6で[次へ:宛先の選択]をクリックします。
また、ウィザードの下方にある[戻る:文書の種類の選択]をクリックして、やり直すこともできます。
![[差し込み印刷]作業ウィンドウの[宛先の選択]](https://hamachan.info/WordPress2019/wp-content/uploads/2017/01/6042016address11.png)
既存リスト(Excelの住所録)の選択
[既存のリストを使用]の[参照...]をクリックします。
そして、目的のExcelブックを選択します。
![[差し込み印刷]作業ウィンドウの[既存のリストを使用]-[参照...]](https://hamachan.info/WordPress2019/wp-content/uploads/2017/01/6042016address12.png)
[テーブルの選択]が表示されたら、シート名を確認して[OK]ボタンをクリックします。
念のため、[先頭行をタイトル行として使用する]のチェックボックスがオンになっていることも確認してください。
![[テーブルの選択]ダイアログボックス](https://hamachan.info/WordPress2019/wp-content/uploads/2017/01/6042016address13.png)
[差し込み印刷の宛先]ダイアログボックスが表示されます。
元データであるExcelのリストはそのままにして、ここで宛先リストのレコードを取捨選択することもできますね。
準備ができたら[OK]ボタンをクリックします。
![[差し込み印刷の宛先]ダイアログボックス](https://hamachan.info/WordPress2019/wp-content/uploads/2017/01/604address202.png)
下のようになります。
[≪Next Record≫]は、1ページに複数のレコードを挿入するときに、2個目のレコードの位置を指定するためのフィールドコードです。
ラベル印刷の場合は、自動的に挿入されます。
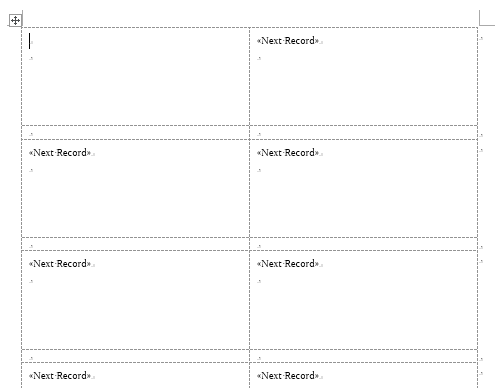
作業ウィンドウの[手順3/6]の[次へ:ラベルの配置]をクリックします。
![[差し込み印刷]作業ウィンドウの[ラベルの配置]](https://hamachan.info/WordPress2019/wp-content/uploads/2017/01/6042016address16.png)
参考[差し込み印刷の宛先]ダイアログボックスの使い方については、以下の記事で解説しています。データの確認や、並べ替え、データを抽出したりすることができます。データソースを編集したり、新しくデータを追加することもできます。
-
差し込み印刷時の[差し込み印刷の宛先]ダイアログボックスの使い方
Wordの差し込み印刷機能は、Excelで作成したアドレス帳などのデータを利用できるため、とても便利です。 差し込み印刷では、[差し込み印刷 ...
また、データソースとしたExcelの住所録の名前や保存場所を変更した場合は、開いた時のメッセージで[いいえ]を選択してリストの再設定を行ってください。
-
差し込み印刷でリストの保存場所や名前を変更した後の再設定方法
Wordの差し込み印刷は、宛名ラベルなどを作成するときに重宝する機能です。 Excelで作成した住所録などのリストをWord文書に差し込んで ...
差し込みフィールドの挿入
[差し込みフィールドの挿入...]をクリックします。
![[差し込み印刷]作業ウィンドウの[差し込みフィールドの挿入]](https://hamachan.info/WordPress2019/wp-content/uploads/2017/01/6042016address17.png)
[差し込みフィールドの挿入]ダイアログボックスが表示されます。
カーソルの位置にフィールドを差し込んでいくのですが、差し込むフィールドが多い場合はちょっと面倒だと思います。
挿入するフィールドはすべて挿入して、その後 フィールドのレイアウトをした方が効率的だと思います。
![[差し込みフィールドの挿入]ダイアログボックス](https://hamachan.info/WordPress2019/wp-content/uploads/2017/01/604address203.png)
参考もし、ここで下のように[フィールド]にセル番地が表示されるようであれば、差し込み印刷用のデータ(リスト)を作成を参照してください。
データ元となっているExcelを少し編集すると項目名が表示されるようになります。
-
差し込み印刷用のデータ(リスト)を作成
Excelで住所録を作成される方は多いと思います。 しかし、その住所録はExcelにデータ(リスト)として認識されているでしょうか? 住所録 ...
![セル番地が表示された[差し込み印刷フィールドの挿入]ダイアログボックス](https://hamachan.info/WordPress2019/wp-content/uploads/2017/01/list1-1.png)
<<〒>> <<住所1>> <<住所2>> <<氏>> <<名>>の順に挿入しておくといいと思います。
フィールドの挿入が終わったら、[差し込みフィールドの挿入]ダイアログボックスの[閉じる]ボタンをクリックして閉じます。
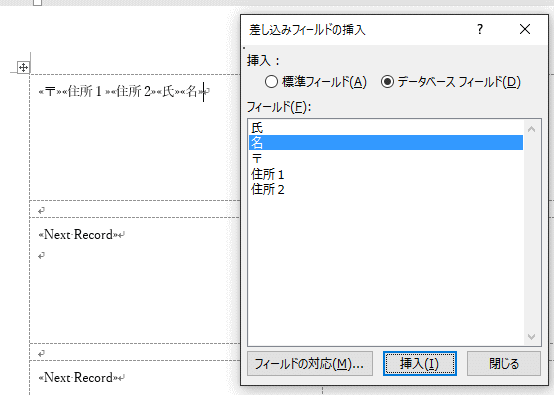
挿入したフィールドを[Enter]キーを使って下のようにレイアウトします。
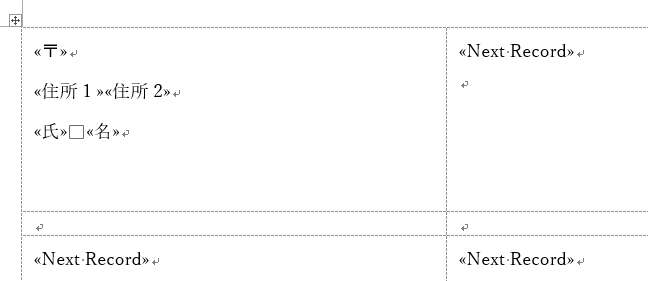
必要な文字を入力
「〒」と「様」を入力します。
[〒]は[ゆうびん]と入力して変換すると入力することができます。
アドレス帳に[敬称]フィールドを設定している場合は、そのフィールドを挿入してください。
![[〒]と[様]の入力](https://hamachan.info/WordPress2019/wp-content/uploads/2017/01/6042016address21.png)
参考データがない場合は、ラベル枠に[〒]と[様]を表示させないようにすることもできます。
-
ラベル印刷時の[〒]や[様]はフィールドコードで設定できる
ラベル印刷でアドレス帳に[敬称]フィールドを設定していない場合、1枚目のラベルに[様]などを追加することですべてのラベルに反映させることがで ...
データによって、[様]と[御中]を切り替えるには、差し込み印刷のルールで設定します。
-
差し込み印刷でルールを設定する(様と御中を切り替えて表示)
Wordの差し込み印刷は、とても便利な機能です。 同じ内容の文書を複数の宛先へ送付したい場合、宛先のみを変更して印刷することができます。 ま ...
更新してプレビューで確認
作業ウィンドウの[ラベルの置換]にある[すべてのラベルの更新]ボタンをクリックします。
最初のラベルのレイアウトがすべてのラベルにコピーされます。
その後、[手順4/6]の[次へ:ラベルのプレビュー表示]をクリックします。
![[差し込み印刷]作業ウィンドウの[すべてのラベルの更新]](https://hamachan.info/WordPress2019/wp-content/uploads/2017/01/6042016address22.png)
下のようにリストのフィールドが差し込まれて、ラベルのプレビューを確認することができます。
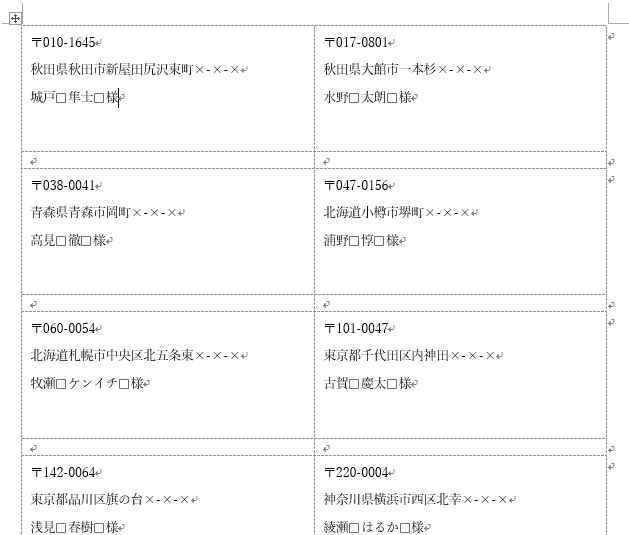
[手順5/6]の[次へ:差し込み印刷の完了]をクリックします。
![[差し込み印刷]作業ウィンドウの[差し込み印刷の完了]](https://hamachan.info/WordPress2019/wp-content/uploads/2017/01/6042016address24.png)
ラベルの印刷
[差し込み印刷]の[印刷...]をクリックします。
[...]がつくコマンドは、ダイアログボックスが表示されます。
![[差し込み印刷]作業ウィンドウの[印刷]](https://hamachan.info/WordPress2019/wp-content/uploads/2017/01/6042016address25.png)
[プリンターに差し込み]ダイアログボックスが表示されます。
ここで印刷するレコードを選択することができます。
[OK]ボタンをクリックすると、[印刷ダイアログボックス]が表示されます。
[OK]ボタンをクリックすると印刷が開始されます。
![[プリンターに差し込み]ダイアログボックス](https://hamachan.info/WordPress2019/wp-content/uploads/2017/01/6042016address26.png)
参考ラベルシールを印刷する時の注意点は、以下の記事に記しています。
新規文書への差し込み
差し込んだラベルを新しい文書として保存するには、[各ラベルの編集...]をクリックします。
![[差し込み印刷]作業ウィンドウの[各ラベルの編集]](https://hamachan.info/WordPress2019/wp-content/uploads/2017/01/6042016address27.png)
[新規文書への差し込み]ダイアログボックスが表示されます。
[すべて]を選択して[OK]ボタンをクリックすると、新規文書に差し込みが開始されます。
![[新規文書への差し込み]ダイアログボックス](https://hamachan.info/WordPress2019/wp-content/uploads/2017/01/sashikomi2016.png)
下のようにすべてのラベルが文書として保存されるので、個別に編集をすることができます。
例えば、一枚のラベルだけ連名にしたり、他とは異なるレイアウトにしなければならない時に便利です。
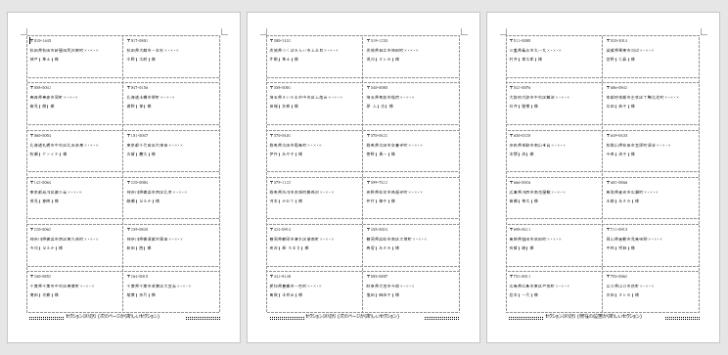
関連ラベルに画像を差し込むこともできます。
-
画像の差し込み印刷(Excelのリスト表を使って作成)
Wordの差し込み印刷は、同じ文面の書面に宛先だけを差し替えて印刷することができる機能です。 住所や氏名を印刷したラベルをまとめて作成して、 ...
-
画像の差し込み印刷(Wordのリスト表を使って簡単作成)
Wordの差し込み印刷で画像を差し込むには、差し込み用に使用するリストがWordで作成した表であれば、簡単に画像の差し込みができます。 ただ ...
差し込み印刷の[名簿]を使うと、1つのテキストボックスでリスト分のテキストボックスを作成することができます。
-
差し込み印刷の[名簿]でリスト分のテキストボックスを簡単作成
Wordの差し込み印刷にある[名簿]という機能を使って、フィールドを差し込んだテキストボックスを1つ作成して新規文書に差し込むと、リスト全件 ...
参考ラベルのサイズは、登録されていないメーカーや型番のラベルでもラベルオプションでサイズを登録することができます。
-
ラベルサイズ登録設定(ワード2010)
Word 2010でのラベルサイズ登録の方法です。 Microsoft Wordのラベルオプションを使えば、登録されていないメーカーや型番の ...
ラベルは、Accessでも作成できます。Access2016で解説しています。
-
Accessの[宛名ラベルウィザード]を起動してラベルを作成
Accessのテーブルやクエリをもとに宛名ラベルウィザードを使用して、宛名ラベルを作成することができます。 ウィザードなので、設問に答えるだ ...
以下は、差し込み印刷に関する記事です。
-
差し込み文書を使って同じ文書内容のメールを複数の人に一括送信
Wordで同じ内容のメールを複数の人へまとめて送信する方法です。 Wordでメール本文となる文書を作成し、その文書を開いて[差し込み文書]を ...
-
表を使った名簿の作成は差し込み印刷の[名簿]で(リストはExcel)
Wordの[差し込み文書]タブにある[差し込み印刷の開始]のメニューには、[名簿]という機能があります。 この[名簿]を使うと、レイアウトさ ...
-
差し込み印刷で2列にフィールドを差し込んだ表を作成するには
Wordの差し込み印刷にある[名簿]機能を使って一覧表を作成するとき、2列の表に[氏名]フィールド差し込んだ表を作成する方法を紹介します。 ...
封筒に縦書きで印刷する方法は、以下の記事で解説しています。
-
封筒に住所と宛名を縦書きにして印刷するには(差し込み印刷)
Wordの差し込み印刷では封筒にも印刷できます。 [差し込み印刷の開始]で[封筒]を選択して、封筒のサイズや差し込む住所録を指定して差し込み ...
