複数の文書の場合には、ページ番号を挿入しておくと便利ですね。
ページ番号を挿入する方法です。
ページ番号は、[ヘッダーとフッター]ツールバーを表示して挿入する方法もありますが、ここでは、[ページ番号]ダイアログボックスから挿入する方法を紹介します。
[ページ番号]ダイアログボックスから挿入した[ページ番号]は、レイアウト枠なので、オートシェイプやテキストボックスと同じように位置を自由に移動させることができます。
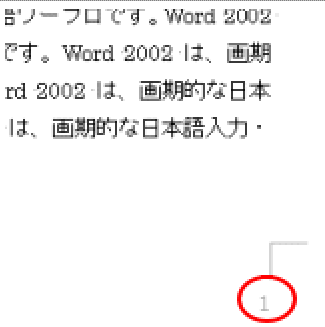
[ページ番号]ダイアログボックスの表示
文書にページ番号を挿入するには、[挿入]メニューの[ページ番号]をクリックします。
![[挿入]メニューの[ページ番号]](https://hamachan.info/WordPress2019/wp-content/uploads/2017/01/1372pege1.png)
[ページ番号]ダイアログボックスの[位置]と[配置]の▼ボタンをクリックして目的のものを選択します。
[サンプル]のプレビューで確認したあと、[OK]ボタンをクリックします。
![[ページ番号]ダイアログボックス](https://hamachan.info/WordPress2019/wp-content/uploads/2017/01/1372pege2.png)
ページ下の右側にページ番号を挿入することができました。
[ページ番号]は、ページ数に変更があっても自動的に更新されます。

ページ番号の書式変更
ページ番号の書式を設定する場合は、[ページ番号]ダイアログボックスの[書式]ボタンをクリックして、[ページ番号の書式]ダイアログボックスから設定します。
![[ページ番号の書式]ダイアログボックス](https://hamachan.info/WordPress2019/wp-content/uploads/2017/01/1372pege4.png)
開始番号の変更
開始番号を変更したい場合は、[ページ番号の書式]ダイアログボックスの[開始番号]で設定することができます。
![[ページ番号の書式]ダイアログボックスの[開始番号]](https://hamachan.info/WordPress2019/wp-content/uploads/2017/01/1372pege5.png)
また、複数のページの文書で先頭のページを表紙などに設定したい場合は、[ページ番号]ダイアログボックスの[最初のページにページ番号を挿入する]のチェックボックスをオフにします。
![[ページ番号]ダイアログボックスの[最初のページにページ番号を挿入する]](https://hamachan.info/WordPress2019/wp-content/uploads/2017/01/1372pege6.png)
参考Word2007以降で開始番号を変更したり、先頭ページにページ番号を表示しないようにする設定は、以下の記事で解説しています。
-
1ページ目にはページ番号を挿入したくない(2ページ目に1を表示)
1ページ目(先頭ページ)は表紙としているので、ページ番号を挿入したくない場合の方法です。 [デザイン]タブで[先頭ページのみ別指定]をオンに ...
ページ番号をヘッダー/フッター領域外へ表示
このページ番号は、オートシェイプやテキストボックスと同じように位置を自由に移動させることができます。
[ページ番号]はレイアウト枠なんですね。ページ番号の枠線上でダブルクリックすると、[レイアウト枠]ダイアログボックスが表示されます。
挿入した[ページ番号]をフッター領域以外のページの横へ表示する方法です。
まず、上記の方法で[挿入]メニューの[ページ番号]をクリックしてページ番号を挿入します。
参考[ヘッダーとフッター]ツールバーから挿入したページ番号はフィールドとして挿入されて、ヘッダー/フッター領域以外の場所へは移動できません。
-
文書のヘッダーとフッターに日付やページ番号などを挿入
ヘッダーとは[文書の上部]の余白部分、フッターとは[文書の下部]の余白部分のことです。 既定では、ヘッダーもフッターもすべてのページに同じ内 ...
ヘッダーとフッターを表示
ページ番号を挿入した後、[表示]メニューの[ヘッダーとフッター]をクリックします。
あるいは、ページ番号の箇所をダブルクリックします。
![[表示]メニューの[ヘッダーとフッター]](https://hamachan.info/WordPress2019/wp-content/uploads/2017/01/1372pege7.png)
ページ番号をドラッグで移動
フッター領域の[ページ番号]のレイアウト枠をドラッグしてフッター領域外のページ横へ移動します。
![[ヘッダーとフッター]ツールバーの表示](https://hamachan.info/WordPress2019/wp-content/uploads/2017/01/1372pege8-e1698499084879.png)
![フッター外へ[ページ番号]を表示](https://hamachan.info/WordPress2019/wp-content/uploads/2017/01/1372pege9-e1698499136708.png)
ヘッダーとフッターを閉じる
[ヘッダーとフッター]ツールバーを閉じると、以下のようにページ番号をページ右側に挿入できています。

また、このページ番号の位置を変更したい場合は、再度[ヘッダーとフッター]ツールバーを表示させてください。
Word2007以降は、この操作はできません。
ただし、テキストボックスを挿入して、その中にページ番号を挿入すると自由に移動させることができます。
-
ページ番号をヘッダー/フッターの領域外へ表示する方法
Wordでページ番号を挿入する場合は、[挿入]タブの[ページ番号]から挿入しますが、ヘッダー/フッター領域外のサイドの位置などへ表示したい場 ...
参考複数ページの途中からページ番号を設定する方法については、以下のページを参照してください。Word2010で解説しています。
-
文書の途中からページ番号を設定したい
Wordの[ページ設定]ダイアログボックスには、[先頭ページのみ別指定]の項目があり、このチェックボックスをオンにすると、先頭ページにはペー ...
