Wordで長音(ー)を入力したのに、勝手にダッシュ記号に変換されてしまったということはありませんか?
または、変換される時と変換されない時があると感じたかもしれません。
長音だけでなく、ハイフンもダッシュ記号に変換されることがあります。
これは、Wordの[入力オートフォーマット]の既定の設定によるものです。
変換したくない場合は、設定を変更します。

長音を入力するとダッシュに変換される
Word 2021でフォントの種類は[游明朝]、フォントサイズは[26]にしています。
![[ホーム]タブのフォントの種類とフォントサイズ](https://hamachan.info/WordPress2019/wp-content/uploads/2023/04/64921dash03.png)
Wordで[東京]と入力した後に、長音[-]を入力します。
長音は、キーボードで[ほ]と印字されたキーです。
![キーボード[ほ]](https://hamachan.info/WordPress2019/wp-content/uploads/2023/04/keyboard-ho-e1723442259320.png)

[Enter]キーで確定すると、[ダッシュ記号]になります。

元に戻すには
ダッシュ記号ではなく長音にしたい場合は、段落記号の前にカーソルを置くと、[オートコレクトのオプション]が表示されますのでクリックして、
![[オートコレクトのオプション]の表示](https://hamachan.info/WordPress2019/wp-content/uploads/2023/04/64921dash10.png)
[元に戻す-ダッシュ記号]を選択します。
![[オートコレクトのオプション]の[元に戻す-ダッシュ記号]](https://hamachan.info/WordPress2019/wp-content/uploads/2023/04/64921dash05.png)
長音に戻ります。
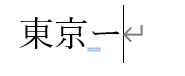
参考長音の後に続けて文字列を入力した場合は、[オートコレクトのオプション]は表示されません。

数字の後に長音を入力してもダッシュ記号になります。
長音がダッシュ記号に変換されないケース
長音を入力してもダッシュ記号に変換されないケースもあります。
例えば、[あ]や[え]なでを入力した後は、長音のままになります。
![[あ]の後の長音と[え]の後の長音](https://hamachan.info/WordPress2019/wp-content/uploads/2023/04/64921dash08.png)
Wordの既定では、ひらがなやカタカナの後ろに長音が入力された場合は長音のままで、数字や固有名詞などの後ろに長音を入力すると、ダッシュ記号に変換されます。
範囲を表す記述とみなされた場合は、ダッシュ記号に変換されるのだと思います。
ただし、段落先頭に長音を入力した場合は、ダッシュ記号になります。
![段落先頭に長音を入力したときの[オートコレクトのオプション]](https://hamachan.info/WordPress2019/wp-content/uploads/2023/04/64921dash09.png)
ハイフンを入力するとダッシュ記号に変換される
1から100までというのを現す時に、[1 - 100]と表示するとします。
[半角/全角]キーを押して、[半角英数]にして入力します。
以下の画像は、Windows 11の新日本語IMEを使用しています。
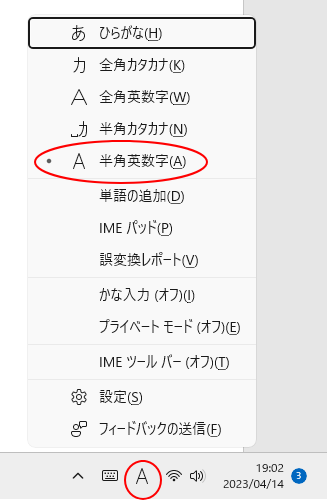
[半角ハイフン]は[ほ]と印字されたキーを押します。
![キーボード[ほ]](https://hamachan.info/WordPress2019/wp-content/uploads/2023/04/keyboard-ho-e1723442259320.png)
テンキー付きのキーボードであれば[-](マイナス)でも同じです。

以下のように、半角のダッシュに変換されます。
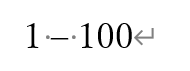
上記画像の点は、半角スペースの記号です。
[ホーム]タブの[段落]グループにある[編集記号の表示/非表示]がオンになっている場合に表示されます。
![[ホーム]タブの[段落]グループにある[編集記号の表示/非表示]](https://hamachan.info/WordPress2019/wp-content/uploads/2023/04/64921dash13.png)
半角スペースを入力せずにダッシュ記号に変換
文字列の後ろにハイフンを2回入力しても、ダッシュ記号に変換されます。
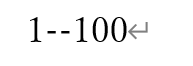
この場合は、全角のダッシュに変換されます。
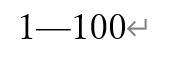
元に戻すには
[オートコレクトのオプション]の[元に戻す-ダッシュ記号]をクリックします。
![[オートコレクトのオプション]の[元に戻す-ダッシュ記号]](https://hamachan.info/WordPress2019/wp-content/uploads/2023/04/64921dash14.png)
以下のようにハイフンに戻ります。
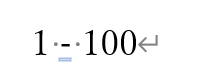
入力オートフォーマットの設定
長音やハイフンをダッシュ記号に変換したくない場合は、Wordのオプションで設定します。
[ファイル]タブをクリックしてBackstageビューから、[オプション]をクリックします。
[Wordのオプション]ダイアログボックスの[文章校正]タブの[オートコレクトのオプション]をクリックします。
![[Wordのオプション]ダイアログボックスの[文章校正]タブの[オートコレクトのオプション]](https://hamachan.info/WordPress2019/wp-content/uploads/2023/04/64921dash19.png)
[オートコレクト]ダイアログボックスが表示されますので、[入力オートフォーマット]タブをクリックします。
ここに2つの設定項目があります。既定はオンです。
- ハイフンをダッシュに変更する
- 長音とダッシュを正しく使い分ける
[入力オートフォーマット]の設定は、Outlookも同じです。
![[オートコレクト]ダイアログボックスの[入力オートフォーマット]タブ](https://hamachan.info/WordPress2019/wp-content/uploads/2023/04/64921dash20.png)
参考[オートコレクト]ダイアログボックスは、以下の方法でも表示できます。
キーボードから[Alt]→[T]→[A]の順に押すと、[オートコレクト]ダイアログボックスを表示できます。
![キーボード[Alt]→[T]→[A]](https://hamachan.info/WordPress2019/wp-content/uploads/2017/01/keyboard-alt-t-a-e1723368490657.png)
[オートコレクトのオプション]の[オートフォーマット オプションの設定]をクリックしても表示できます。[入力オートフォーマット]タブが表示されます。
![[オートコレクトのオプション]の[オートフォーマット オプションの設定]](https://hamachan.info/WordPress2019/wp-content/uploads/2023/04/64921dash21.png)
以下の記事では、入力オートフォーマットのすべての項目について解説しています。
-
勝手に書式が変わる?WordとOutlookの自動フォーマットの原因と対策
入力オートフォーマットとは、入力中に自動で書式設定を行う機能です。 例えば、箇条書きや段落番号などを自動で設定してくれます。この機能は、オン ...
ハイフンをダッシュに変更する
[オートコレクトのオプション]で[ダッシュ記号を自動的に作成しない]をクリックすると、[入力オートフォーマット]の設定と連動します。
![[オートコレクトのオプション]で[ダッシュ記号を自動的に作成しない]](https://hamachan.info/WordPress2019/wp-content/uploads/2023/04/64921dash35.png)
![[オートコレクト]ダイアログボックスの[入力オートフォーマット]タブの[ハイフンをダッシュに変更する]がオフ](https://hamachan.info/WordPress2019/wp-content/uploads/2023/04/64921dash23.png)
長音とダッシュを正しく使い分ける
[オートコレクトのオプション]で[長音記号を置換しない]をクリックすると、[入力オートフォーマット]の設定と連動します。
![[オートコレクトのオプション]で[長音記号を置換しない]](https://hamachan.info/WordPress2019/wp-content/uploads/2023/04/64921dash25.png)
![[オートコレクト]ダイアログボックスの[入力オートフォーマット]タブの[長音記号を置換しない]がオフ](https://hamachan.info/WordPress2019/wp-content/uploads/2023/04/64921dash26.png)
長音/全角ハイフン/半角ハイフンの入力
長音を入力して[スペース]キーで変換候補一覧を表示しても、どれがハイフンでダッシュなのか分かりづらいと思います。
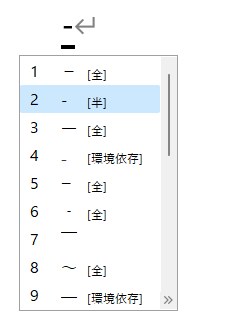
全角ハイフンを入力するには
長音を入力する時と同じ[ほ]と印字されたキーを押して、
![キーボード[ほ]](https://hamachan.info/WordPress2019/wp-content/uploads/2023/04/keyboard-ho-e1723442259320.png)
[F9]キーを押すと、全角ハイフンが入力できます。
![キーボード[F9]](https://hamachan.info/WordPress2019/wp-content/uploads/2018/06/kibord-f9-e1723324581871.png)
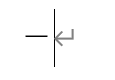
半角ハイフンを入力するには
長音を入力する時と同じ[ほ]と印字されたキーを押して、[F10]キーを押すと半角ハイフンの入力になります。
![キーボード[F10]](https://hamachan.info/WordPress2019/wp-content/uploads/2017/01/kibord-f10-e1723294531170.png)
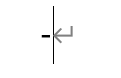
参考テンキーがあるキーボードでは、テンキーからも入力できます。
ファンクションキーの使い方については、以下の記事で解説しています。
-
ファンクションキー[F6、F7、F8、F9、F10]を使った変換
IMEツールバー(言語バー)は、[あ]の状態(ひらがな入力)のまま入力して、その後にファンクションキーを使ってカタカナや半角/全角の英数字に ...
長音やハイフンを3回連続して入力すると罫線に
長音やハイフンを3回連続して入力した後、[Enter] キー押すと罫線の入力になります。
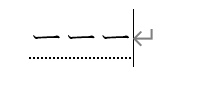

参考[=]などを3回連続入力しても罫線になります。以下の記事で解説しています。
ダッシュを3回連続して入力した後に[Enter]キーを押しても罫線になります。これも[入力オートフォーマット]の設定によるものです。
設定でこの機能もオフにすることができます。
-
キーボードのみでさまざまな種類の罫線をページ幅に入力
キーボード操作だけで、ページ幅に簡単に線(罫線)を入力することができます。 直前の段落に下側罫線として挿入されます。 これは、[入力オートフ ...
Outlookで署名を作成するときなどに罫線にしたくない場合もあると思います。不要であれば設定を変更してください。
-
署名の作成と挿入(区切り線が罫線になってしまうのを防ぐには)
署名とは自分の名前や連絡先などを入力して作成したもので、メールではメッセージの最後に挿入します。 先に署名を作成しておくと、メールを作成する ...
全角/半角のダッシュ記号を入力するには
ダッシュ記号を直接入力する方法です。
[挿入]タブの[記号と特殊文字]グループにある[記号と特殊文字]から[その他の記号]をクリックします。
![[挿入]タブの[記号と特殊文字]-[その他の記号]](https://hamachan.info/WordPress2019/wp-content/uploads/2023/04/64921dash33-e1723442384511.png)
または、キーボードから[Alt]→[I]→[S]の順に押すと、表示できます。
![キーボード[Alt]→[I]→[S]](https://hamachan.info/WordPress2019/wp-content/uploads/2021/08/keybord-alt-i-s-e1723442397829.png)
[記号と特殊文字]ダイアログボックスが表示されます。
[特殊文字]タブを見ると、[全角ダッシュ]と[半角ダッシュ]があります。
ここから挿入してもいいのですが、ショートカットキーが割り当てられているので、それを使うといいと思います。
![[記号と特殊文字]ダイアログボックスの[特殊文字]タブ-[全角ダッシュ]と[半角ダッシュ]](https://hamachan.info/WordPress2019/wp-content/uploads/2023/04/64921dash34.png)
全角ダッシュの入力は、[Alt]+[Ctrl]+[-](テンキー)です。
![キーボード[Alt]+[Ctrl]+[-](テンキー)](https://hamachan.info/WordPress2019/wp-content/uploads/2023/04/keyboard-alt-ctrl-haifun1-e1723442412880.png)
半角ダッシュの入力は、[Ctrl]+[-](テンキー)です。
![キーボード[Ctrl]+[-](テンキー)](https://hamachan.info/WordPress2019/wp-content/uploads/2023/04/keyboard-ctrl-haifun-e1723442426467.png)
参考ダッシュ記号は連続して入力すると繋がります。長音やハイフンは、繋がりません。
3回入力後に[Enter]キーを押すと罫線になりますが、[Enter]キーを押さない場合は、罫線にはなりません。以下の画像では、長音はダッシュ記号(文字コード2015)に変換されています。
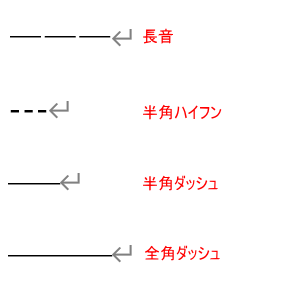
テンキーがないキーボードで入力する場合
テンキーがないキーボードでもダッシュ記号を入力することができます。
絵文字一覧の[記号]から入力することもできます。
文字コードで入力
テンキーがない場合は、文字コードを使うのが早いと思います。
全角ダッシュと半角ダッシュの文字コードを確認してみます。
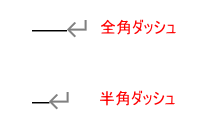
ダッシュ記号の後ろにカーソルを置いて、キーボードから[Alt]+[X]を押すと、文字コードを表示できます。
[Alt]+[X]は、直前の文字をUnicodeと解釈して変換します。
![キーボードから[Alt]+[X]](https://hamachan.info/WordPress2019/wp-content/uploads/2021/08/keybord-alt-x-e1723442446840.png)
[全角ダッシュ]は2014、[半角ダッシュ]は2013だということが分かります。
なので、文字コードを入力した後に、[Alt]+[X]でダッシュ記号に変換できます。
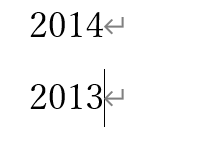
参考[だっしゅ]と入力して変換候補一覧に表示されるダッシュ記号の文字コードは以下のようになっています。
以下の変換候補一覧は、Windows 11の新日本語IMEです。
記号などは、よく似たものが多くて同じかどうか悩むこともあると思います。また、フォントの種類によっては見た目では判別しにくいものもあります。
そういう場合は、文字コードを表示してみると確認できます。
![[ダッシュ]と入力したときの変換候補一覧](https://hamachan.info/WordPress2019/wp-content/uploads/2023/04/64921dash39.png)
記号や特殊文字などをキーボードから入力する方法は、以下の記事で解説しています。
-
記号と特殊文字(絵文字など)をキーボードから入力する方法
Word、Excel、PowerPoint、Outlookなどでは、記号や特殊文字を入力することができます。 Windows10では絵文字一 ...
ショートカットキーの割り当て
[記号と特殊文字]ダイアログボックスの[ショートカットキー]ボタンをクリックすると、[キーボードのユーザー設定]ダイアログボックスが表示されます。
ここで、テンキーを使用しないショートカットキーを割り当てることもできます。
![[記号と特殊文字]ダイアログボックスの[ショートカットキー]ボタン](https://hamachan.info/WordPress2019/wp-content/uploads/2023/04/64921dash38-e1723442463314.png)
参考Wordで[Ctrl]+[F]を押して[検索と置換]ダイアログボックスを表示するためのショートカットキーの割り当てについては、以下の記事で解説しています。
-
Ctrl+Fで[検索と置換]ダイアログボックスを表示する方法
Word2010以降、[Ctrl]+[F]を押すと、[検索と置換]ダイアログボックスではなくて、画面の左側に[ナビゲーションウィンドウ]が表 ...
絵文字一覧から入力
キーボードから[Windows]+[.](ピリオド)を押すと、絵文字一覧が表示されます。
![キーボード[Windows]+[ピリオド]](https://hamachan.info/WordPress2025/wp-content/uploads/2025/06/keybord-win-period-e1750069139692.png)
絵文字一覧の[記号]を表示して入力することもできます。
以下は、Windows 11の新日本語IMEを使用している場合の絵文字一覧です。新IMEを使用していると[検索]ボックスが表示されます。(Windows 11 バージョン22H2)
![絵文字一覧の[記号]](https://hamachan.info/WordPress2019/wp-content/uploads/2023/04/64921dash40.png)
[一般句読点]の中にあります。
![絵文字一覧の[記号]-[一般句読点]](https://hamachan.info/WordPress2019/wp-content/uploads/2023/04/64921dash41.png)
参考絵文字一覧の表示方法は、他にもあります。以下の記事で解説しています。
-
絵文字😄の入力方法(ショートカットキー・タッチキーボード)
Windows 10のIMEでは、面白い絵文字をたくさん表示し入力することができます。 特にWord 2016以降のバージョンでは、色付き絵 ...
