登録したい単語が多い場合は、[単語登録]ダイアログボックスを表示して入力するのは面倒かもしれません。
Windows標準搭載の[メモ帳]を使ってテキストファイルを作成して、一括登録することができます。
また、Windows 10とWindows 11ではメモ帳の既定コードが変わったことで、気をつけないとエラーになることがあります。
メモ帳で単語ファイルを作成するときの注意事項などを含めて解説します。
![[Microsoft IME ユーザー辞書ツール]の[ツール]メニューの[テキストファイルから登録]](https://hamachan.info/WordPress2019/wp-content/uploads/2023/04/64650tango12.png)
メモ帳を起動して単語リストを作成
メモ帳を起動して、単語登録したい内容を次々に入力してテキストファイルを作成します。
メモ帳の起動方法については、以下の記事を参照してください。
-
Windows 11のメモ帳が大きく進化(文字カウント・絵文字の入力も)
Windows 11のメモ帳には[設定]があります。 [設定]画面では、[アプリのテーマ]と[フォント]を変更できるようになっています。[ア ...
IMEの[単語の登録]ダイアログボックスは以下のようになっています。この内容に合うように作成します。
![[単語の登録]ダイアログボックス](https://hamachan.info/WordPress2019/wp-content/uploads/2023/04/64650tango01.png)
単語リストを作成するには、以下の3つが必要です。
- 読み・語句・品詞が必要です。[ユーザーコメント]は省略できますが、[品詞]は省略できません。
- 1行に1単語を入力します。
- 単語と単語の区切りにはタブ文字を入力します。
3つの項目は、[読み][語句][品詞]の順番で[Tab]キーで区切りながら入力します。
[スペース]キーを使用しないようにしてください。
![キーボード[Tab]](https://hamachan.info/WordPress2019/wp-content/uploads/2017/01/kibord-tab-e1723325928533.png)
例えば、[おつ]と入力して[お疲れ様です。]と変換したい場合は、以下のようにします。
[短縮読み]ではなく[短縮よみ]です。これも間違えると失敗しますので、気をつけてください。
![メモ帳に[Tab]キーを使って入力](https://hamachan.info/WordPress2019/wp-content/uploads/2023/04/64650tango02.png)
[Enter]キーで改行して続けて入力していきます。
このときのメモ帳のコードは[UTF-8]になったままで大丈夫です。
![メモ帳のコードは[UTF-8]](https://hamachan.info/WordPress2019/wp-content/uploads/2023/04/64650tango03.png)
参考[短縮よみ]と[名詞]の違いは以下の記事で解説しています。
-
単語登録の品詞[短縮よみ]と[名詞]の違い
IMEの単語の登録には、品詞を選択できるようになっています。 以前のIMEと同じですが、その中に[短縮よみ]というのがあります。 この[短縮 ...
メモ帳を保存するときの[エンコード]に注意
入力が終わったら、[ファイル]メニューから[名前を付けて保存]をクリックします。
![[ファイル]メニューから[名前を付けて保存]](https://hamachan.info/WordPress2019/wp-content/uploads/2023/04/64650tango04.png)
ショートカットキーは、[Ctrl]+[Shift]+[S]です。
![キーボード[Ctrl]+[Shift]+[S]](https://hamachan.info/WordPress2019/wp-content/uploads/2021/06/keybord-ctrl-shift-s-e1723442550915.png)
[名前を付けて保存]ダイアログボックスが表示されます。
[ファイル名]を付けます。日本語でもかまいません。
[エンコード]から[ANSI]か[UTF-16 LE]を選択して[保存]ボタンをクリックします。
既定の[UTF-8]で保存しないように気を付けてください。
![[名前を付けて保存]ダイアログボックスの[エンコード]](https://hamachan.info/WordPress2019/wp-content/uploads/2023/04/64650tango05.png)
保存後のテキストファイルのエンコードが[ANSI]か[UTF-16 LE]になっていることを確認して閉じます。
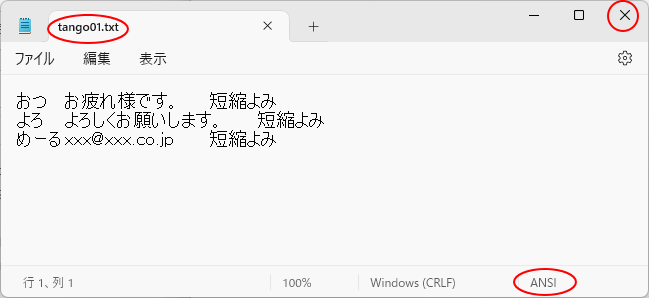
参考メモ帳の既定のコードが[UTF-8]になったのは、Windows 10 バージョン1903 からです。
-
メモ帳の既定の文字コードが[UTF-8]に(ショートカットキーも追加)
Windows 10の進化に伴って[メモ帳]の機能も充実してきました。 バージョン1903では、既定の文字コードが[UTF-8]に変わりまし ...
[Microsoft IME ユーザー辞書ツール]ダイアログボックスの表示
Windows 10とWindows 11では、新旧のIMEがあります。
-
日本語IMEで不具合があれば以前のバージョンのIMEに切り替えて使用
Windows 10 バージョン2004で、新しい日本語IMEが登場しました。 Windows 11も、既定は新しい日本語IMEです。 新し ...
新日本語IMEで[ユーザー辞書ツール]を表示
Windows 11バージョン22H2の新しい日本語IMEで解説します。
タスクバーの入力モードで右クリックして、ショートカットメニューから[単語の追加]をクリックします。
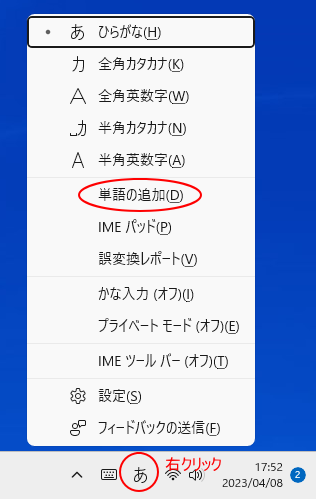
[単語の登録]ダイアログボックスが表示されますので、[ユーザー辞書ツール]をクリックします。
![[単語の登録]ダイアログボックスの[ユーザー辞書ツール]](https://hamachan.info/WordPress2019/wp-content/uploads/2023/04/64650tango11.png)
参考同じ新しい日本語IMEでも、Windows 10では見た目が少し異なりますが、ショートカットメニューに[単語の追加]がありますので同じように操作して表示してください。
以下の記事を参考にしてください。
-
単語登録のエクスポートとインポート(新旧の日本語IMEで解説)
Windows 10のIMEで単語登録した一覧をエクスポートする方法です。 エクスポートした単語登録は、新しいパソコンにインポートしたいです ...
旧日本語IMEで[ユーザー辞書ツール]を表示
Windows 10とWindows 11で従来の日本語IMEを使用している場合は、ショートカットメニューは以下のように表示されます。
この場合は、[ユーザー辞書ツール]をクリックします。
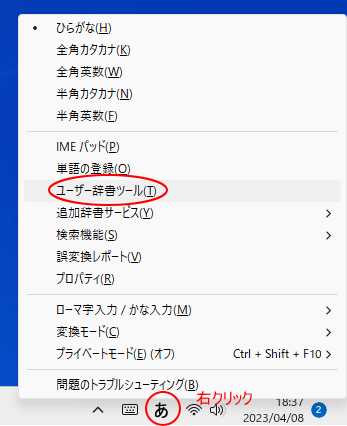
ユーザー辞書ツールで作成済みの単語リストをインポート
[Microsoft IME ユーザー辞書ツール]ダイアログボックスが表示されます。
[ツール]メニューから[テキストファイルからの登録]をクリックします。
![[Microsoft IME ユーザー辞書ツール]の[ツール]メニューの[テキストファイルから登録]](https://hamachan.info/WordPress2019/wp-content/uploads/2023/04/64650tango12.png)
[テキストファイルからの登録]ダイアログボックスが表示されます。
作成したテキストファイル(単語リスト)を選択して[開く]ボタンをクリックします。
![[テキストファイルからの登録]ダイアログボックス](https://hamachan.info/WordPress2019/wp-content/uploads/2023/04/64650tango14.png)
[テキストファイルからの登録]メッセージウィンドウが表示されます。
登録個数を確認して、[終了]ボタンをクリックします。
![[テキストファイルからの登録]メッセージウィンドウ](https://hamachan.info/WordPress2019/wp-content/uploads/2023/04/64650tango09.png)
[Microsoft IME ユーザー辞書ツール]には、以下のように単語が一括登録されています。
![テキストファイルから単語登録した[Microsoft IME ユーザー辞書ツール]](https://hamachan.info/WordPress2019/wp-content/uploads/2023/04/64650tango16.png)
すでに登録済みの同じ単語がある場合は、以下のメッセージが表示されます。
以下の場合、登録済みの単語が1個あったということになります。
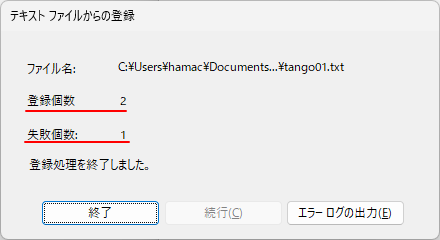
登録ができない場合
[スペース]キーを使っていると、[失敗個数]が表示されて登録できません。
エンコードが[UTF-8]の場合も以下のメッセージになります。
必要であれば、[エラーログの出力]をクリックして確認してみてください。
ただ、エラーログを開いても[品詞を指定してください。]となっていて、エンコードが間違っていることは記されていません。
[短縮よみ]の文字が[短縮読み]になっていても失敗します。
![[テキストファイルからの登録]メッセージウィンドウの[エラーログの出力]](https://hamachan.info/WordPress2019/wp-content/uploads/2023/04/64650tango07.png)
また、単語リストの[品詞]が省略されている場合などは、以下のメッセージが表示されます。
指定されたファイルは認識できないファイルです。
![[指定されたファイルは認識できないファイルです。]のメッセージウィンドウ](https://hamachan.info/WordPress2019/wp-content/uploads/2023/04/64650tango15.png)
単語登録後の変更
単語登録した後に、一部の単語を修正したくなることもあると思います。
この場合も[Microsoft IME ユーザー辞書ツール]ダイアログボックスを起動して変更できます。
変更したい[読み]を選択して、[変更]ボタンをクリックします。
![[Microsoft IME ユーザー辞書ツール]ダイアログボックスの[変更]](https://hamachan.info/WordPress2019/wp-content/uploads/2023/04/64650tango28.png)
[単語の登録]ダイアログボックスが表示されますので、必要な個所を修正して登録します。
![[単語の登録]ダイアログボックス](https://hamachan.info/WordPress2019/wp-content/uploads/2023/04/64650tango29.png)
削除と登録
個別に削除したり、単語登録を追加したい場合も[Microsoft IME ユーザー辞書ツール]ダイアログボックスで行うことができます。
![[Microsoft IME ユーザー辞書ツール]ダイアログボックスの[登録]と[削除]](https://hamachan.info/WordPress2019/wp-content/uploads/2023/04/64650tango30.png)
ユーザーコメントも活用すると便利な場合があります。変換候補一覧のユーザー辞書に表示されます。
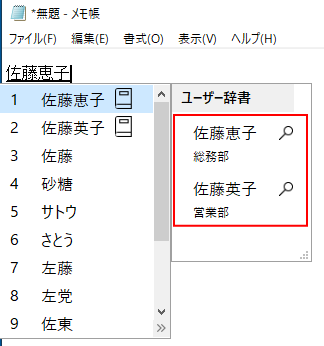
単語登録のエクスポート時もエンコードに注意
単語登録したものは、エクスポートすることができます。
出力したファイルを他に使う場合などは、出力時のエンコードに気を付けてください。
[ツール]メニューから[一覧の出力]をクリックします。
![[Microsoft IME ユーザー辞書ツール]の[ツール]メニューの[一覧の出力]](https://hamachan.info/WordPress2019/wp-content/uploads/2023/04/64650tango17.png)
以下の[一覧の出力・単語一覧]ダイアログボックスが表示されます。
この時左下に[Unicodeで出力]という項目があります。
![[一覧の出力・単語一覧]ダイアログボックスの[Unicodeで出力]](https://hamachan.info/WordPress2019/wp-content/uploads/2023/04/64650tango18.png)
既定はオンになっています。このまま保存すると、エンコードは[UTF-16 LE]となります。
![エンコード[UTF-16 LE]で出力されたテキストファイル](https://hamachan.info/WordPress2019/wp-content/uploads/2023/04/64650tango19.png)
チェックボックスをオフにして保存すると、エンコードは[ANSI]になります。
![エンコード[ANSI]で出力されたテキストファイル](https://hamachan.info/WordPress2019/wp-content/uploads/2023/04/64650tango21.png)
参考上記画像のとおり、Windows 11 バージョン22H2では、メモ帳にタブ機能が追加されています。
-
Windows 11のメモ帳が大きく進化(文字カウント・絵文字の入力も)
Windows 11のメモ帳には[設定]があります。 [設定]画面では、[アプリのテーマ]と[フォント]を変更できるようになっています。[ア ...
単語登録の一括削除
単語リストがあると、登録した単語を一括削除するのも簡単です。
[ツール]メニューから[テキストファイルで削除]をクリックします。
![[ツール]メニューの[テキストファイルで削除]](https://hamachan.info/WordPress2019/wp-content/uploads/2023/04/64650tango22.png)
[テキストファイルで削除]ダイアログボックスが表示されます。
テキストファイルを選択して、[開く]をクリックします。
![[テキストファイルで削除]ダイアログボックス](https://hamachan.info/WordPress2019/wp-content/uploads/2023/04/64650tango23.png)
[テキストファイルで削除]ウィンドウが表示されますので、[終了]をクリックします。
![[テキストファイルで削除]ウィンドウ](https://hamachan.info/WordPress2019/wp-content/uploads/2023/04/64650tango24.png)
[Microsoft IME ユーザー辞書ツール]に登録してあった単語のうち、リストに一致する単語が削除されます。
単語登録されたものを一度エクスポートして、そのファイルで削除すると、空っぽにできます。
![単語登録が空っぽになった[Microsoft IME ユーザー辞書ツール]](https://hamachan.info/WordPress2019/wp-content/uploads/2023/04/64650tango25.png)
参考[テキストファイルで削除]を実行する場合も、テキストファイルのエンコードが[UTF-8]だと失敗します。
![ファイルのエンコードが[UTF-8]で削除した場合のメッセージウィンドウ](https://hamachan.info/WordPress2019/wp-content/uploads/2023/04/64650tango26.png)
単語登録の方法については、以下の記事で解説しています。
-
Windows10で単語登録を行う5つの方法(従来のIMEを使う方法も解説)
単語登録は、上手に活用していますか? よく使用する単語や、変換しても表示されないような単語、メールアドレスなどを登録しておくと便利です。 タ ...
デスクトップに単語登録のショートカットアイコンを作成して呼び出すこともできます。
-
[単語の登録]のショートカットをデスクトップに作成して起動するには
[単語の登録]を頻繁に使用するのであれば、[単語の登録]を呼び出すショートカットアイコンをデスクトップに作成しておくと便利です。 ここでは、 ...
