変換候補に表示されないような難しい単語や長い単語は登録しておくと便利です。
IMEツールバーの[単語/用例登録]ボタンをクリックして、[単語/用例の登録]ダイアログボックスを表示して、[読み]と[語句]を入力します。
登録できる文字数は60文字です。
![[単語/用例の登録]ダイアログボックス](https://hamachan.info/WordPress2019/wp-content/uploads/2017/01/154tangotouroku5.png)
参考Windows 10での単語登録の方法は、以下の記事で解説しています。
-
Windows10で単語登録を行う5つの方法(従来のIMEを使う方法も解説)
単語登録は、上手に活用していますか? よく使用する単語や、変換しても表示されないような単語、メールアドレスなどを登録しておくと便利です。 タ ...
住所を単語登録する手順
住所を登録してみましょう。
Wordを起動させて、自分の住所を入力します。
システム辞書の郵便番号辞書にチェックをいれていると、郵便番号を入力するだけで住所が表示されますよね。
以下の記事で解説しています。以下の記事では、読みと顔文字の一覧も記載しています。
-
システム辞書は便利!(顔文字や郵便番号の変換も)
言語バーのシステム辞書にチェックを入れるだけで、郵便番号から住所に変換したり、顔文字も入力できるようになります。 システム辞書には、郵便番号 ...
住所を範囲選択
入力が終わったら、住所の部分を範囲選択します。

[単語/用例登録]を表示
そして、IMEツールバーの[単語/用例登録]ボタンをクリックします。
![言語バーの[単語/用例登録]](https://hamachan.info/WordPress2019/wp-content/uploads/2017/01/154tangotouroku301.png)
[単語/用例の登録]ダイアログボックスが表示されます。
下のように語句の箇所に住所が表示されていますね。
参考登録したい文字列は、あらかじめ範囲選択しておくと入力する手間が省けます。語句に登録できる文字数は60文字です。
![[語句]に文字列が自動入力された[単語/用例の登録]](https://hamachan.info/WordPress2019/wp-content/uploads/2017/01/154tangotouroku3.png)
読みの入力
[読み]のテキストボックスでクイックしてカーソルを表示させ、ひらがなで[ところ]と入力しましょう。
そして、左下の[登録]ボタンをクリックしましょう。
![[単語/用例の登録]の[読み]に入力して登録](https://hamachan.info/WordPress2019/wp-content/uploads/2017/01/154tangotouroku4.png)
下のようになります。
![[読み]を登録後の[単語/用例の登録]ダイアログボックス](https://hamachan.info/WordPress2019/wp-content/uploads/2017/01/154tangotouroku5.png)
[閉じる]ボタンをクリックして閉じます。
![[単語/用例の登録]の[閉じる]ボタン](https://hamachan.info/WordPress2019/wp-content/uploads/2017/01/154tangotouroku302.png)
単語登録の確認
では、WordやExcelなどを起動させて[ところ]と入力して[スペース]キーを押して変換してみます。
![[ところ]と入力して変換](https://hamachan.info/WordPress2019/wp-content/uploads/2017/01/154tangotouroku7.png)
表示されましたね。[Enter]キーを押して確定します。
参考改行して、もう一度[ところ]と入力して変換してみます。
このとき [スペース]キーを2回押してみてください。
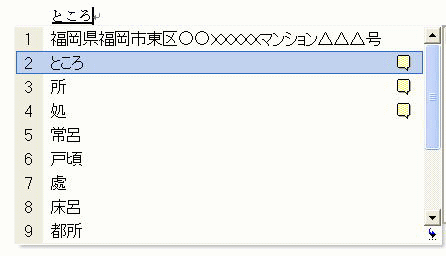
住所だけではなく、[ところ]で変換できる文字もちゃんと選択できますね。
メールアドレスやURL、よく使うタグなども登録しておくと便利です。
単語登録は、メールなどでも利用できます。
注意[読み]の部分に使用できる文字は[ひらがな]と[英数字]と[記号]です。
![[単語/用例の登録]の[読み]](https://hamachan.info/WordPress2019/wp-content/uploads/2017/01/154tangotouroku901.png)
登録した単語の削除
登録した単語を削除する方法です。
[単語/要諦の登録]ダイアログボックスの[辞書ツール]をクリックします。
![[単語/用例の登録]ダイアログボックスの[辞書ツール]](https://hamachan.info/WordPress2019/wp-content/uploads/2017/01/154tangotouroku304.png)
[Microsoft IME 辞書ツール]ダイアログボックスが表示されます。
削除したい単語を選択して、[削除]ボタンをクリックします。
![IME辞書ツールの[削除]ボタン](https://hamachan.info/WordPress2019/wp-content/uploads/2017/01/154tangotouroku306.png)
参考辞書ツールは、IMEツールバーの[ツール]から表示させることもできます。
![言語バーの[ツール]-[辞書ツール]](https://hamachan.info/WordPress2019/wp-content/uploads/2017/01/154tangotouroku305.png)
関連IME 2003の画面については、以下の記事が参考になると思います。
また、単語登録したものを他のパソコンへ移したい場合は、以下の記事で解説しています。
Windows 10での方法は以下の記事で解説しています。
-
単語登録のエクスポートとインポート(新旧の日本語IMEで解説)
Windows 10のIMEで単語登録した一覧をエクスポートする方法です。 エクスポートした単語登録は、新しいパソコンにインポートしたいです ...
言語バーに[単語/用例登録]ボタンを常に表示させておくこともできます。
切り取り線なども単語登録することができます。
-
切り取り線を入力する方法(文字をページ幅の中央に配置もできる)
Wordで切り取り線を入力する方法は、いろいろあります。 用途にあった方法で入力してください。 ページ幅のど真ん中に[切り取り線]と表示した ...
参考Word 2007以降では、[校閲]タブから単語登録ができるようになっています。
以下の画像は、Word2010です。
![[校閲]タブの[単語登録]](https://hamachan.info/wp-hamachan/wp-content/uploads/2017/01/tangotouroku88.png)
Windows 10での単語登録の方法も解説しています。
-
Windows10で単語登録を行う5つの方法(従来のIMEを使う方法も解説)
単語登録は、上手に活用していますか? よく使用する単語や、変換しても表示されないような単語、メールアドレスなどを登録しておくと便利です。 タ ...
頻繁に利用するのであれば、[単語登録]のショートカットをデスクトップに作成して呼び出すのもいいと思います。
-
[単語の登録]のショートカットをデスクトップに作成して起動するには
[単語の登録]を頻繁に使用するのであれば、[単語の登録]を呼び出すショートカットアイコンをデスクトップに作成しておくと便利です。 ここでは、 ...
