IMEの[スケッチパッド]は、Wordのみで使える機能です。
マウスで書いた文字をそのままカーソルの位置へ挿入することができます。
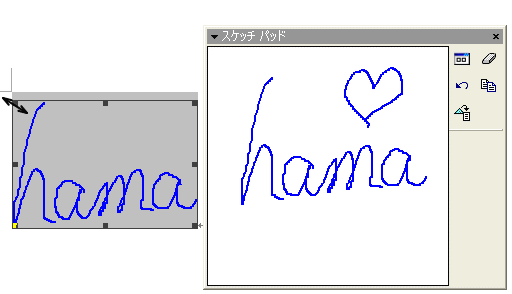
注意[Office 2003 Service Pack 3]をインストールすると、[手書き入力パッド]と[全画面入力]は使用できなくなります。
Office2019以降であれば、[描画]タブのペンを使用して手書き入力ができます。
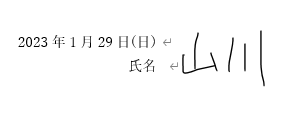
-
[描画]タブの手書き機能を使ってサインやコメント、地図などを挿入
Office 2019で登場した[描画]タブの機能が、Office 2021では大きく進化しています。 描画ツールを使用すると、手書きのサイ ...
スケッチパッドの起動
IMEツールバーの[手書き]ボタンをクリックして[スケッチパッド]をクリックします。
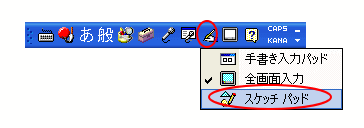
文字を入力して挿入
[スケッチパッド]ウィンドウが表示されます。
テキストボックス内でマウスでドラッグして文字を書きます。[スケッチの挿入]ボタンをクリックすると、カーソルの位置に書いた文字を挿入できます。
[クリップボードにコピー]ボタンをクリックすると、他のアプリケーションにもオブジェクトとして貼り付けることができます。
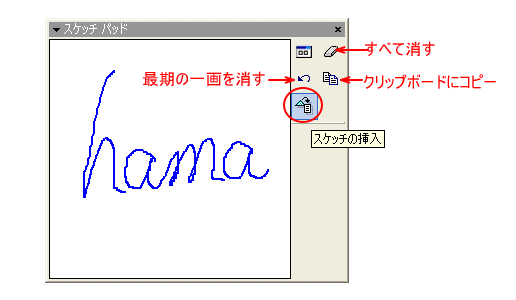
挿入した文字の編集
挿入した文字を編集したい場合は、挿入した文字上をダブルクリックします。
そうすると、スケッチパッドに再度表示されて編集することができます。
大きさも周りの■(サイズ変更ハンドル)にマウスポインタを合わせてドラッグすることで調整できます。
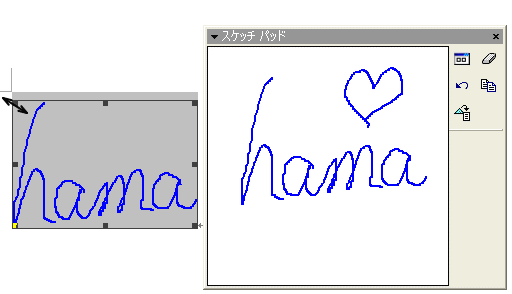
描画した文字を自由に移動させるには
また、図ツールバーを表示して操作することもできます。
右クリックのショートカットメニューから[[図]ツールバーの表示]をクリックします。
![ショートカットメニューの[[図]ツールバーの表示]](https://hamachan.info/WordPress2019/wp-content/uploads/2017/01/150sketch4.png)
[図]ツールバーの[テキストの折り返し]の[四角]などを選択すると、自由に移動させることができます。
![[図]ツールバーの[テキストの折り返し]の[四角]](https://hamachan.info/WordPress2019/wp-content/uploads/2017/01/150sketch5.png)
参考Word2003では、[スケッチの挿入]ボタンをクリックした状態は下のようになります。
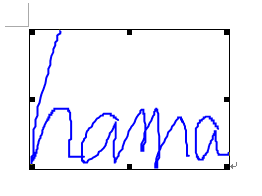
IMEツールバーの[手書き]ボタンのメニューの中にある[全画面入力]については、以下の記事で解説しています。
![言語バー[全画面入力]](https://hamachan.info/WordPress2019/wp-content/uploads/2017/01/zengamen1.png)
-
全画面入力ウィンドウを使って入力しよう
IME2002とIME2003には、[全画面入力]という機能があります。 MEツールバーの[手書き]ボタンをクリックして、マウスでドラッグし ...
