Windows 10(バージョン1803)で単語登録をしている時に、ふと気がついたことです。
Windows 10では、[単語の登録]で単語の読みが3文字までは、[名詞]で登録しても自動的に[短縮よみ]に変換されるようです。
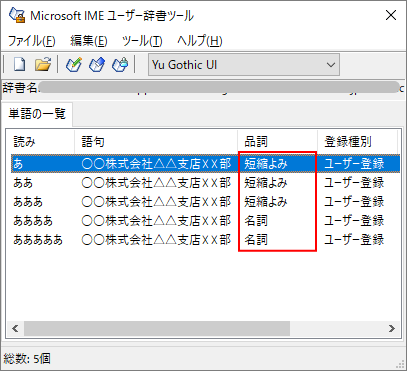
参考Windows 10 バージョン 2004 では、新しい日本語IMEが登場しました。
[単語の登録]ダイアログボックスは、タスクバーのIMEで右クリックして、ショートカットメニューから[単語の追加]をクリックします。
新しい日本語IMEで単語登録ダイアログボックスを表示するには
Windows 10の単語の追加
Windows 10では、設定からも単語登録ができるようになっています。
-
Windows10で単語登録を行う5つの方法(従来のIMEを使う方法も解説)
単語登録は、上手に活用していますか? よく使用する単語や、変換しても表示されないような単語、メールアドレスなどを登録しておくと便利です。 タ ...
設定の[単語の追加]で単語登録ができるのですが、[単語の登録]ダイアログボックスのように[品詞]を選択する箇所がありません。
以下は設定の[単語の追加]です。
この画面を表示するまでの手順は、[単語の追加]を参照してください。
追加:Windows 10 バージョン 2004 では、この画面は表示されません。
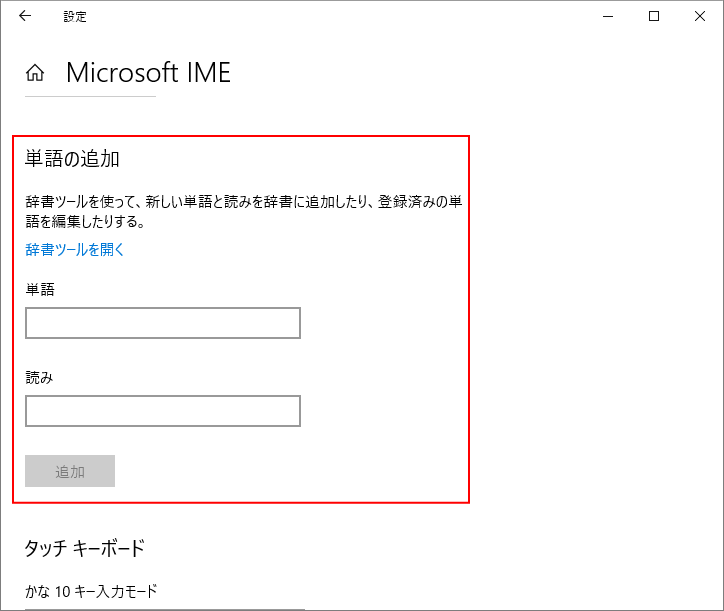
以下は、[単語の登録]ダイアログボックスです。
[品詞]を選択できるようになっています。
既定では、[名詞]が選択されている状態です。
参考Windows 10では、IMEの入力モードがオンの状態で[Ctrl]+[F7]で起動することができます。
追記:このショートカットキーは、Windows 10 バージョン 2004で登場した新しい日本語IMEでは廃止されました。
設定で以前のバージョンのIMEに戻すと使用することはできます。
-
日本語IMEで不具合があれば以前のバージョンのIMEに切り替えて使用
Windows 10 バージョン2004で、新しい日本語IMEが登場しました。 Windows 11も、既定は新しい日本語IMEです。 新し ...
![[単語の登録]の品詞](https://hamachan.info/wp-hamachan/wp-content/uploads/2018/12/tansyuku12.png)
設定から表示する[単語の追加]には、[品詞]を選択する箇所がないので、どうなるのかしら?と思って単語登録してみました。
なるべく簡単な読みに変換したいので、1文字の読みで単語登録しました。
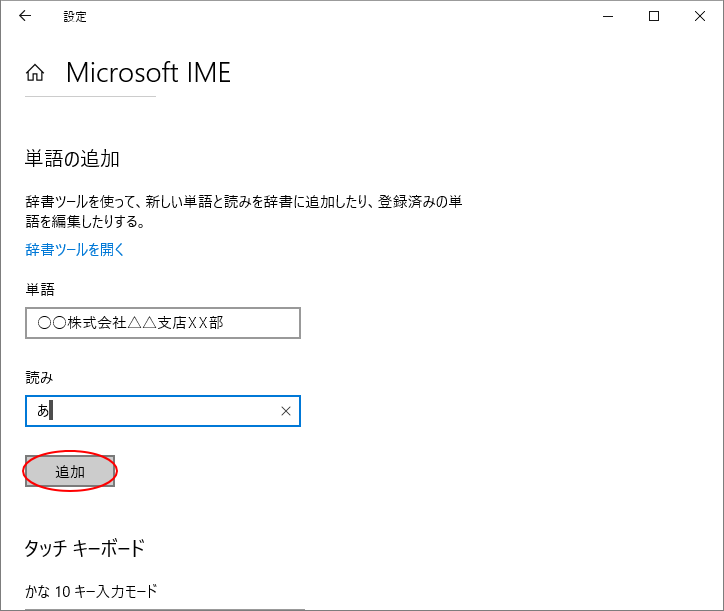
[辞書ツールを開く]をクリックします。
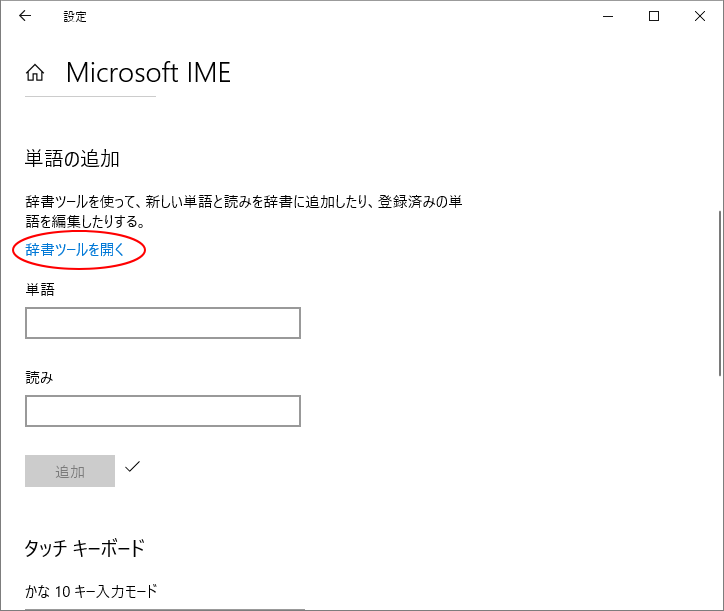
[Microsoft IME ユーザー辞書ツール]が表示されます。
[品詞]は[短縮よみ]となっています。
Windows 10の設定から登録した場合は、[短縮よみ]となるのかなと思っていました。
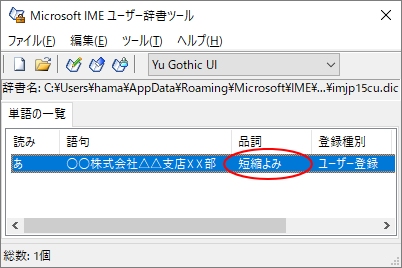
これまで、品詞の既定は[名詞]だったのに、[短縮よみ]に変わったのかしらと思ったのですが。
新しい日本語IMEで単語登録ダイアログボックスを表示するには
バージョン 2004 で登場した新しい日本語IMEの場合は、タスクバーのIMEで右クリックして、ショートカットメニューから[単語の追加]をクリックします。
[単語の登録]ダイアログボックスは同じです。
![日本語IMEのタスクバーのIMEで右クリックして[単語の追加]](https://hamachan.info/WordPress2019/wp-content/uploads/2018/12/win10newimetangotuika.png)
以下は、Windows 11の新IMEのショートカットメニューです。
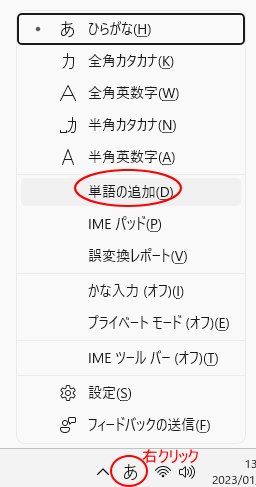
そのほか、単語の登録ダイアログボックスを表示する方法については、以下の記事を参照してください。従来どおり表示できる方法もあります。
-
Windows10で単語登録を行う5つの方法(従来のIMEを使う方法も解説)
単語登録は、上手に活用していますか? よく使用する単語や、変換しても表示されないような単語、メールアドレスなどを登録しておくと便利です。 タ ...
単語の登録の既定は[名詞]
[Ctrl]+[F7]を押して、[単語の登録]を起動します。
品詞の既定は[名詞]になっています。
![[単語の登録]名詞を選択](https://hamachan.info/wp-hamachan/wp-content/uploads/2018/12/tansyuku16.png)
試しに登録してみました。
[よみ]は、2文字です。
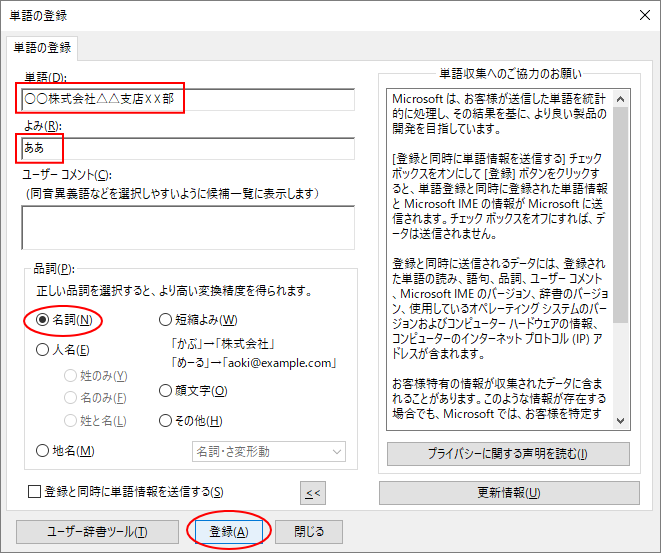
[ユーザー辞書ツール]ボタンをクリックして確認します。
![[ユーザー辞書ツール]ボタン](https://hamachan.info/wp-hamachan/wp-content/uploads/2018/12/tansyuku18.png)
なんと![短縮よみ]になっています!
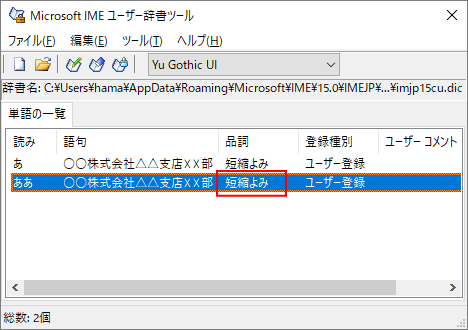
参考[単語の登録]ダイアログボックスは、デスクトップにショートカットアイコンを作成して呼び出すこともできます。
-
[単語の登録]のショートカットをデスクトップに作成して起動するには
[単語の登録]を頻繁に使用するのであれば、[単語の登録]を呼び出すショートカットアイコンをデスクトップに作成しておくと便利です。 ここでは、 ...
[よみ]が4文字以上であれば[名詞]になる
これまでは、こんなことはなかったと思います。
[名詞]で登録すれば[名詞]だったと思います。
試しにWindows7の単語登録で試してみると、やはり既定は[名詞]で、登録も[名詞]になっています。
Windows 10でも、ほかにいくつか単語登録しているものがあったのですが、[名詞]になっているものもあります。
単語登録するとき、私は品詞は考えず、既定の名詞のまま登録していました。
そこで、[よみ]の文字数を変えて登録してみました。
その結果が下です。
なんと[読み]が4文字以上であれば、[名詞]になるようです。
逆に[読み]が3文字までは、[名詞]で登録しても、自動的に[短縮よみ]に変換されて登録されるということですね。
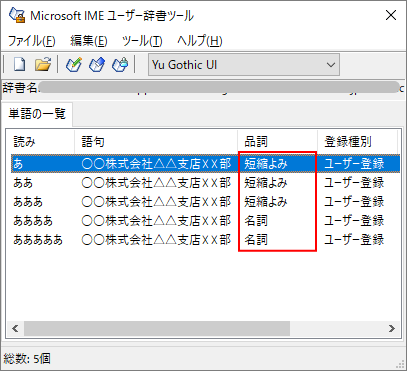
[短縮よみ]と[名詞]の違い
[短縮よみ]と[名詞]の違いは、変換してみると分かります。
単語登録したものと助詞を組み合わせた時に違いがでます。
助詞を追加しても変換したいときもあると思います。
その場合は、[名詞]で登録したほうがいいです。
[名詞]で登録した文字列が出てきた場合、必ず登録した単語が変換候補に表示されます。
反対にその単語のみで変換したい場合は、[短縮よみ]がおすすめです。
例えば[あは]と入力して変換すると、下のように登録した単語は変換候補に中に表示されません。
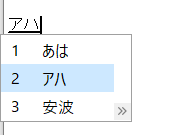
[ああああは]で入力して変換すると、登録した単語が表示されます。
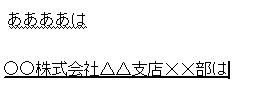
[短縮よみ]と[名詞]の違いは、以下の記事でも解説しています。
-
単語登録の品詞[短縮よみ]と[名詞]の違い
IMEの単語の登録には、品詞を選択できるようになっています。 以前のIMEと同じですが、その中に[短縮よみ]というのがあります。 この[短縮 ...
[短縮よみ]を[名詞]に変換しても変わらない
単語登録の[読み]はできるだけ短いほうがいいと思う方も多いと思います。
登録済みの単語の[品詞]を変更してみます。
[ユーザー辞書ツール]を起動して、変更したい単語登録を選択してダブルクリックします。
または、[変更]ボタンをクリックします。
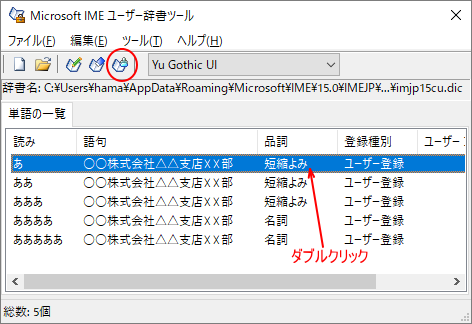
[単語の変更]ダイアログボックスが表示されます。
[品詞]の中から[名詞]を選択して登録します。
![[単語の変更]ダイアログボックス](https://hamachan.info/wp-hamachan/wp-content/uploads/2018/12/tansyuku25.png)
[ユーザー辞書ツール]で確認します。
[あ]の読みで登録したものは[名詞]になっています。
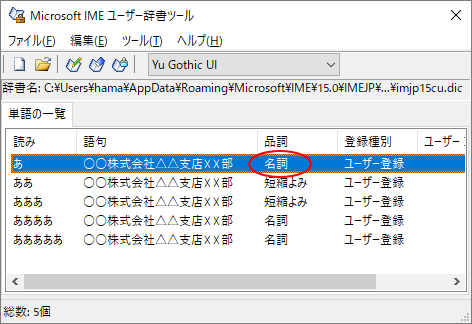
名詞なら、「あは」で変換しても登録した単語が表示されるはずなのですが。
なんと!変化がありません。
品詞を変更しても、[短縮よみ]の状態です。
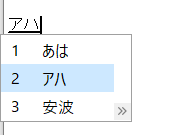
短いよみで変換するには[固有名詞]で登録
では、短い読みでも[名詞]のように変換させたい場合はどうするかということですが、[品詞]を[固有名詞]に変更するといいようです。
下のように[品詞]の中から[その他]の▼ボタンをクリックして、[固有名詞]を選択します。
![[単語の変更]で[固有名詞]を選択](https://hamachan.info/wp-hamachan/wp-content/uploads/2018/12/tansyuku27.png)
「あは」で入力して変換してみます。
変換できます。
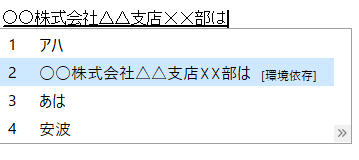
登録した文字列が出てきた場合、必ず登録した単語を変換候補に表示させたい場合は、単語登録の[よみ]を4文字以上にする([品詞]は既定の[名詞])か、[品詞]を[固有名詞]にした方が良さそうです。
Windows 10の仕様は、またバージョンが上がると変わるかもしれません。
あくまで、Windows 10(バージョン1803)の場合と考えておいたほうがいいかもしれません。
追記:Windows 11 バージョン23H2 で確認しましたが、同じ状況です。
