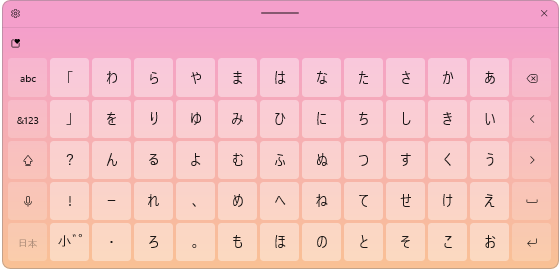時々、読めない漢字に出会って、キーボードの指が止まってしまうことがあります。
そういう時に便利な機能を紹介します。
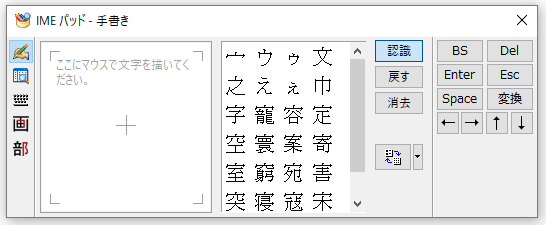
また、読めない漢字でも、その漢字の部首名が分かるなら、[F5]キーを押して、IMEパッドを呼び出すことができます。
この記事の目次
IMEパッドの起動
読めない漢字を入力したい位置にカーソルは置いたままにしておきます。
タスクバーの[あ]または[A]と表示されている箇所で右クリックします。
そして、ショートカットメニューから[IMEパッド]をクリックします。
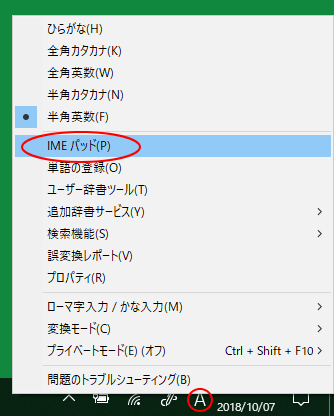
デスクトップに言語バーを表示している場合は、[IMEパッド]のボタンをクリックします。
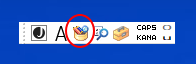
IMEパッドが起動します。
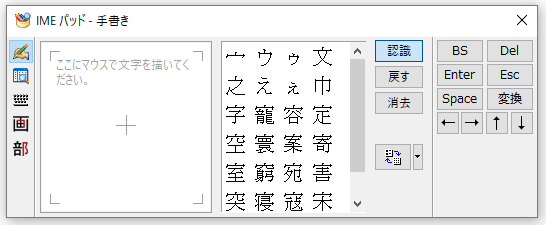
新しい日本語IMEでIMEパッドを起動
Windows 10 バージョン2004では、新しい日本語IMEが登場しました。
-
新しい日本語IMEの変換候補一覧は自動拡張される
Windows 10 バージョン 2004 では、新しい日本語IMEが登場しました。 廃止された機能もありますが、変換候補を表示した時、一列 ...
使用中のIMEが新しいIMEか、従来のIMEかは、タスクバーのIMEで右クリックすると分かります。
左がWindows 10 バージョン2004で右クリックした新しい日本語IMEです。
右がWindows 10 バージョン1909のIMEで右クリックしたものです。
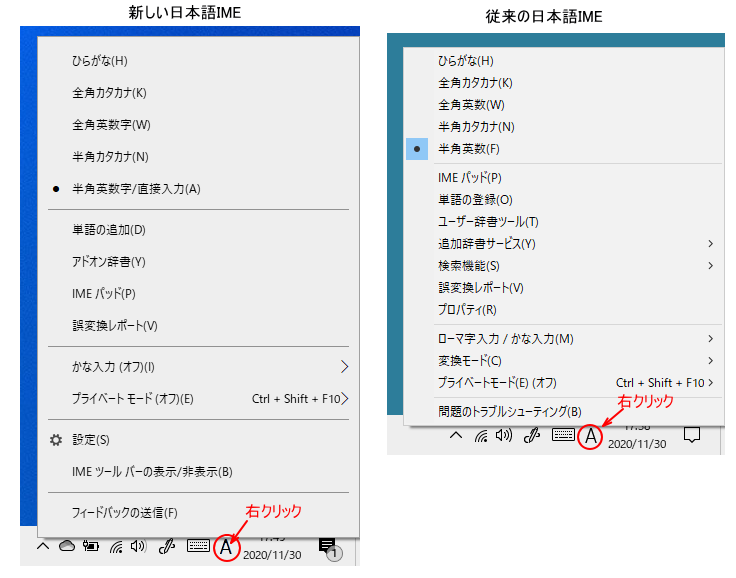
新しい日本語IMEでもショートカットメニューから、IMEパッドを起動できます。
![ショートカットメニューの[IMEパッド]](https://hamachan.info/WordPress2019/wp-content/uploads/2018/10/imepad2004.png)
以下は、Windows 11の新IMEのショートカットメニューです。
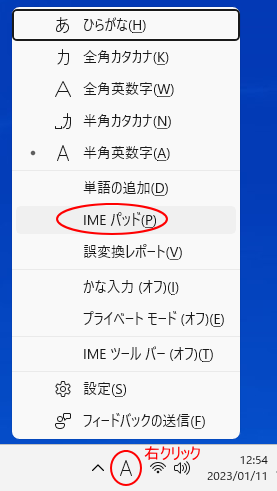
参考新しい日本語IMEを使用していて不具合があれば、従来のIMEに戻すこともできます。
-
日本語IMEで不具合があれば以前のバージョンのIMEに切り替えて使用
Windows 10 バージョン2004で、新しい日本語IMEが登場しました。 Windows 11も、既定は新しい日本語IMEです。 新し ...
手書き
左のメニューから、一番上の[手書き]をクリックします。
IMEパッドを起動した時は、[手書き]が選択されていると思います。
ドラッグで漢字を描く
[ここにマウスで文字を描いてください。]と表示されている領域でマウスで文字を描きます。
ここでは、[閂]という漢字が読めなかったとします。
ドラッグで書き終えると、目的の漢字が表示されました。
一覧に候補された漢字をポイントすると、ポップヒントに読みが表示されます。
[閂]は、[かんぬき]と読むことが分かりますね。
参考この漢字の場合、最後まで描かないと候補一覧に表示されませんでしが、最後まで描かなくても表示されることが多いです。
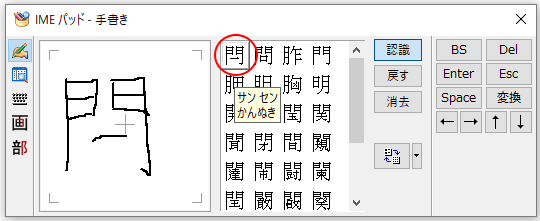
漢字の入力
その漢字をクリックします。カーソルの位置に漢字が入力されます。
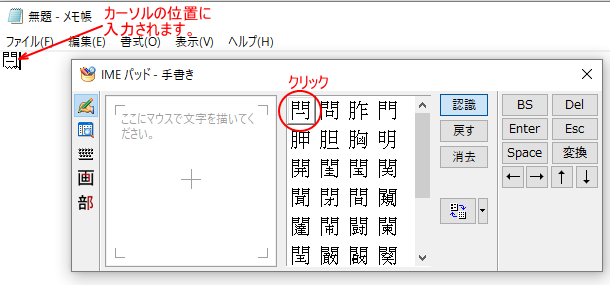
参考Windows 10や 11のタッチキーボードにも[手書き]があります。以下の記事では、Windows 11で解説しています。
-
タッチキーボードを起動して文字入力を快適に(絵文字・手書き・50音)
Windows 11では、タッチキーボードの機能が大きく進化しています。 Windows 10にもタッチキーボードはありますが、Window ...
[戻す]と[消去]
右側に[戻す]と[消去]のボタンがあります。
これは、描画領域で文字を描いているときに修正するときに使用します。
- 戻す 最後の一画を消します。
- 消去 手書きのすべてを消します。
![[戻す]と[消去]](https://hamachan.info/wp-hamachan/wp-content/uploads/2018/10/win10ime5.png)
[詳細表示]と[拡大表示]の切り替え
詳細表示と拡大表示の切り替えボタンもあります。
詳細表示
以下は、詳細表示です。
![[詳細表示]と[拡大表示]の切り替え 詳細表示](https://hamachan.info/wp-hamachan/wp-content/uploads/2018/10/win10ime6.png)
拡大表示
以下は、拡大表示です。
また、IMEパッドは、ドラッグで大きさを調整することができます。
![[詳細表示]と[拡大表示]の切り替え 拡大表示](https://hamachan.info/wp-hamachan/wp-content/uploads/2018/10/win10ime7.png)
部首で検索
また、この漢字のように部首が分かるような場合は、[部首]で検索した方が早い場合もあります。
左側の[部]と表示された[部首]ボタンをクリックします。
そして、部首の画数を選択します。
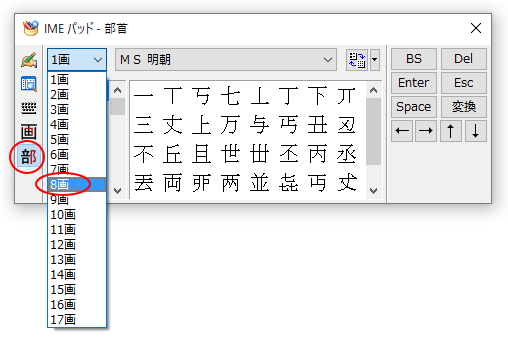
そして、一覧から[もんがまえ]を選択すると、[もんがまえ]の漢字のみが表示されますので見つけやすくなりますね。
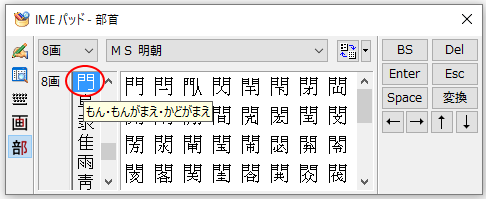
参考部首名が分かるなら、もっと簡単にIMEパッドを起動することができます。
画数で検索
また、画数で検索することもできます。
左側の[画]と表示された[画数]ボタンをクリックします。
最高で34画まで検索できるようですね。
[閂]は9画なのでメニューから[9画]を選択します。
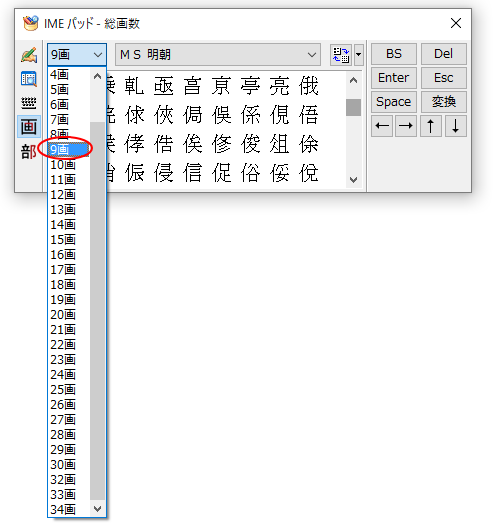
画数で見つけるのは、一番時間がかかるかもしれません。
やっと見つけることができました。
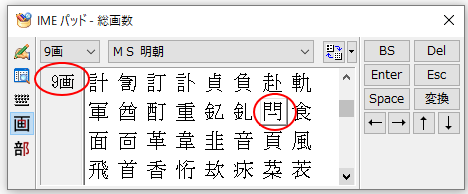
IMEパッドを閉じる場合は、右上の[閉じる]ボタンをクリックします。
IMEパッドを閉じる
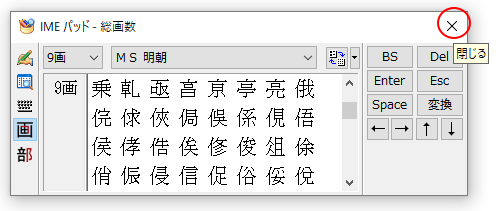
関連Windows XPのときのIMEパッドについては、以下の記事で解説しています。
-
読めない漢字を入力するにはIMEパッドの[手書き]を表示
読めない漢字を入力するには、IMEパッドの手書き機能(手書きアプレット)を使うと便利です。 マウスでドラッグしながら、その漢字を描くと認識候 ...
部首名が分かるなら[F5]キーでIMEパッドを起動
もし、部首名がわかるなら、以下の方法で簡単にIMEパッドを呼び出すことができます。
参考残念ながら現状の[新しい日本語IME]では呼び出せません。従来の日本語IMEに戻すと使用できます。(2021/04/04)
-
日本語IMEで不具合があれば以前のバージョンのIMEに切り替えて使用
Windows 10 バージョン2004で、新しい日本語IMEが登場しました。 Windows 11も、既定は新しい日本語IMEです。 新し ...
操作方法
漢字を入力したい位置に[部首名]をひらがなで入力します。
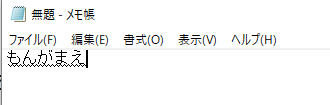
変換しないまま[F5]キーを押します。
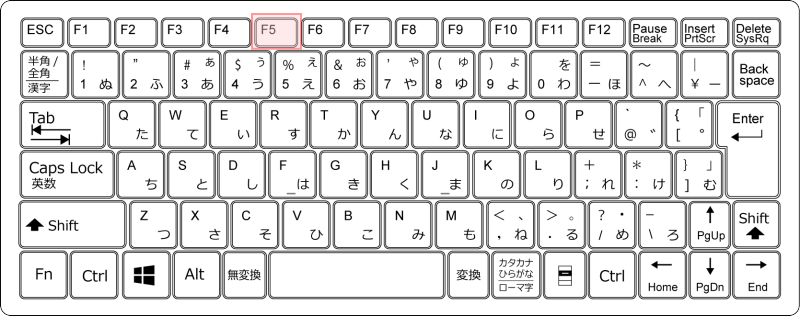
すると、IMEパッドが起動して、部首(もんがまえ)が選択されています。
入力した[もんがまえ]の文字は消えます。
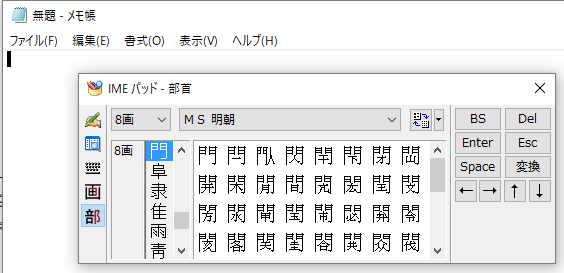
以下の記事でも解説しています。
Windows XPの頃から、この操作は変わっていません。
-
IMEパッドの部首アプレットは[F5]キーで簡単表示
IMEツールバーには、読めない漢字を入力するためのツールがいろいろあります。 部首アプレットもその中の1つです。 部首の画数をもとに漢字を検 ...
IMEパッドの[ソフトキーボード]
IMEパッドには、[ソフトキーボード]という機能もあります。
左側のメニューから[ソフトキーボード]をクリックします。
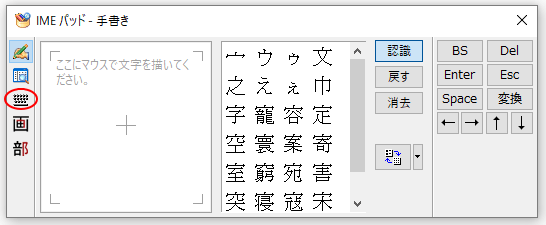
[手書き]から[ソフトキーボード]に切り替わります。
このソフトキーボードは、五十音配列のキーボードに切り替えることができます。
[配列の切り替え]ボタンから、[ひらがな/カタカナ(50音配列)]をクリックします。

下のように五十音配列のキーボードになります。
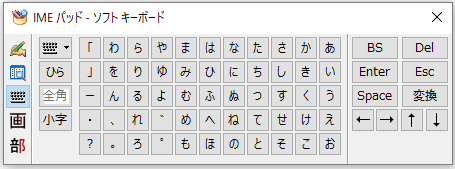
IMEパッドのソフトキーボードの使い方については、以下の記事で解説しています。Windows XPでの解説ですが、操作は同じです。
-
50音配列のキーボードで入力(IMEパッドのソフトキーボード)
キーボードが五十音配列に並んでいたらいいのになぁ~と、思ったことはないですか? 便利なものがあるんですよ♪ Microsoft IMEには、 ...
また、Windows 11のタッチキーボードは、50音配列に切り替えて使用できます。
-
タッチキーボードを起動して文字入力を快適に(絵文字・手書き・50音)
Windows 11では、タッチキーボードの機能が大きく進化しています。 Windows 10にもタッチキーボードはありますが、Window ...