SmartArtは、情報を視覚的に表現することができます。
SmartArtは、図形で構成されているので、図形全体に、あるいは個別の図形にアニメーションをつけることができます。
アニメーションの[効果のオプション]でさまざまな設定を選択できます。
![アニメーションの[効果のオプション]](https://hamachan.info/WordPress2019/wp-content/uploads/2018/10/17966smartart101-e1738068923328.png)
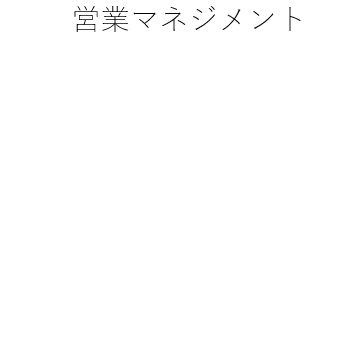
箇条書きからSmartArtへ
PowerPointでは、テキストをSmartArtに変換することができます。
-
スライドのテキストをSmartArt(スマートアート)グラフィックに変換
WordやExcelでは、SmartArtを挿入してテキストを入力しますが、PowerPointではプレースホルダーやテキストボックス、ワー ...
以下のようにプレースホルダーに箇条書きで入力しました。
テキストボックスの箇条書きのテキストでもSmartArtに変換することができます。
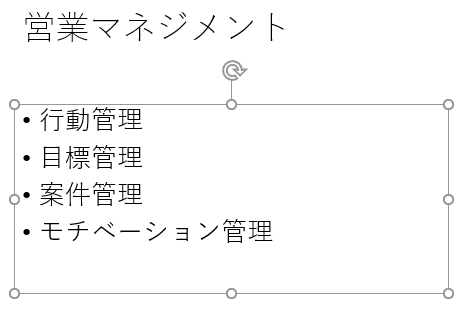
プレースホルダーをクリックして、[ホーム]タブの[段落]グループにある[SmartArtに変換]ボタンをクリックします。
ポイントしてポップヒントを見てみると、下のように記されています。
SmartArtグラフィックに変換
SmartArtを使うと、情報を文字だけでなく視覚的に伝えることができます。
スライド上の文字を図やフローチャートなどのSmartArtグラフィックに変換することで、情報の関連性や流れ、過程というように、情報を整理して表現できます。
![[ホーム]タブの[SmartArtに変換]](https://hamachan.info/WordPress2019/wp-content/uploads/2018/10/smartart2-e1738067250227.png)
目的のSmartArtグラフィックを選択します。
リアルタイムプレビューなので、ポイントするだけで結果を確認できます。ミスを防いで、選択し直す手間を省くことができます。
ここでは、[基本マトリックス]を選択します。
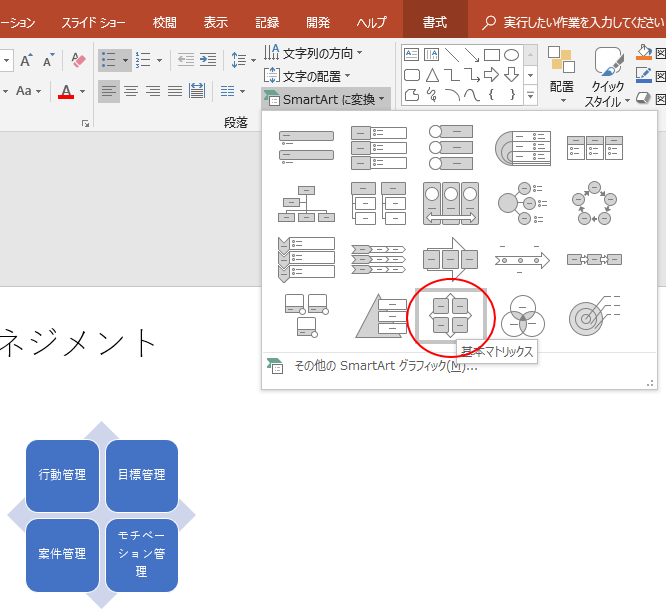
もし、この一覧の中に目的のものがなければ、[その他のSmartArtグラフィック]をクリックします。
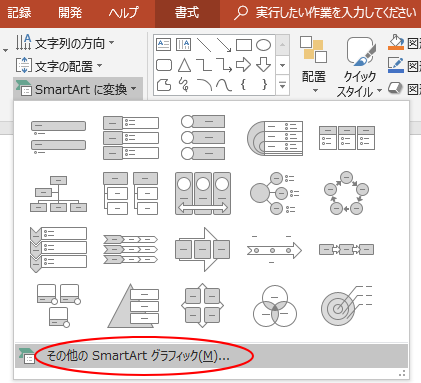
すべてのSmartArtグラフィックを見ることができます。
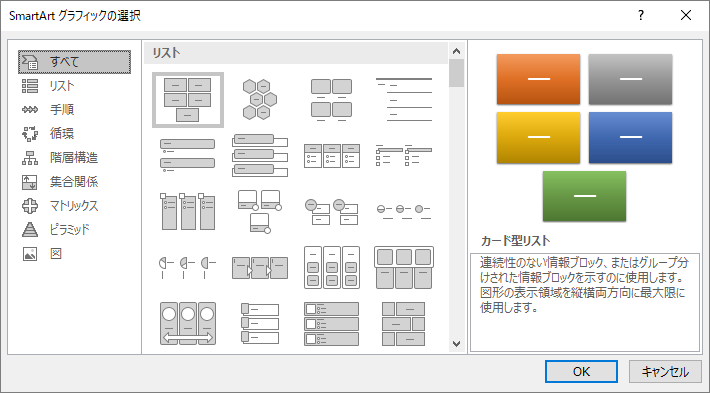
右クリックのショートカットメニューにも
プレースホルダーの箇条書き内にカーソルを置いて状態で、右クリックします。
ショートカットメニューの中にも[SmartArtに変換]というメニューがあるので、ここで選択することもできます。
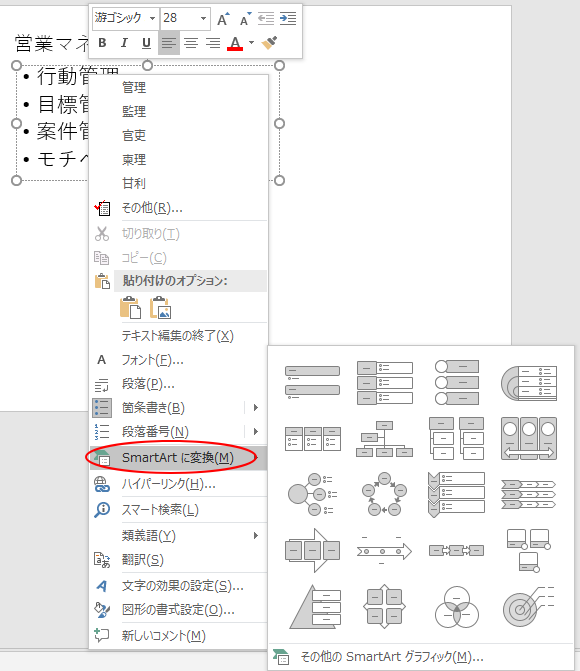
SmartArtの[色の変更]
SmartArtグラフィックを選択します。
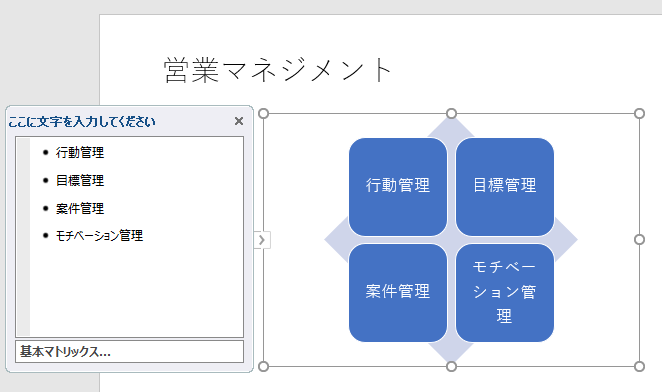
SmartArtグラフィックのスタイルや色は変更することができます。
ここでは[色の変更]から[カラフル-アクセント5から6]を選択します。
ここもリアルタイムプレビューなので、確認しやすいですね。
![[色の変更]から[カラフル-アクセント5から6]を選択](https://hamachan.info/wp-hamachan/wp-content/uploads/2018/10/smartart6.png)
SmartArt全体にアニメーションを設定
SmartArtグラフィックを選択します。
そして、[アニメーション]タブをクリックします。
[その他]ボタンをクリックすると、アニメーションのクイックスタイルビューの一覧が表示されます。
![アニメーションの[その他]ボタン](https://hamachan.info/wp-hamachan/wp-content/uploads/2018/10/smartart8.png)
アニメーションを選択します。ここでは、[グローとターン]を選択して適用します。
各アニメーションをポイントすると、ポップヒントが表示されます。
グローとターン
テキストまたはオブジェクトが、遠くから全面に向かって改定しながら表示されます。

アニメーションをクリックすると、すぐにアニメーションを確認できます。
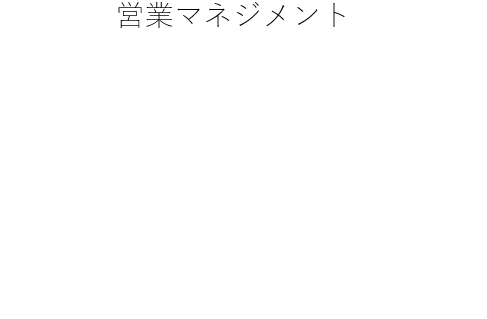
SmartArtグラフィックの左上にアニメーションのマークが表示されます。
1つのアニメーションが設定されているという意味です。
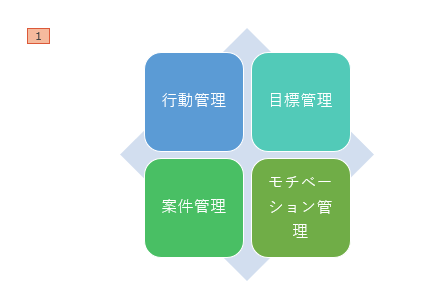
SmartArtの個々のパーツにアニメーションを設定
図形の個々のパーツごとにアニメーションを設定することもできます。
まず、アニメーションを設定したSmartArtグラフィックを選択します。
[アニメーション]タブの[効果のオプション]
[アニメーション]タブに[効果のオプション]ボタンが現れていると思います。
この[効果のオプション]は、アニメーションの種類によって設定内容が異なります。
個別
この[効果のオプション]で、[個別]を選択します。
これだけで、SmartArtグラフィックの個別の図形にアニメーションを設定できます。
参考既定では、[1つのオブジェクトとして]が選択されています。
![[効果のオプション]の[個別]](https://hamachan.info/WordPress2019/wp-content/uploads/2018/10/17966smartart103-e1738069368286.png)
アニメーションが実行され、確認することができます。
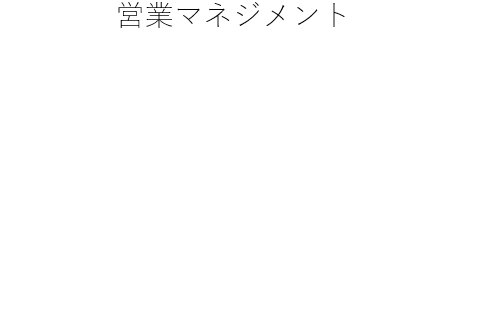
すべて同時
では、[効果のオプション]で[すべて同時]を選択すると、どうなるかというと
![[効果のオプション]の[すべて同時]](https://hamachan.info/WordPress2019/wp-content/uploads/2018/10/17966smartart102-e1738069425691.png)
下のようなアニメーションになります。
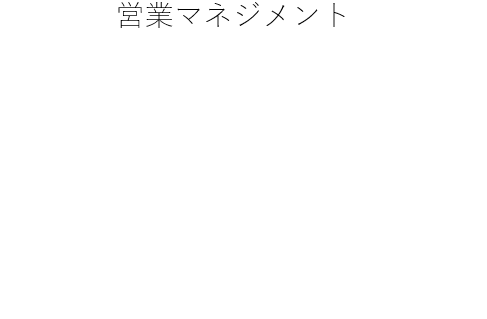
プレビュー
再度アニメーションを確認する場合は、[アニメーション]ウィンドウの左端にある[プレビュー]ボタンをクリックします。
![[アニメーション]タブの[プレビュー]ボタン](https://hamachan.info/WordPress2019/wp-content/uploads/2018/10/smartart17.png)
アニメーションウィンドウを表示して編集
また、[効果のオプション]は、アニメーションのダイアログボックスを表示して設定することもできます。
[アニメーション]タブの[アニメーション詳細設定]グループの[アニメーションウィンドウ]をクリックします。
右側に[アニメーションウィンドウ]が表示されます。
アニメーションウィンドウ
このスライとでアニメーションのタイムラインを表示、編集できるように、[アニメーションウィンドウ]を開きます。
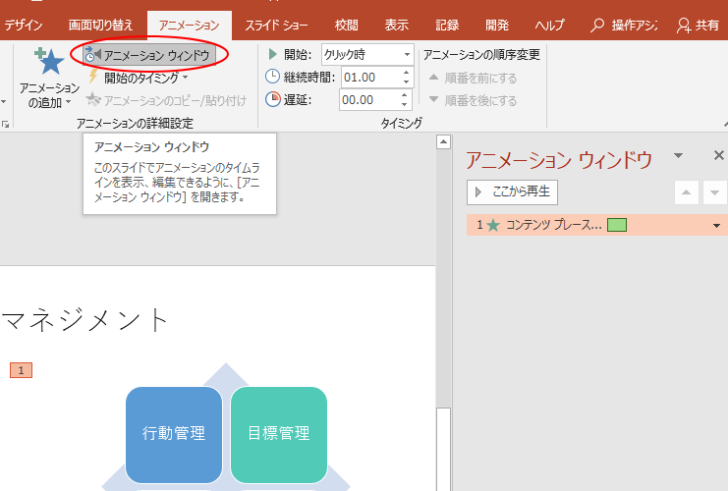
[効果のオプション]で設定
アニメーションウィンドウのアニメーションの右横の▼ボタンをクリックして、[効果のオプション]をクリックします。
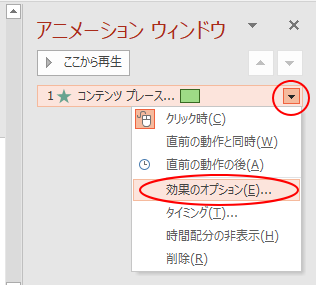
[グローとターン]ダイアログボックスが表示されます。
ダイアログボックスの名前は、アニメーションの名前になります。
[SmartArtアニメーション]タブをクリックします。
[グループグラフィックス]の▼ボタンをクリックして、メニューの中から[個別]を選択します。
[OK]ボタンをクリックして閉じます。
ここの設定は、[アニメーション]タブの[効果のオプション]と連動しています。
このダイアログボックスでは、[タイミング]タブや[効果]タブで、詳細な設定を行うことができます。
![グループグラフィックスで[個別]を選択](https://hamachan.info/wp-hamachan/wp-content/uploads/2018/10/smartart12.png)
アニメーションが実行され、確認することができます。
再度アニメーションを再生したい場合は、[選択した項目の再生]ボタンをクリックします。
複数のアニメーションを設定している場合は、各アニメーションを選択して再生することもできます。
![[選択した項目の再生]ボタン](https://hamachan.info/WordPress2019/wp-content/uploads/2018/10/smartart13-e1738067738273.png)
SmartArtグラフィックのアニメーションの削除
アニメーションを削除する操作です。
SmartArtグラフィックを選択します。
[アニメーション]タブをクリックして、[なし]をクリックします。
![アニメーションの[なし]](https://hamachan.info/wp-hamachan/wp-content/uploads/2018/10/smartart14.png)
SmartArtグラフィックのアニメーションが削除されます。
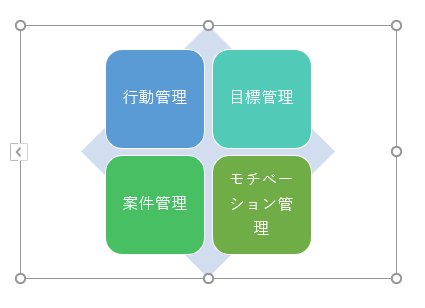
参考SmartArtの[マトリックス]には、よく似たものがあります。
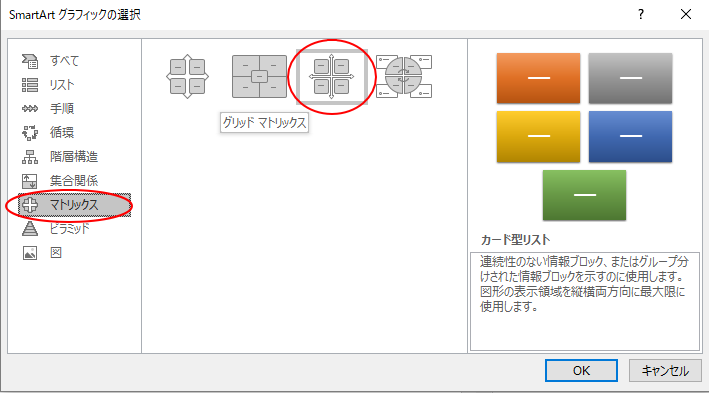
[グッドマトリックス]を選択して、個別の図形にアニメーションを設定すると下のようになります。
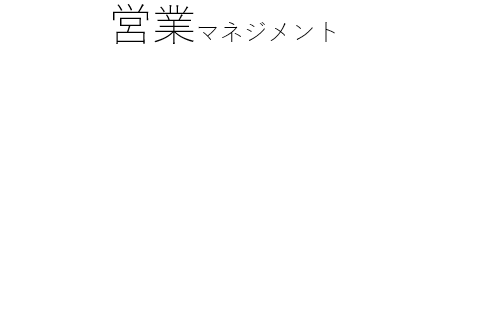
関連SmartArtに関する記事です。
SmartArtグラフィック(組織図)(Office2007)
-
SmartArt(スマートアート)グラフィックで情報を視覚的に表現
SmartArt(スマートアート)は、情報を視覚的に表現できる便利なツールです。 各種資料の説明図などの作成に重宝します。 SmartArt ...
-
画像を挿入できるSmartArt(スマートアート)グラフィック
SmartArtグラフィックとは、図形や矢印、画像などを組み合わせて、情報の相互関係を視覚的にわかりやすく表示できるOffice共通の機能で ...
-
スライドのテキストをSmartArt(スマートアート)グラフィックに変換
WordやExcelでは、SmartArtを挿入してテキストを入力しますが、PowerPointではプレースホルダーやテキストボックス、ワー ...
-
組織図をテキストボックスやプレースホルダーから簡単作成
会社の組織図を作成する時に便利なのが、SmartArtの[組織図]です。 WordやExcelでは、SmartArtから[組織図]を選択して ...
PowerPoint2016 for Macでも解説しています。
-
SmartArtグラフィックの挿入とデザインの変更
SmartArtを使うと簡単に情報を図解することができます。 SmartArtグラフィックには、豊富なレイアウトがありハイセンスな図表を作成 ...
また、以下はアニメーションに関する記事です。
-
[クリア]アニメーションでカウントダウンタイマーを作成
PowerPointでカウントダウンタイマーを作成する方法です。 1枚のスライドに正円(真円)を複数挿入して、アニメーション-クリアで設定し ...
-
[ホイール]と[クリア]アニメーションでカウントダウンタイマーを作成
PowerPointで1枚のスライドに複数の正円(真円)を挿入して、クリアアニメーションとホイールアニメーションを使って、カウントダウンタイ ...
-
画面切り替えでカウントダウンタイマーを作成
PowerPointでカウントダウンタイマーを作成する方法を以下の記事で解説しています。 以下は、どちらも1つのスライドに複数の図形を挿入し ...
-
縦棒グラフを作成して項目別や系列別にアニメーションを設定する
PowerPointでは、グラフにアニメーション効果を簡単に設定できます。 棒グラフの項目別や系列別にフェードを設定して、グラフをより効果的 ...
-
表の1行ごとにアニメーション(スライドイン)を付けるには
PowerPoint2013で表の行ごとにアニメーションを付ける方法です。 Excelの表で行ごとコピーしてスライドに貼り付けして、スライド ...
アニメーションは、簡単にコピー&ペーストができます。
-
[アニメーションのコピー/貼り付け]はプレゼンテーション間で適用できる
PowerPoint2010から、アニメーションのコピーと貼り付けができるようになっています。 [アニメーションのコピーと貼り付け」は、同じ ...
