PowerPoint2010から、アニメーションのコピーと貼り付けができるようになっています。
-
アニメーションのコピー/貼り付けとアニメーションの削除(一括オフ)
PowerPoint 2010から、アニメーションのコピー/貼り付けができるようになりました。 [ホーム]タブの[書式のコピー/貼り付け]ボ ...
[アニメーションのコピーと貼り付け」は、同じプレゼンテーションの中のオブジェクトはもちろんですが、別のプレゼンテーションのオブジェクトにも貼り付けができるので、とても便利です。
ほかのプレゼンテーションに設定したアニメーションを簡単にコピーして利用することができます。
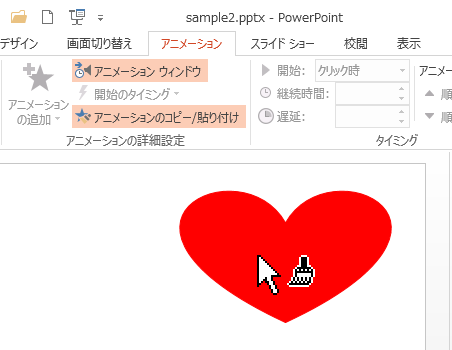
図形に複数のアニメーションを設定
プレゼンテーション[sample1]のスライドで図形にアニメーションを設定しました。
1つのオブジェクトに3つのアニメーションを設定しています。
アニメーションを追加する場合は、[アニメーションの追加]をクリックして操作します。
![[アニメーション]タブの[アニメーションの追加]](https://hamachan.info/WordPress2019/wp-content/uploads/2017/01/1172amome09.png)
また、[アニメーション]タブの[アニメーションの詳細設定]にある[アニメーションウィンドウ]をクリックして、ウィンドウ右側に[アニメーションウィンドウ]を表示するとアニメーションの設定状態が分かりやすくなります。
以下は、3つのアニメーションを選択している状態です。
![[アニメーション]タブの[アニメーションウィンドウ]](https://hamachan.info/WordPress2019/wp-content/uploads/2017/01/1172amome08.png)
複数のアニメーションを設定すると、アニメーションギャラリーには、[複数]というアイコンが現れます。
![複数のアニメーションを選択している時のアニメーションギャラリー[複数]](https://hamachan.info/WordPress2019/wp-content/uploads/2017/01/1172amome06-e1727703706579.png)
[アニメーションのコピー/貼り付け]をクリック
図形を選択したまま[アニメーション]タブの[アニメーションのコピー/貼り付け]をクリックします。
この時のポップヒントにも注目してほしいです。
以下のように記されています。
アニメーションのコピー/貼り付け
オブジェクトのアニメーションで気に入ったものがあれば、その内容をプレゼンテーションの別にオブジェクト適用できます。
次の手順に従います。
1)目的のアニメーションを使ったオブジェクトを選択します。
2)[アニメーションのコピー/貼り付け]をクリックします。
3)貼り付け先のオブジェクトを選択し、アニメーションが自動的に適用されるようにします。
参考:複数のオブジェクトにアニメーションを適用するには、[アニメーションのコピー/貼り付け]をダブルクリックします。
ダブルクリックすると、連続して貼り付けができます。
![[アニメーションのコピー/貼り付け]のポップヒント](https://hamachan.info/WordPress2019/wp-content/uploads/2017/01/1172amome02.png)
参考以下は、Office2010の[アニメーションのコピー/貼り付け]のポップヒントです。Office2013では、ポップヒントの内容がより詳しく記されるようになっています。
![PowerPoint2010の[アニメーションのコピー/貼り付け]のポップヒント](https://hamachan.info/WordPress2019/wp-content/uploads/2017/01/855anime101.png)
[アニメーションのコピー/貼り付け]のショートカットキー
[アニメーションのコピー/貼り付け]のショートカットキーは、[Alt]+[Shift]+[C]です。
![キーボード[Alt]+[Shift]+[C]](https://hamachan.info/WordPress2019/wp-content/uploads/2017/01/keybord-alt-shift-c-e1727700967529.png)
[アニメーションのコピー/貼り付け]の解除
終了する場合は、キーボードから[Esc]キーを押すか、再度[アニメーションのコピー/貼り付け]ボタンをクリックします。
![キーボード[Esc]キー](https://hamachan.info/WordPress2019/wp-content/uploads/2017/01/kibord-esc-e1723360764541.png)
参考[ホーム]タブの[書式のコピー/貼り付け]と同じです。
[ホーム]タブの[書式のコピー/貼り付け]は、WordやExcelにもありますが、この[書式のコピー/貼り付け]も異なる文書間、異なるブック間でも使用できます。
もちろん、PowerPointでも同じです。
![[ホーム]タブの[書式のコピー/貼り付け]](https://hamachan.info/WordPress2019/wp-content/uploads/2017/01/1172anime5.png)
Office2013では、ポップヒントが充実していますが、このポップヒントが邪魔と思われる場合は、オプションの設定で非表示にすることができます。
-
ポップヒントの3つのスタイル設定はオプションで切り替え
リボンのコマンドにマウスを合わせる時に表示されるポップヒントは、操作の内容や機能をすぐに確認できる便利な機能です。 ただ、人によっては作業の ...
テキストボックスで[書式のコピー/貼り付け]を実行する場合の注意点は、以下の記事で解説しています。
-
テキストボックスの[書式のコピー/貼り付け]ができない
Office 2016に限ったことではないのですが、「テキストボックスで書式のみをコピーして貼り付けようとしてもできない」と、よく質問を受け ...
別のプレゼンテーションの図形へアニメーションを貼り付け
アニメーションを貼り付けしたい別のプレゼンテーションをアクティブにします。
ここでは、[sample2]を起動しています。
図形にマウスを合わせると、刷毛のマークが付いています。
[アニメーション]ウィンドウの[アニメーションの詳細設定]にある[アニメーションのコピー/貼り付け]も有効になっています。
スライドの図形をクリックします。
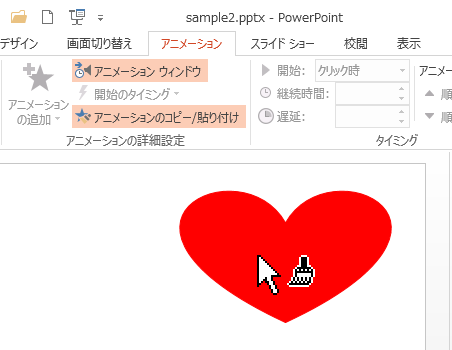
これだけで、アニメーションのコピーと貼り付けは完了です。
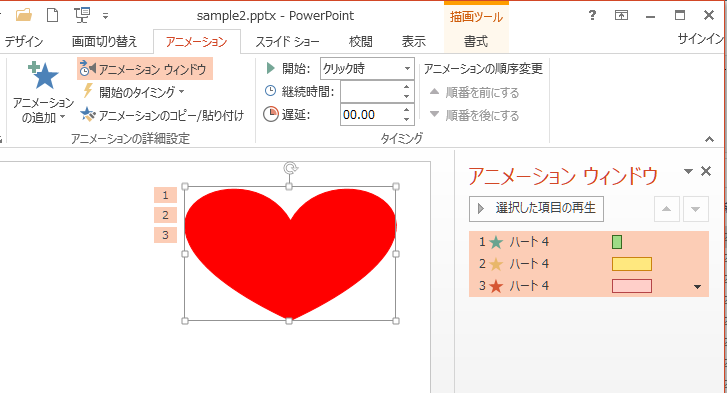
参考プレゼンテーション内のアニメーションを一括で削除することはできませんで、一括でオフ(再生しない)にすることはできます。
[スライドショー]タブの[設定]グループにある[スライドショーの設定]をクリックして、[スライドショーの設定]ダイアログボックスを表示しす。
そして、[オプション]の[アニメーションを表示しない]のチェックボックスをオンにして[OK]ボタンをクリックします。
![[スライドショーの設定]ダイアログボックスの[アニメーションを表示しない]](https://hamachan.info/WordPress2019/wp-content/uploads/2017/01/1172anime101.png)
アニメーションの削除については、以下の記事で解説しています。
-
アニメーションのコピー/貼り付けとアニメーションの削除(一括オフ)
PowerPoint 2010から、アニメーションのコピー/貼り付けができるようになりました。 [ホーム]タブの[書式のコピー/貼り付け]ボ ...
関連以下は、PowerPointでのアニメーションに関する記事です。
-
SmartArtにアニメーションを設定する(全体に/個別の図形に)
SmartArtは、情報を視覚的に表現することができます。 SmartArtは、図形で構成されているので、図形全体に、あるいは個別の図形にア ...
-
縦棒グラフを作成して項目別や系列別にアニメーションを設定する
PowerPointでは、グラフにアニメーション効果を簡単に設定できます。 棒グラフの項目別や系列別にフェードを設定して、グラフをより効果的 ...
-
[クリア]アニメーションでカウントダウンタイマーを作成
PowerPointでカウントダウンタイマーを作成する方法です。 1枚のスライドに正円(真円)を複数挿入して、アニメーション-クリアで設定し ...
-
[ホイール]と[クリア]アニメーションでカウントダウンタイマーを作成
PowerPointで1枚のスライドに複数の正円(真円)を挿入して、クリアアニメーションとホイールアニメーションを使って、カウントダウンタイ ...
-
画面切り替えでカウントダウンタイマーを作成
PowerPointでカウントダウンタイマーを作成する方法を以下の記事で解説しています。 以下は、どちらも1つのスライドに複数の図形を挿入し ...
-
表の1行ごとにアニメーション(スライドイン)を付けるには
PowerPoint2013で表の行ごとにアニメーションを付ける方法です。 Excelの表で行ごとコピーしてスライドに貼り付けして、スライド ...
