PowerPointには、4つの入力方法があります。
- プレースホルダーに入力
- テキストボックスに入力
- ワードアートを使用して入力
- 図形を挿入して入力
それぞれの特徴を理解し、効率よくプレゼンテーションを作成できるようになりましょう。
これら4つはすべて図形として扱われるため、詳細な設定は[図形の書式設定]ダイアログボックスで行うことができます。
参考PowerPoint2016では、より詳細に解説しています。
-
知らないと損をするPowerPointの文字入力4つの方法
PowerPointで文字を入力するには、以下の4つの方法があります。 プレースホルダーを使って入力 テキストボックスを使って入力 ワードア ...
プレースホルダーに入力
[クリックしてタイトルを入力]、[クリックしてサブタイトルを入力]、[クリックしてテキストを入力]と表示されているところをクリックすると、そのまま入力できます。
●タイトルスライド
プレゼンテーションの1枚目に使用されることが多いレイアウトです。
![[タイトルとスライド]のプレースホルダー[クリックしてタイトルを入力]](https://hamachan.info/WordPress2019/wp-content/uploads/2017/01/ppt2010text01.png)
●タイトルとコンテンツ
プレゼンテーションの2枚目以降のスライドに使用されることが多いレイアウトです。
![[タイトルとコンテンツ]のプレースホルダー[クリックしてタイトルを入力]](https://hamachan.info/WordPress2019/wp-content/uploads/2017/01/ppt2010text02.png)
PowerPoint2013以降のプレースホルダーは、[クリックして]という表記が省かれています。
以下は、PowerPoint2013のタイトルスライドです。
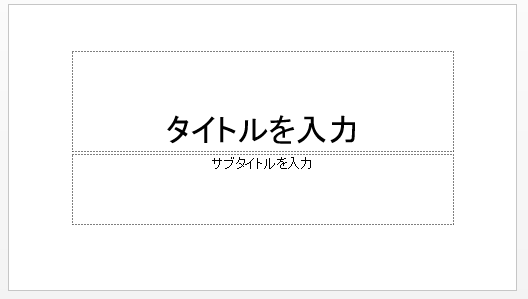
プレースホルダーへ入力した文字列は、[アウトライン表示]に切り替えた場合も表示されます。
![PowerPoint2010-標準表示の[スライド]タブと[アウトライン]タブ](https://hamachan.info/WordPress2019/wp-content/uploads/2022/03/powerpoint2019-outline048.png)
参考PowerPoint2013以降は、[アウトライン表示]の切り替えが変わりました。
起動したときの標準表示のサムネイルウィンドウに[スライド]タブと[アウトライン]タブはありません。
PowerPoint2013以降は、ステータスバーから切り替えができます。
-
プレゼンテーションの表示モードの切り替えはステータスバーから
プレゼンテーションの表示は、[標準]、[アウトライン表示]、[スライド一覧]、[ノート]、[閲覧表示]という5個の表示モードがあります。 編 ...
[アウトライン表示]のサムネイルウィンドウへ入力
[アウトライン]表示に切り替えて、サムネイルウィンドウに直接入力すると、プレースホルダーのタイトルに入力されます。
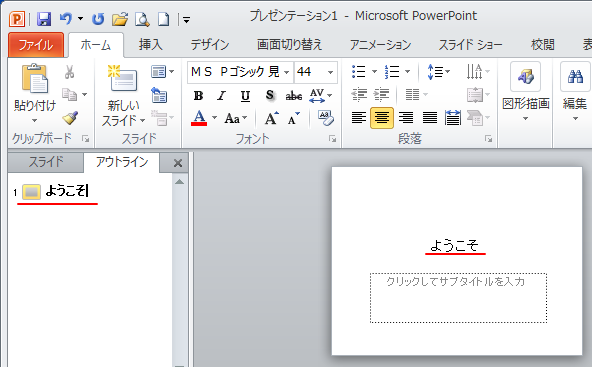
入力後は[Enter]キーを押すと、次のスライドが挿入されます。
![[Enter]キーを押して次のスライドを挿入](https://hamachan.info/WordPress2019/wp-content/uploads/2017/01/powerpoint2010outline302.png)
上記の方法でスライドのタイトルを次々と入力していくと、プレゼンテーション全体の構成もつかみやすくなります。以下の記事で解説しています。
-
アウトライン表示モードでプレゼンテーションを作成・編集する
PowerPointには、箇条書きの表示順やレベルを調整するのに便利な[アウトライン表示]という表示モードがあります。 アウトライン表示では ...
プレースホルダー内の文字列の選択
文字列の選択に関しては、テキストボックスと同じです。
- プレースホルダー内のすべての文字を選択
プレースホルダーの枠線を選択します。 - プレースホルダーの一部の文字を選択
選択したい範囲の文字列をドラッグで選択、または、開始文字前にカーソルを置いて、[Shift]キーを押して、最後の文字列の後ろをクリックします。 - プレースホルダーの複数の文字の選択
選択したい文字列をドラッグで範囲選択して、[Ctrl]キーを押して、次の範囲の文字列を選択します。
箇条書きの場合は、行頭文字をクリックすると1段落を選択できす。
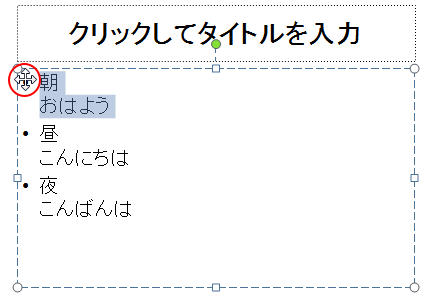
箇条書きではない場合に1段落を選択するには、段落内にカーソルを置いてトリプルクリック(3回クリック)します。
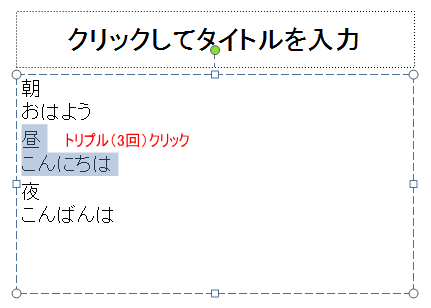
枠線を選択するには、枠線をクリックするか、プレースホルダー内にカーソルがある状態でキーボードから[Esc]キーを押します。
参考プレースホルダーやテキストボックスの選択ができていないと、書式の貼り付けもうまくいきません。
-
テキストボックスの[書式のコピー/貼り付け]ができない
Office 2016に限ったことではないのですが、「テキストボックスで書式のみをコピーして貼り付けようとしてもできない」と、よく質問を受け ...
以下の記事では、プレースホルダーの段落や行間の設定について解説しています。これもテキストボックスと同じです。
-
プレースホルダーの箇条書きの間隔(行間・段落)を調整するには
PowerPointのコンテンツプレースホルダーに文字を入力して箇条書きにしたのはいいけど、段落間のスペースを空けてもう少し見やすくしたいと ...
レイアウトの変更
スライドのレイアウトは、[ホーム]タブの[スライド]グループにある[レイアウト]から変更できます。
![[ホーム]タブの[レイアウト]](https://hamachan.info/WordPress2019/wp-content/uploads/2017/01/ppt2010text04.png)
参考プレースホルダーを使う利点については、以下の記事で解説しています。
-
プレースホルダーを活用してプレゼンテーションを効率よく作成
PowerPointでプレゼンテーションを作成するとき、プレースホルダーは使っていますか? プレースホルダーという名前を聞いたこともない、テ ...
プレースホルダーのグループ化はできません。
スライドでグループ化をすることがあると思いますが、選択対象に[プレースホルダー]があると、グループ化はできませんので注意してください。
-
図形のグループ化(プレースホルダーのグループ化はできない)
スライドに挿入した複数の図形やテキストボックスなどは、グループ化することができます。 グループ化すると、移動やサイズ変更などをまとめて実行で ...
テキストボックスに入力
[挿入]タブの[テキスト]グループにある[テキストボックス]をクリックして、[横書きテキストボックス]または[縦書きテキストボックス]を選択します。
![[挿入]タブの[テキストボックス]](https://hamachan.info/WordPress2019/wp-content/uploads/2017/01/878text2.png)
または、[挿入]タブの[図形]から挿入します。
![[挿入]タブの[図形]-[テキストボックス]](https://hamachan.info/WordPress2019/wp-content/uploads/2017/01/ppt2010text03.png)
プレースホルダーなどの図形を選択すると、[描画ツール]タブが現れますが、[書式]タブの[図形の挿入]グループにある[縦書きテキストボックスの描画]の▼をクリックすると、[横書きテキストボックス]と[縦書きテキストボックス]のメニューがあります。
![[書式]タブの[図形の挿入]グループにある[縦書きテキストボックスの描画]](https://hamachan.info/WordPress2019/wp-content/uploads/2017/01/ppt2010text06.png)
テキストボックスは、挿入するとカーソルが表示されます。
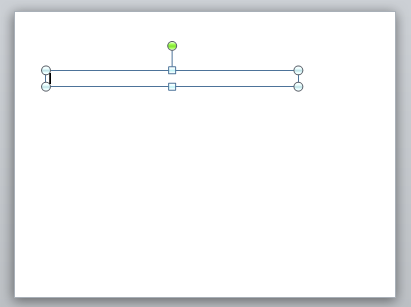
テキストボックスに入力した文字は、[アウトライン表示]に切り替えた場合、サムネイルウィンドウに表示されません。
以下は、[スライド]タブです。
![[スライド]タブ](https://hamachan.info/WordPress2019/wp-content/uploads/2017/01/878text001.png)
[アウトライン]タブに切り替えると、サムネイルウィンドウに文字は表示されていません。
![[アウトライン]タブ](https://hamachan.info/WordPress2019/wp-content/uploads/2017/01/878text002.png)
テキストボックスとプレースホルダーの違いについては、以下の記事でも解説しています。
横書きと縦書きの文字列の変更
テキストボックスは、横書きと縦書きのコマンドがありますが、横書きと縦書きは[図形の書式設定]の[テキストボックス]-[文字列の方向]で変更できます。
テキストボックスを選択し、右クリックしてショートカットメニューから[図形の書式設定]をクリックします。
![ショートカットメニューの[図形の書式設定]](https://hamachan.info/WordPress2019/wp-content/uploads/2017/01/ppt2010text01-1.png)
[図形の書式設定]ダイアログボックスが表示されます。
[テキストボックス]の[文字列の方向]で変更できます。
この文字列の変更は、プレースホルダーやワードアート、図形などでも同じ操作ができます。
![[図形の書式設定]ダイアログボックスの[文字列の方向]](https://hamachan.info/WordPress2019/wp-content/uploads/2017/01/ppt2010text03-1.png)
段組みの設定について
PowerPointでは、[図形の書式設定]ダイアログボックスで[段組み]の設定ができます。
テキストボックスだけでなく、プレースホルダー、ワードアート、図形でもできます。
PowrPoint2013以降は、[図形の書式設定]作業ウィンドウになっています。
![[図形の書式設定]ダイアログボックスで[段組み]](https://hamachan.info/WordPress2019/wp-content/uploads/2017/01/powerpoint2010text301.png)
[ホーム]タブの[段落]グループにある[段組み]からも設定できます。
![[ホーム]タブの[段落]グループにある[段組み]](https://hamachan.info/WordPress2019/wp-content/uploads/2017/01/powerpoint2010text302.png)
参考Wordのテキストボックスでは段組みはできません。PowerPointとExcelのテキストボックスでは段組みが設定できます。
Excelも[図形の書式設定]ダイアログボックスから設定できます。
Wordでは、テキストボックスをリンク設定することで段組みのように見せることはできます。
-
1つの文章の文字列を複数のテキストボックスや図形へ流し込み
Wordでは、テキストボックス内の文字列を別のテキストボックスへ流し込んでリンクさせることができます。 画像と合わせて複数のテキストボックス ...
ワードアートを使用して入力
[挿入]タブの[テキスト]グループにある[ワードアート]をクリックします。
![[挿入]タブの[ワードアート]](https://hamachan.info/WordPress2019/wp-content/uploads/2017/01/878text4.png)
以下のように[ここに文字を入力]と表示されますので、この中をクリックして文字を入力します。
[ここに文字を入力]の文字は削除してください。
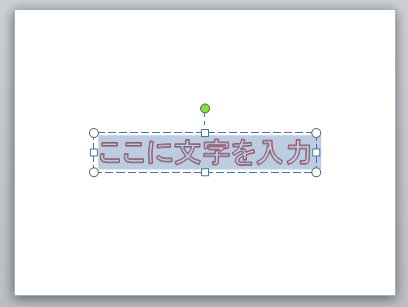
参考PowerPoint2003では、ワードアートをドラッグすると文字も拡大/縮小されていましたが、PowerPoint2007以降はできなくなりました。
しかし、PowerPoint2007以降でも、ひと工夫するとドラッグでテキストも同時に拡大/縮小することができます。
以下の記事で解説しています。
-
ワードアートの文字(テキスト)をドラッグで拡大/縮小する方法
ワードアートを使って、ドラッグで簡単に文字を大きくする方法です。通常は、ワードアートの文字列の大きさは、フォントサイズを変更しなければなりま ...
図形を挿入して入力
[挿入]タブの[図]グループにある[図形]をクリックします。
![[挿入]タブの[図形]](https://hamachan.info/WordPress2019/wp-content/uploads/2017/01/878text6.png)
[図形]は、[ホーム]タブの[図形描画]グループにもあります。
![[ホーム]タブの[図形描画]グループにある[図形]](https://hamachan.info/WordPress2019/wp-content/uploads/2017/01/878text01.png)
任意の図形を挿入します。
図形を選択している状態であれば、キーボードからそのまま入力することができます。
また、図形を選択した状態で右クリックして、ショートカットメニューの[テキストの編集]をクリックすると、図形の中にカーソルが現れます。
![図形のショートカットメニュー[テキストの編集]](https://hamachan.info/WordPress2019/wp-content/uploads/2017/01/878text005.png)
図形の変更
図形を選択して、[書式]タブの[図形の挿入]グループにある[図形の変更]から変更したい図形をクリックします。
![[書式]タブの[図形の変更]](https://hamachan.info/WordPress2019/wp-content/uploads/2017/01/ppt2010text05.png)
参考画像を挿入した後、書式やサイズを保持したまま画像を変更する場合は、[画像の変更]を選択します。
-
書式とサイズは保持して画像のみを変更するには[図の変更]が便利
Word、Excel、PowerPoint、Outlookには、挿入した図のスタイルやサイズ、位置はそのままにして、画像のみを変更できる[図 ...
関連PowerPoint2016では、4つの入力方法について、より詳細に解説しています。
-
知らないと損をするPowerPointの文字入力4つの方法
PowerPointで文字を入力するには、以下の4つの方法があります。 プレースホルダーを使って入力 テキストボックスを使って入力 ワードア ...
