PowerPointの表でも、Wordの表の操作と同じように表の列幅を文字列に合わせて自動的に最適化することができます。
列幅の右の境界線にマウスを合わせてダブルクリックすると、一番長い文字列の幅に自動調整されます。
この時、マウスポインタの形に気をつけてください。
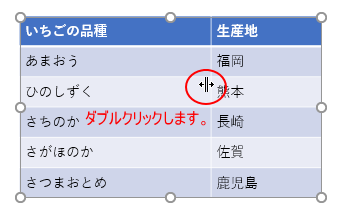
スライドに表を挿入する方法と表の列幅と高さの調整についても解説しています。
表の列幅と行の高さは、ドラッグ操作のみで揃えることもできます。
参考Wordの表の自動調整については、以下の記事で解説しています。
表の自動調整(Word2007)
表の作成方法
PowerPointでスライドに表を挿入する方法です。
レイアウトのギャラリーのコンテンツを含むスライドから
[ホーム]タブの[新しいスライド]から[表の挿入]ボタンがあるレイアウトを選択します。
既定の[Office テーマ]では、[タイトルとコンテンツ]、[2つのコンテンツ]、[比較]、[タイトル付きのコンテンツ]があります。
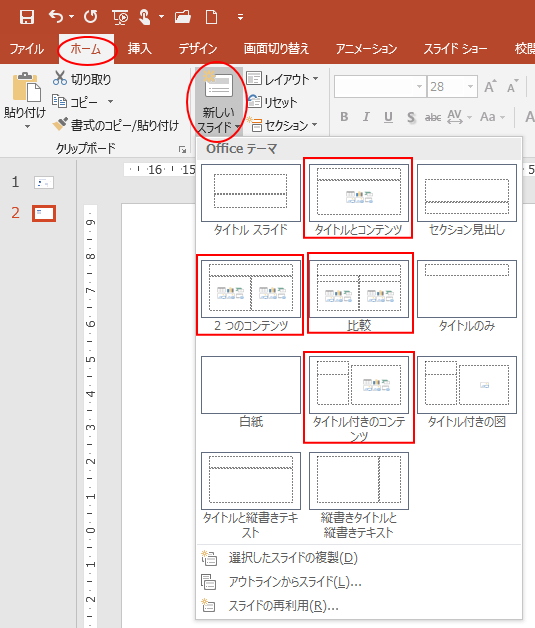
ここでは、[タイトルとコンテンツ]を選択します。
プレースホルダー内の[表の挿入]アイコンをクリックします。
![[表の挿入]アイコン](https://hamachan.info/wp-hamachan/wp-content/uploads/2018/07/pretsuhaba3.png)
[表の挿入]ダイアログボックスが表示されます。
[列数]と[行数]のテキストボックスに数値を入力して[OK]ボタンをクリックします。
![[表の挿入]ダイアログボックス](https://hamachan.info/wp-hamachan/wp-content/uploads/2018/07/pretsuhaba5.png)
プレースホルダの位置に表が挿入されます。
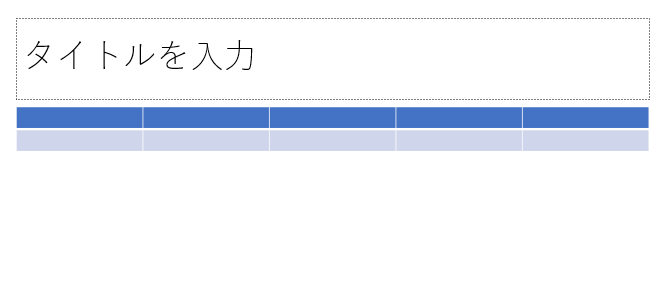
参考表の挿入ダイアログボックスで挿入できる行と列の最大値は、どちらも[75]です。
[表の挿入]ダイアログボックスの[列数]と[行数]のテキストボックスに、とんでもない大きな数値を入力しようとすると、メッセージウィンドウが表示されて、最大値を確認できます。
以下は、[列数]のテキストボックスに[100]と入力しようとしたときに表示されたメッセージウィンドウです。
75以下の値を入力する必要があります
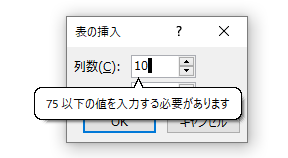
[行数]も試してみると、同じメッセージでした。
ですから、最大75行×75列の表が挿入できるということですね。
[挿入]タブの[表]
[表の挿入]ボタンがあるレイアウトを選択していなくても、表を挿入できます。
マス目をドラッグ
[挿入]タブの[表]をクリックすると、以下のようなマス目が表示されますので、必要な列数と行数をドラッグして、マウスを離すと挿入されます。
最大で8行×10列です。
リアルタイムプレビュー機能なので、ドラッグで列や行を調整すると、挿入する前に確認できます。
挿入後、列も行も増やしたり、減らしたりすることもできます。
![[挿入]タブの[表]](https://hamachan.info/wp-hamachan/wp-content/uploads/2018/07/pretsuhaba7.png)
[表の挿入]ダイアログボックスを表示
[挿入]タブの[表]をクリックして、マス目の下にある[表の挿入]をクリックすると、[表の挿入]ダイアログボックスが表示されます。
![[表の挿入]コマンド](https://hamachan.info/wp-hamachan/wp-content/uploads/2018/07/pretsuhaba8.png)
[列数]と[行数]のテキストボックスに数値を入力して[OK]ボタンをクリックします。
![[表の挿入]ダイアログボックス](https://hamachan.info/wp-hamachan/wp-content/uploads/2018/07/pretsuhaba5.png)
列幅や高さの調整
列幅や高さの調整は、ドラッグで行うことができます。また、列幅の自動調整はダブルクリックです。
列幅や高さの調整はドラッグで
表を作成した後に列幅や高さを調整するには、境界線にマウスを合わせて、ドラッグします。
ドラッグするときのマウスポインタの形に気をつけてください。
調整したい列の右側の境界線にマウスポインタを合わせます。
マウスポインタが以下のような左右開きの形になったことを確認して、左や右にドラッグします。
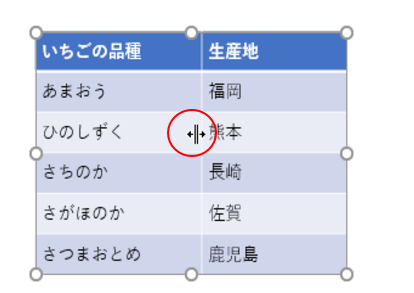
行の高さの場合は、調整したい行の下の境界線にマウスを合わせます。
そして、マウスポインタが上下開きの形になったことを確認して、上や下にドラッグします。
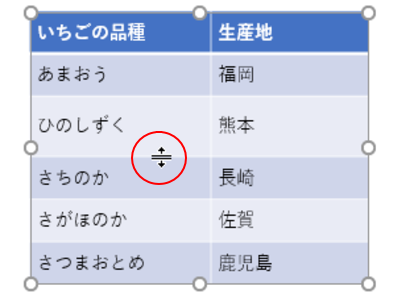
列幅の自動調整はダブルクリックで
また、文字列の幅に自動的に合わせることもできます。
この時もマウスポインタの形が左右開きの形になったことを確認してダブルクリックします。
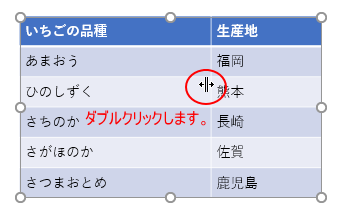
下のように列内の一番長い文字列に合わせて、自動調整されます。
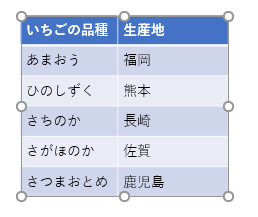
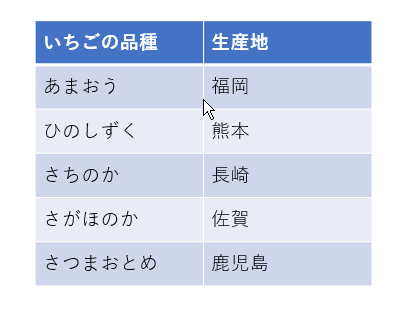
注意列幅はダブルクリックで調整されますが、高さはダブルクリックで調整されません。
また、この列幅の自動調整は表の場合だけで、プレースホルダーやテキストボックスでは、自動調整することはできません。
列幅を揃える
複数の列幅や高さを揃える方法です。
表全体の列幅を揃える
表全体の列幅を揃えたい場合は、表を選択します。
そして、[表ツール]の[レイアウト]タブの[セルのサイズ]グループにある[幅を揃える]をクリックします。
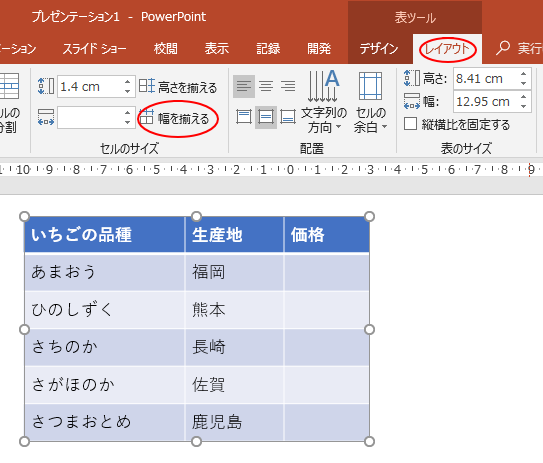
表のすべての列幅を揃えることができます。
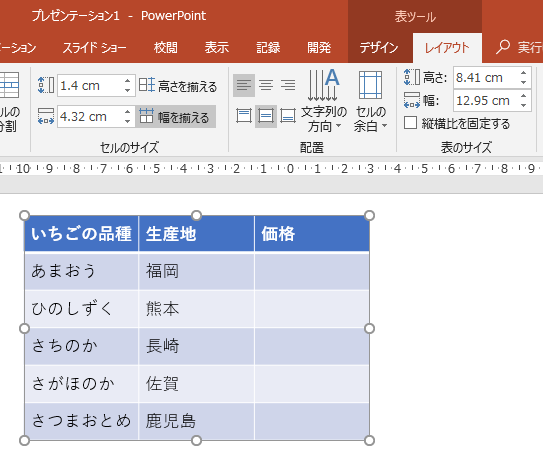
複数の列を揃える
複数の列を選択して揃えることもできます。
表の上部にマウスを移動させると、マウスポインタが下向きの黒い矢印の形になります。
その時にクリックすると、列を選択できます。
ここでは、そのまま右へドラッグして2列を選択します。
そして、同様に[幅を揃える]をクリックします。
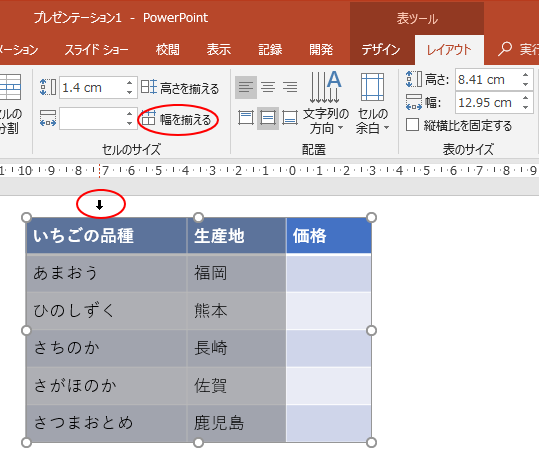
選択した列のみの列幅を揃えることができます。
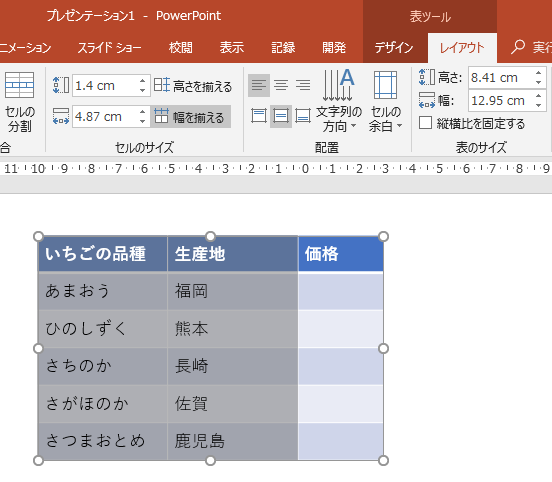
参考連続した列や行の選択はドラッグでできますし、[Shift]キーを使って連続した範囲を選択することもできます。
ただし、飛び飛びの行や列を[Ctrl]キーを使って選択することはできません。ここは、Excelと異なります。
テキストボックスに数値を入力
また、[幅を揃える]の左側にあるテキストボックスに数値を入力して、列幅を揃えることもできます。
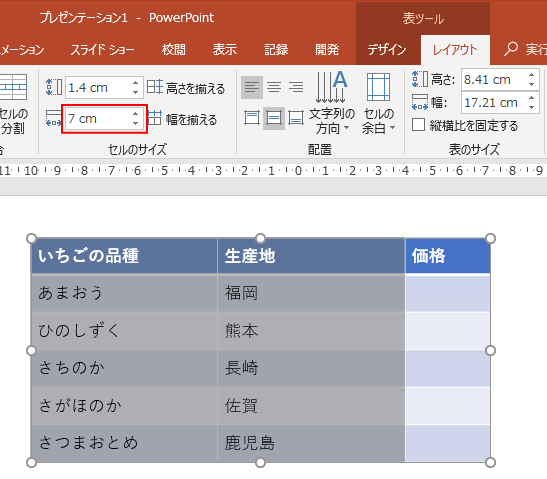
高さを揃える
高さを揃える場合も同様です。
行を選択する場合は、表の左側にマウスポインタを移動させて、マウスポインタが右向きの黒い矢印の形になった時にクリックします。
そして、[高さを揃える]をクリックします。
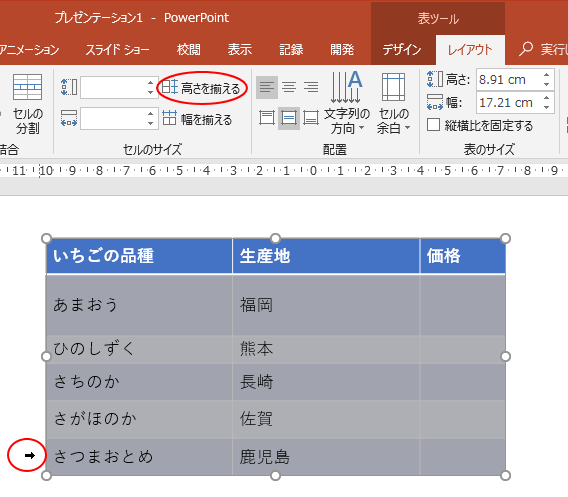
以下のように行の高さを揃えることができます。
表全体の高さを揃える場合は、ドラッグせずに、表を選択した状態でOKです。
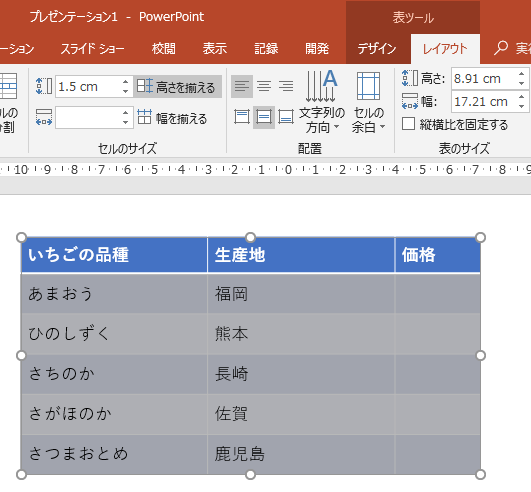
行の高さも[高さを揃える]の左側にあるテキストボックスに数値を入力して、行の高さを揃えることもできます。
ドラッグ操作のみで表の列幅や行の高さを揃えるには
表全体をドラッグのみで列幅を等間隔に揃えるには、一度、列幅を最小にして、拡大すると等間隔になります。
行の高さを揃える場合も同じです。最小化して拡大するだけです。
まず、表を選択します。
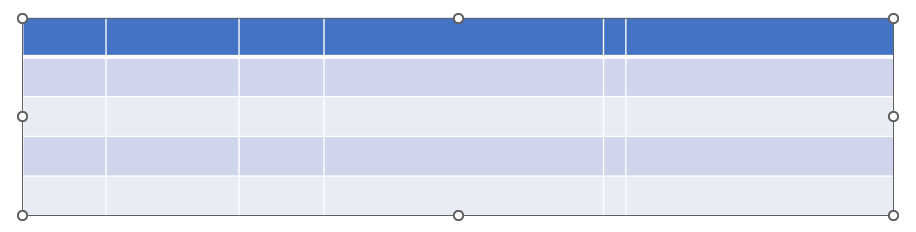
サイズ変更ボタンにマウスを合わせて左へドラッグして最小にします。
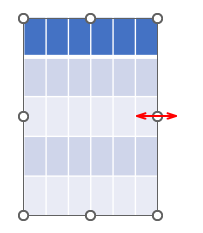
そして、目的の表の大きさに拡大(右へドラッグ)します。
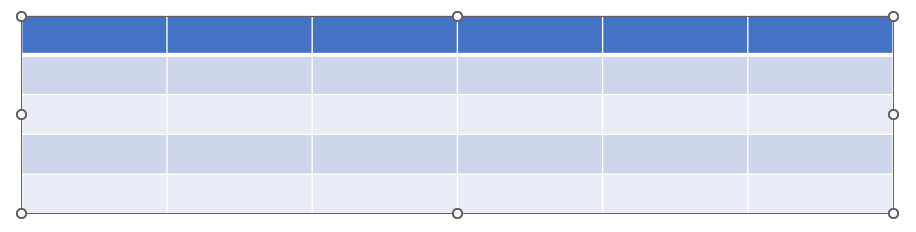
参考表のセルの余白の調整については、以下の記事で解説しています。
-
セルの余白の調整は簡単!Excelから貼り付けた表には余白がない
PowerPointのスライドにExcelの表をコピーして貼り付けることは、よくあると思います。 ですが、そのまま貼り付けると、セルの左右に ...
表にスタイルを適用する方法は、以下の記事で解説しています。
-
表の作成方法とスタイルの設定(表のグリッド線なしは便利)
スライドに表を作成する方法です。 [表の挿入]ダイアログボックスから列数と行数を指定する方法や、マス目をドラッグする方法があります。 また、 ...
