スライドにレイアウトを適用すると、プレースホルダーが表示されています。
プレースホルダーを削除するつもりではなかったのに、削除してしまって困ったということはないですか?
削除してしまったプレースホルダーを再表示する方法を紹介します。
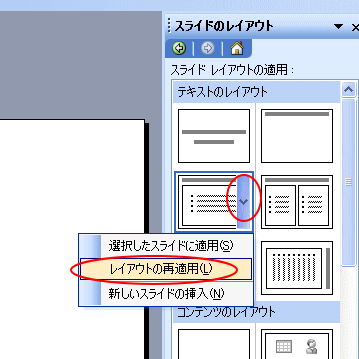
参考PowerPoint2007以降は、[リセット]ボタンをクリックします。
-
削除したプレースホルダーを復活させるにはスライドのリセット
PowerPointのスライドで、間違ってプレースホルダーを削除してしまったという場合もあると思います。 プレースホルダーを再表示(復活)さ ...
プレースホルダーとは
[クリックしてテキストを入力]と表示される枠を[プレースホルダー]と呼びます。
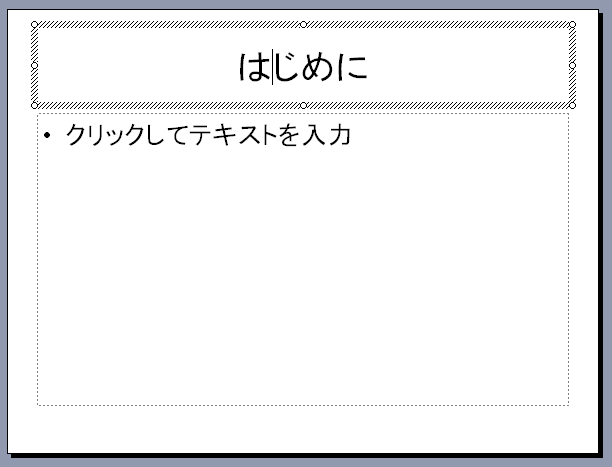
参考プレースホルダーの操作については、以下の記事で詳しく解説しています。PowerPoint2016での解説です。
-
プレースホルダーを活用してプレゼンテーションを効率よく作成
PowerPointでプレゼンテーションを作成するとき、プレースホルダーは使っていますか? プレースホルダーという名前を聞いたこともない、テ ...
プレースホルダーの削除
このプレースホルダーは選択して、キーボードから[Delete]キーを押すと消えてしまいます。
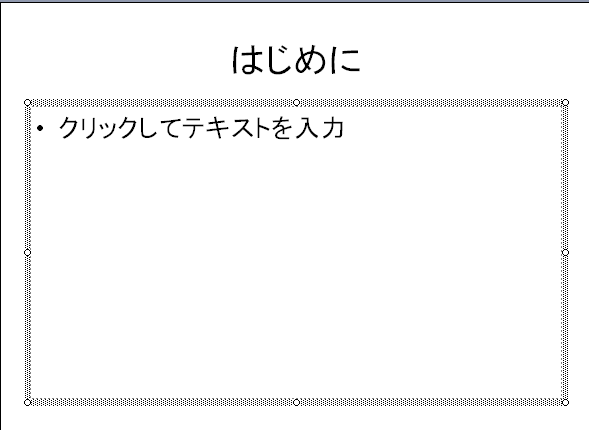
消えてなくなったあと、また表示したいということもありますね。
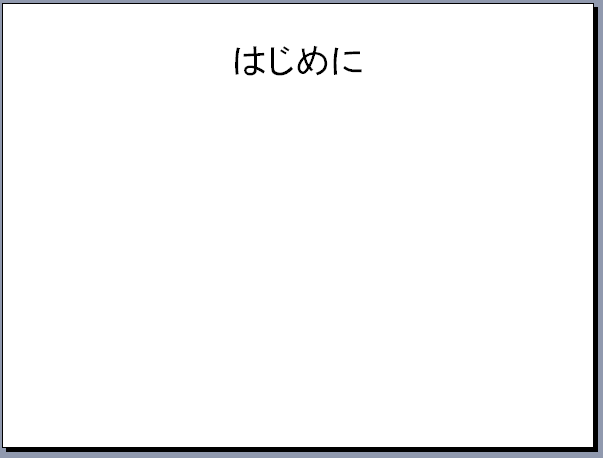
[レイアウトの再適用]を選択
[書式]メニューの[スライドのレイアウト]をクリックします。
![[書式]メニューの[スライドのレイアウト]](https://hamachan.info/WordPress2019/wp-content/uploads/2017/01/431horuda4.png)
作業ウィンドウに[スライドのレイアウト]が表示されます。
適用されたレイアウトが選択されているはずです。
このレイアウトの▼をクリックして、[レイアウトの再適用]をクリックします。
![作業ウィンドウのレイアウトから[レイアウトの再適用]を選択](https://hamachan.info/WordPress2019/wp-content/uploads/2017/01/431horuda5-e1746446061599.png)
これでプレースホルダーが再表示されます。
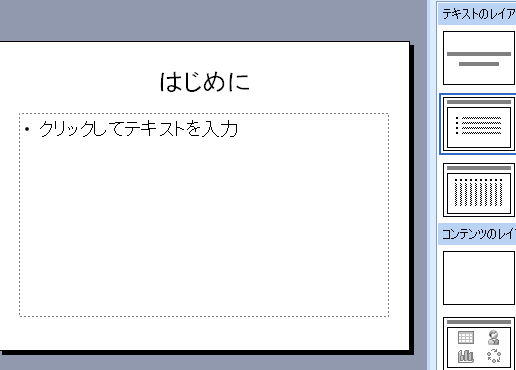
参考スライドマスタで書式や文字の大きさなどを変更した場合、プレースホルダーには適用されますが、テキストボックスには適用されません。
以下の記事で解説しています。
プレースホルダーを使ったほうが、後の編集は効率的に行うことができます。
PowerPoint2007以降は、もっと簡単に再表示できるようになっています。[リセット]ボタンをクリックするだけです。
プレースホルダーの再表示(PowerPoint2007)
PowerPoint2010でも解説しています。
-
削除したプレースホルダーを復活させるにはスライドのリセット
PowerPointのスライドで、間違ってプレースホルダーを削除してしまったという場合もあると思います。 プレースホルダーを再表示(復活)さ ...
また、プレースホルダーの活用については、以下の記事で解説しています。
ぜひ、プレースホルダーを使いこなしてください。
-
プレースホルダーを活用してプレゼンテーションを効率よく作成
PowerPointでプレゼンテーションを作成するとき、プレースホルダーは使っていますか? プレースホルダーという名前を聞いたこともない、テ ...
