PowerPointには、[図形の結合]という機能があります。
複数の図形を組み合わせて、1つの図形にしたり、分解して新しい図形を作成できる機能です。
-
複数の図形を結合して新しい図形を作成(長い波線の作成もできる)
PowerPoint2013では、複数の図形を組み合わせたものを1つの図形として作成することができます。 スライドに挿入したい図形がない場合 ...
ギザギザ/ジグザグした切り口の図形を作成する方法を紹介します。
また、PowerPointであれば、作成した図形を簡単に保存できます。
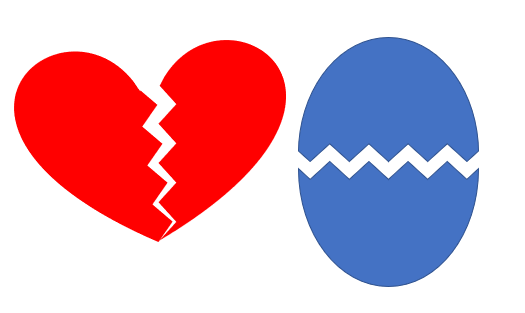
図形を繋げてギザギザを作成
まず、1つの図形を繋げてギザギザを作成します。
ギザギザの元になる図形は、複数あります。簡単に作成できるものを紹介します。
二等辺三角形
[挿入]タブの[図]グループにある[図形]をクリックして、[二等辺三角形]を選択します。
![[図形]の一覧から[二等辺三角形]を選択](https://hamachan.info/WordPress2019/wp-content/uploads/2022/07/kiridashi01.png)
スライド上でクリックして、二等辺三角形を描画します。ドラッグして描画してもかまいません。
![[二等辺三角形]の図形を挿入](https://hamachan.info/WordPress2019/wp-content/uploads/2022/07/kiridashi02.png)
参考[図形]は、[ホーム]タブの[図形描画]グループにもあります。
![[ホーム]タブの[図形描画]グループの[図形]](https://hamachan.info/WordPress2019/wp-content/uploads/2022/07/53676kiridashi01-e1723498976170.png)
図形を挿入すると、図形の周りに複数のハンドルが現れます。図形のハンドルの操作については、以下の記事を参考にしてください。
-
図形のサイズ変更・回転・調整ハンドルを使って目的の形状に変更
WordやExcel、PowerPointなどで図形を挿入すると、図形の周りには白い丸(○)が表示されます。これは、[サイズ変更ハンドル]と ...
図形を複製
キーボードから[Ctrl]+[D]を押して、図形を複製します。[Ctrl]+[D]は、複製のショートカットキーです。
-
図形を同間隔で効率よく貼り付けるには[複製]コマンドが便利
PowerPointには、オブジェクトを移動した位置と同じ間隔で複製することができる[複製]という機能があります。 とても便利な機能です。 ...
![キーボード[Ctrl]+[D]](https://hamachan.info/WordPress2019/wp-content/uploads/2017/01/kibord-ctrl-d-e1723344838956.png)
複製した図形を元の図形に重ねて位置を調整します。
図形を移動したときに現れる赤い点線は、スマートガイドです。図形や画像を配置するときに便利です。
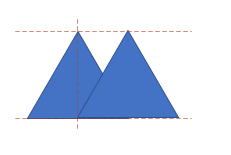
位置を調整したら、そのまま[Ctrl]+[D]を押して複製します。複製は、同間隔の位置にコピーして貼り付けられます。
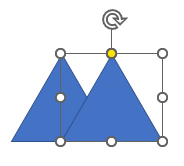
4個の二等辺三角形を並べます。
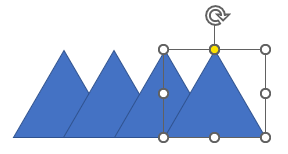
左上から右下へ向かってドラッグして、4個の図形をまとめて選択します。
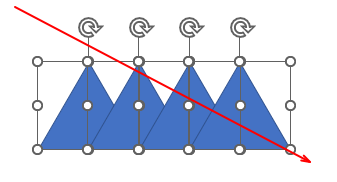
図形を選択して[接合]
図形を選択したまま、[図形の書式]タブの[図形の挿入]グループにある[図形の結合]から[接合]をクリックします。
![[図形の結合]の[接合]](https://hamachan.info/WordPress2019/wp-content/uploads/2022/07/kiridashi07-e1723499011952.png)
4つの図形が1つの図形になります。
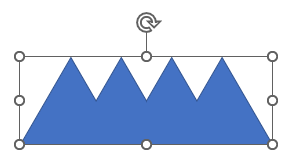
図形の回転ボタンを使って、回転させることもできます。
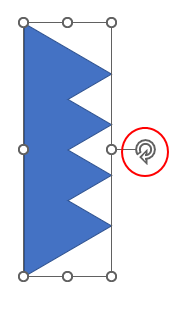
参考グループ化と接合の違いについては、以下の記事で解説しています。
[接合]すると、グループ化のような解除はできませんので、他に使用する予定があれば、先にコピーしておいてください。
直角三角形
[直角三角形]もギザギザの図形を作るのに役立ちます。
![図形の一覧から[直角三角形]を選択](https://hamachan.info/WordPress2019/wp-content/uploads/2022/07/kiridashi10.png)
[直角三角形]を4個並べて[接合]すると、以下のような図形になります。
![[直角三角形]を4個並べて[接合]](https://hamachan.info/WordPress2019/wp-content/uploads/2022/07/kiridashi11.png)
[二等辺三角形]と[直角三角形]の組み合わせ
また、[二等辺三角形]と[直角三角形]を組み合わせるのも面白いです。
![[二等辺三角形]と[直角三角形]](https://hamachan.info/WordPress2019/wp-content/uploads/2022/07/kiridashi12.png)
1個の[直角三角形]を左右反転させて、
![[直角三角形]を左右反転](https://hamachan.info/WordPress2019/wp-content/uploads/2022/07/kiridashi14.png)
先ほど作成した[二等辺三角形]を4個並べた図形の両端に[直角三角形]を配置します。
![[二等辺三角形]を4個並べた図形の両端に[直角三角形]を配置](https://hamachan.info/WordPress2019/wp-content/uploads/2022/07/kiridashi15.png)
[接合]すると、以下のような図形になります。
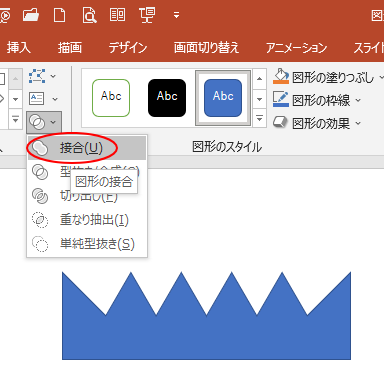
矢印:五方向
[矢印:五方向]もギザギザ図形を作成しやすいです。
![図形の一覧から[矢印:五方向]を選択](https://hamachan.info/WordPress2019/wp-content/uploads/2022/07/kiridashi17.png)
図形[矢印:五方向]には、調整ハンドルが表示されますので、ドラッグして矢印を調整できます。
![図形[矢印:五方向]の調整ハンドル](https://hamachan.info/WordPress2019/wp-content/uploads/2022/07/kiridashi18.png)
![調整ハンドルをドラッグして作成した[矢印:五方向]](https://hamachan.info/WordPress2019/wp-content/uploads/2022/07/kiridashi19.png)
この図形を並べて、[接合]します。以下のような図形を作成できます。
![図形[矢印:五方向]を4個並べて接合](https://hamachan.info/WordPress2019/wp-content/uploads/2022/07/kiridashi20.png)
矢印:山形
[矢印:山形]を並べるとジグザグした図形を作成できます。
![図形の一覧から[矢印:山形]を選択](https://hamachan.info/WordPress2019/wp-content/uploads/2022/07/kiridashi21.png)
図形[矢印:山形]も調整ハンドルが表示されます。ドラッグすると、細くしたり、太くすることができます。
![図形[矢印:山形]も調整ハンドル](https://hamachan.info/WordPress2019/wp-content/uploads/2022/07/kiridashi22.png)
サイズ変更ハンドル(○)にマウスを合わせて、山を小さくしたりすることもできます。
![図形[矢印:山形]のサイズ変更ハンドル](https://hamachan.info/WordPress2019/wp-content/uploads/2022/07/kiridashi23.png)
調整した図形を並べて[接合]すると、以下のようなジグザクの図形を作成できます。
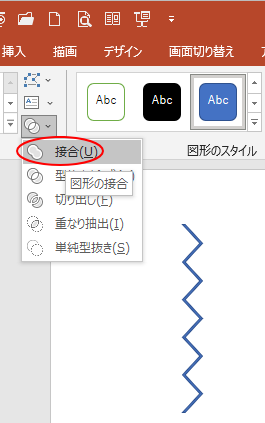
参考細い線であれば、図形の[線]を使って作成できますが、線と図形では、図形の結合の機能は使用できません。
図形とギザギザ図形の組み合わせ
図形の中の丸や四角、ハートなどと組み合わせると、さらに面白い図形を作成できます。
四角形との組み合わせ(接合)
スライドに図形[正方形/長方形]を挿入します。
正方形や、正円(真円)を挿入するには、クリックのみ、あるいは、[Shift]キーを押したままドラッグします。以下の記事で解説しています。
-
罫線の中央に図形を配置するには(図形はキーを使って簡単操作)
Excelで罫線で囲んだ中に図形やテキストボックスを中央に配置する簡単な方法です。 Excel2016で解説していますが、バージョンは関係あ ...
![図形の一覧から[正方形/長方形]を選択](https://hamachan.info/WordPress2019/wp-content/uploads/2022/07/kiridashi25.png)
![図形[正方形/長方形]を挿入](https://hamachan.info/WordPress2019/wp-content/uploads/2022/07/kiridashi26.png)
サイズを調整して、作成したギザギザの図形と合わせて[接合]します。
複数の図形を選択する場合は、最初の図形を選択した後、[Shift]キーを押したまま選択します。
ぴったり合わせて[接合]すると枠線が残ることがありますので、その場合は、少しだけ図形を重ねると枠線は非表示になります。
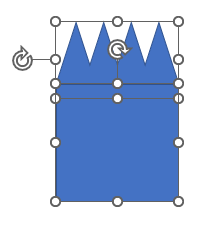
[図形の接合]をクリックします。
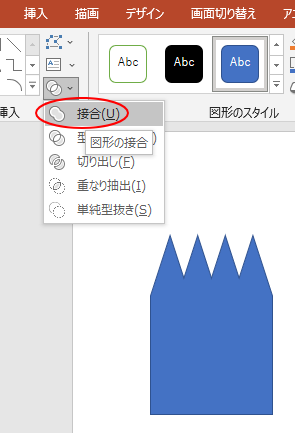
接合した図形でも回転ハンドルが表示されますので、自由に回転することができます。
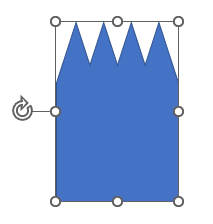
両端にギザギザの図形を組み合わせることもできます。以下の図形は、両端に[二等辺三角形]と[直角三角形]を接合した図形を使用しています。
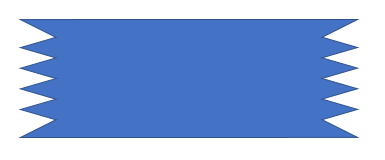
参考図形に画像を挿入することもできます。
-
図形に画像を挿入するには[図形の塗りつぶし]の[図]から
図形を挿入して、その図形に画像を挿入する方法です。 Word2016で解説しますが、Office2007以降のバージョンや他のアプリケーショ ...
楕円とギザギザ図形の組み合わせ(切り出し)
スライドに図形[楕円]を挿入します。
![図形の一覧から[楕円]を選択](https://hamachan.info/WordPress2019/wp-content/uploads/2022/07/kiridashi35.png)
ドラッグして少し縦長い楕円を描画します。
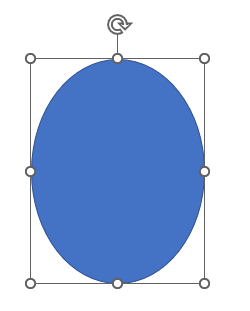
[矢印:山形]を複数接合した図形と組み合わせます。
この時、楕円より、少しジグザク線がはみ出すようにします。
2つの図形を選択して、[図形の結合]-[切り出し]をクリックします。
![[図形の結合]-[図形の切り出し]](https://hamachan.info/WordPress2019/wp-content/uploads/2022/07/kiridashi37.png)
[切り出し]を実行すると、以下のようになります。これは、切り出しされた図形がすべて選択されている状態です。
![[切り出し]を実行した図形](https://hamachan.info/WordPress2019/wp-content/uploads/2022/07/kiridashi38.png)
一度、図形以外の箇所でクリックします。
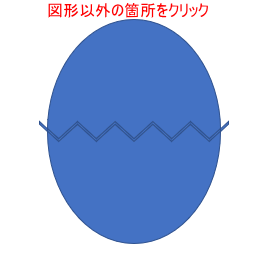
その後、図形を選択すると分解されているのが分かります。
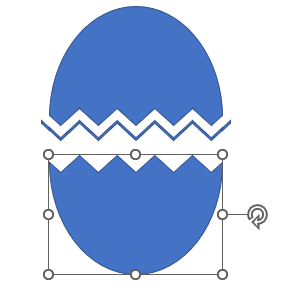
はみ出した部分は削除します。ジグザグ線も不要であれば削除します。
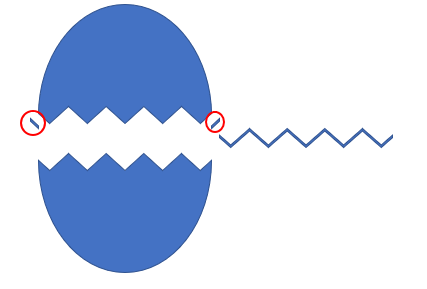
卵を割ったような形の図形を作成できます。
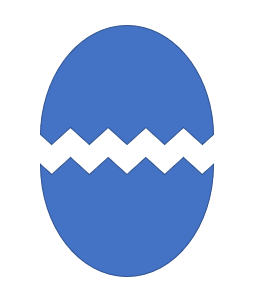
ハートとギザギザ図形の組み合わせ(切り出し)
[ハート]を挿入して、ギザギザ図形と組み合わせてみます。
![図形の一覧から[ハート]を選択](https://hamachan.info/WordPress2019/wp-content/uploads/2022/07/kiridashi43.png)
ハートを図形の塗りつぶしで[赤]にしてみます。図形のスタイルの変更は、作成後に実行してもかまいません。
![図形の塗りつぶしで[赤]を選択](https://hamachan.info/WordPress2019/wp-content/uploads/2022/07/kiridashi44.png)
[図形の枠線]で[枠線なし]を選択します。
![[図形の枠線]で[枠線なし]を選択](https://hamachan.info/WordPress2019/wp-content/uploads/2022/07/kiridashi45.png)
[矢印:山形]を複数接合した図形と組み合わせます。
この時、ハートより、少しジグザク線が少しはみ出すようにします。
以下のように異なる塗りつぶしの図形を選択する場合、最初に選択した方の色が適用されますので気をつけてください。
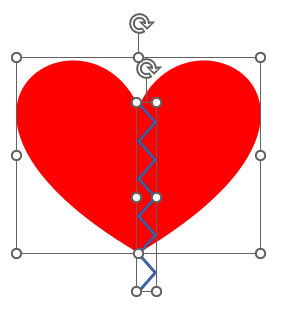
ジグザグ線は、前面に配置したほうが操作しやすいと思いますので、前面でない場合は、右クリックしてショートカットメニューから[最前面へ移動]、もしくは[前面へ移動]をクリックしておきます。
![ショートカットメニューの[最前面へ移動]](https://hamachan.info/WordPress2019/wp-content/uploads/2022/07/kiridashi59.png)
2つの図形を選択して、[図形の結合]-[切り出し]をクリックします。
![[図形の結合]-[図形の切り出し]](https://hamachan.info/WordPress2019/wp-content/uploads/2022/07/kiridashi47.png)
以下のようになります。分解された図形がすべて選択されている状態です。
図形の回転ハンドルが左右にあれば、分解できています。
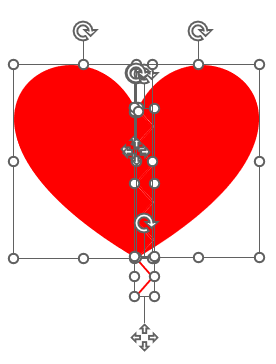
図形以外の箇所をクリックします。
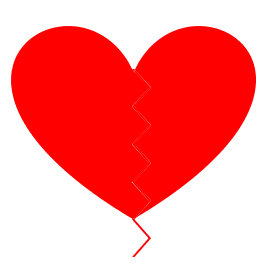
そして、図形を選択すると、分解された図形を選択できます。
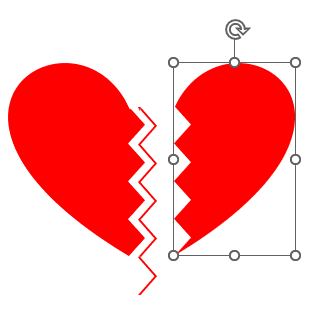
中央の不要な図形はまとめて選択して、削除します。
以下のようなハートが完成です。
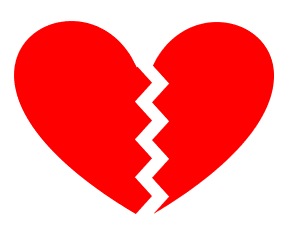
分解した図形を接合することもできます。
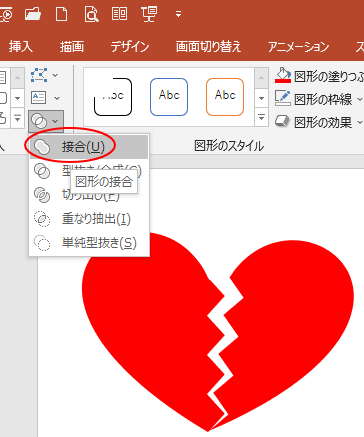
色が異なる図形を接合する場合の注意点
色が異なる図形を[接合]したり、[切り出し]する場合は、注意が必要です。
図形を接合する前に、どちらの図形の色にするかを先に決めておきます。
接合したときの色にしたい方の図形を先に選択して、[Shift]キーを押して、残りの図形を選択します。
以下は、黄色い図形を先に選択して、[Shift]キーを押して青い図形を選択しています。
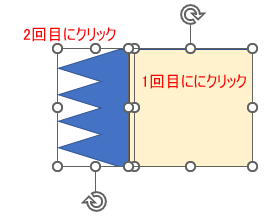
以下のように、[接合]すると黄色の図形になります。
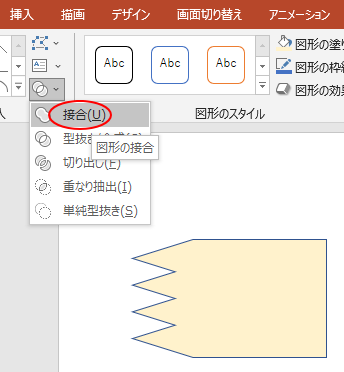
今度は、青い図形を先に選択して、[Shift]キーを押して黄色の図形を選択します。
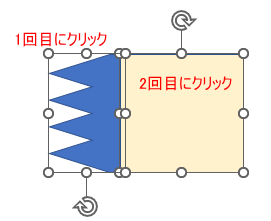
[接合]を実行すると、青い図形になります。
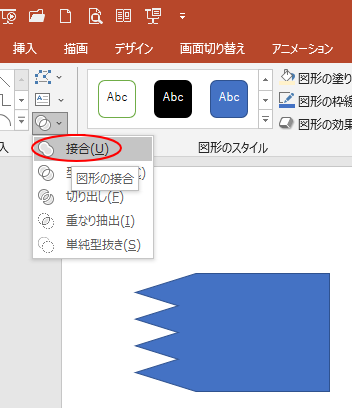
作成した図形の保存
作成した図形は、名前を付けて保存しておくと、他のアプリケーションでも使用できるので便利です。
保存したい図形で右クリックして、ショートカットメニューから[図として保存]をクリックします。
![ショートカットメニューの[図として保存]](https://hamachan.info/WordPress2019/wp-content/uploads/2022/07/kiridashi55.png)
[図として保存]ダイアログボックスが表示されますので、名前を付けて[保存]ボタンをクリックします。
![[図として保存]ダイアログボックス](https://hamachan.info/WordPress2019/wp-content/uploads/2022/07/kiridashi56.png)
保存先のフォルダーを開くと、以下のように作成した図形が保存されています。
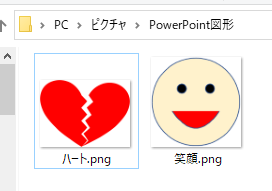
上記画像内の[笑顔.png]の作成方法は、以下の記事で解説しています。
-
図形を分解して部分的に変更するには
WordやExcel、PowerPointなどでは、さまざまな図形が用意されていて簡単に挿入できます。 図形を効果的に使用することで強調した ...
参考図形の[波線]を接合して長い波線を作成する方法も解説しています。
図形の結合の中には、[接合]や[切り出し]以外にも[型抜き]や[重なり抽出]などもあります。
-
複数の図形を結合して新しい図形を作成(長い波線の作成もできる)
PowerPoint2013では、複数の図形を組み合わせたものを1つの図形として作成することができます。 スライドに挿入したい図形がない場合 ...
[重なり抽出]で、ワードアートの文字列を画像で塗りつぶすことができます。テキストボックスの文字列でも同じ操作ができます。
-
ワードアートの文字列を画像で塗りつぶす2つの方法
ワードアートは、文字を装飾するときに便利な機能です。 Wordや、Excel、PowerPointなどにあって、さまざまな設定ができます。 ...
PowerPoint2010で[図形の結合]を使用するには、クイックアクセスツールバーに登録します。
-
[図形の合成]ボタンをリボンやクイックアクセスツールバーに追加
PowerPoint2013には、下のように[描画ツール]タブの[書式]タブに[図形の結合]というコマンドがありますが、PowerPoint ...
PowerPointの元に戻す操作は、既定で[20]となっています。これは、もう少し増やしておいた方がいいと思います。
-
直前の操作を繰り返す3つの方法と[元に戻す]操作の最大数の設定
WordやExcel、PowerPointの作業中に操作を繰り返すことは多いと思います。 直前の操作を繰り返す方法を3つ紹介します。 また、 ...
