PowerPointでは、発表者用のメモを作成することができます。このメモのことを[ノート]と呼びます。
ノートは、編集中のスライドの下にノートペインという領域があり、そこに入力して作成します。
[ノート]表示に切り替えると、文字列に書式設定をしたり、画像や図を挿入して作成することができます。
また、ノートもスライドや配布資料と同じように、マスターを編集することができます。
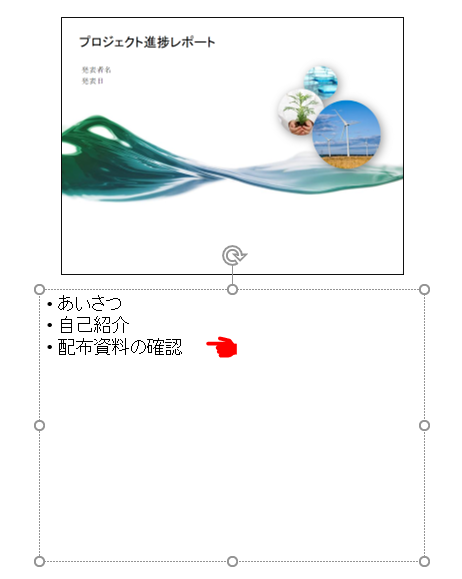
ノートペインの表示
プレゼンテーションを[標準]表示モードで開きます。
以下は、[表示]タブの[プレゼンテーションの表示]グループにある[標準]を選択している状態です。
サムネイルペイン
左側のサムネイルペインには、スライドのサムネイル(縮小版)が表示がされます。スライドを選択して、スライドペインに表示するスライドを切り替えたりします。
また、ドラッグで移動してスライドの順番を入れ替えたりすることもできます。スライドのコピーや削除も可能です。
スライドペイン
作業用のスライドが表示されます。グラフや表などを挿入して一枚のスライドを編集します。
ノートペイン
[ノートを入力]と表示されている領域です。スライドペインに表示されているスライドをスクリーンに表示しているときに、発表したい内容などをメモ書きします。
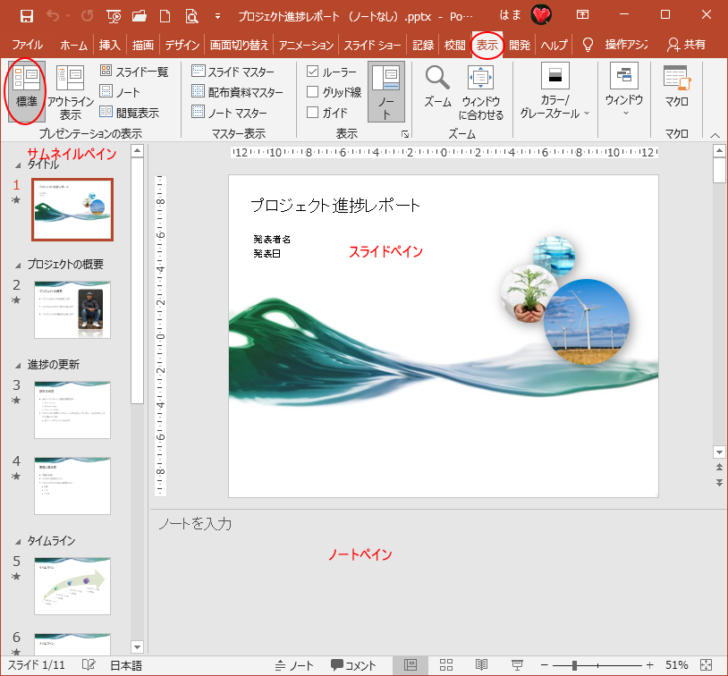
ノートペインは、[アウトライン表示]モードでも表示されます。
参考アウトライン表示モードでの作成や編集については、以下の記事で解説しています。
-
アウトライン表示モードでプレゼンテーションを作成・編集する
PowerPointには、箇条書きの表示順やレベルを調整するのに便利な[アウトライン表示]という表示モードがあります。 アウトライン表示では ...
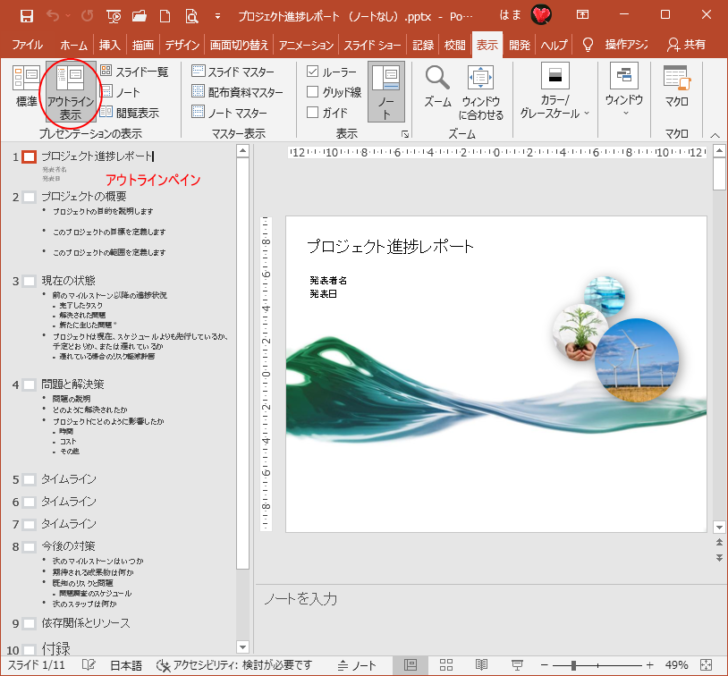
ノートペインが表示されていない場合
[標準]、または[アウトライン]表示モードで[ノートペイン]が表示されていない場合は、[表示]タブの[表示]グループに[ノート]ボタンをクリックします。
ノートペイン
発表者のメモをスライドに追加して、プレゼンテーション中にすぐに参照できるようにします。
発表者のメモのウィンドウは、プレゼンテーションの標準表示とアウトライン表示では現在のスライドの下に表示され、発表者ツールでは現在のスライドの横に表示されます。
スライドペインで作業したい場合は、ノートペインを非表示にしておくと作業領域が広くなり使いやすくなると思います。
操作に応じて設定してください。
![[表示]タブの[表示]グループの[ノート]](https://hamachan.info/WordPress2019/wp-content/uploads/2022/04/powerpoint2019note003.png)
または、ステータスバーの[ノート]をクリックします。
![ステータスバーの[ノート]](https://hamachan.info/WordPress2019/wp-content/uploads/2018/03/powerpoint2019note403.png)
ノートペインを拡大/縮小するには
ノートペインは、縮小したり拡大することができます。
スライドペインとノートペインの境界線をポイント(マウスを合わせる)して、ポインターが上下矢印になったときにドラッグします。
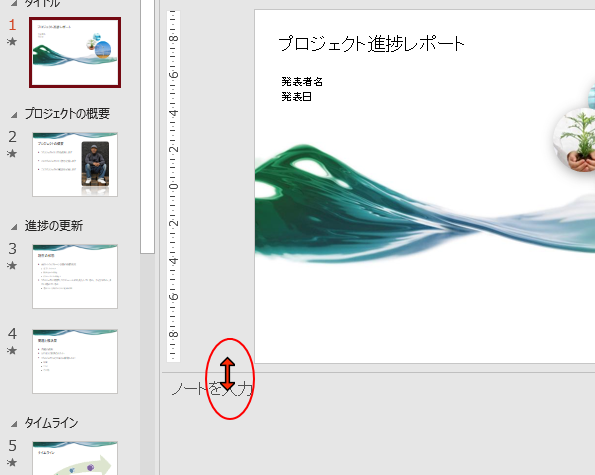
[標準]表示モードでノートを作成
簡単なテキストのみでよい場合は、[標準]表示モードでノートを作成してかまいません。
ノートペインをクリックすると、カーソルが表示されますので、テキストを入力します。
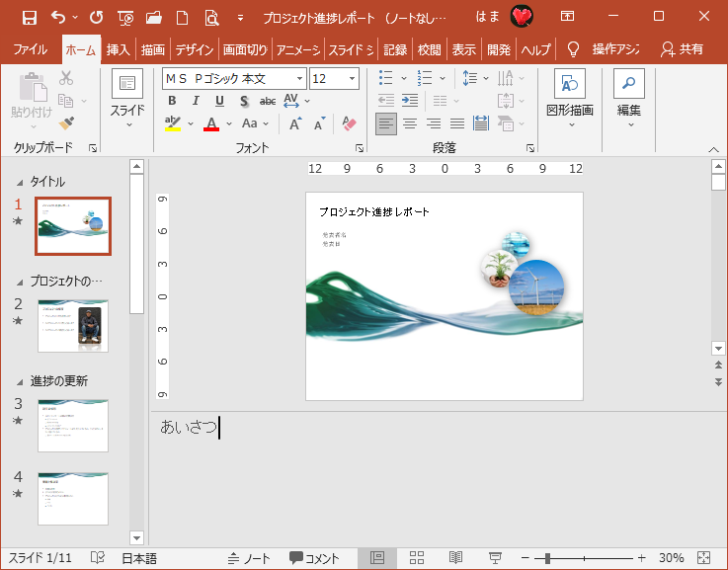
[標準]表示モードや[アウトライン]表示モードでは、ノートペインの文字列に書式設定をすることはできません。
ただし、段落番号や箇条書きの設定、太字、下線の設定などはできます。
[標準]表示モードでは、書式設定した内容が確認できないだけで、[ノート]表示モードにすると書式が確認できることもあります。
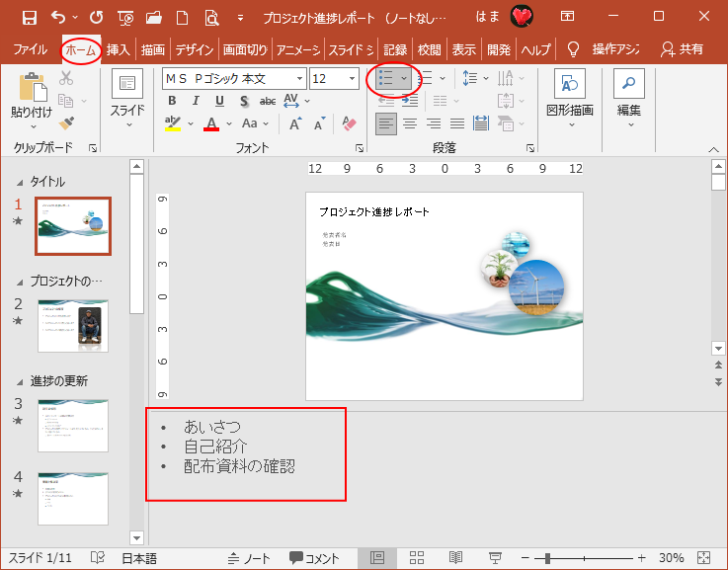
参考ノートペインに入力するテキストは、箇条書きなどにして読みやすくしておくことをお勧めします。また、スライドに合わせて、発表する内容を「ここで声を大きくゆっくり」や「グラフを指す」などプレゼン中に行う動作などを書き込んでおくといいと思います。
[ノート]表示モードで書式設定や図や画像の挿入
[標準]表示モードや[アウトライン]表示モードでは、ノートペインの文字列に書式設定をすることはできませんが、[ノート表示]モードに切り替えるとWordと同じような書式設定ができます。
画像や図形の挿入もできます。
[ノート]表示モードに切り替えるには、[表示]タブの[プレゼンテーションの表示]グループにある[ノート]をクリックします。
![[表示]タブの[プレゼンテーションの表示]グループにある[ノート]](https://hamachan.info/WordPress2019/wp-content/uploads/2022/04/powerpoint2019note007.png)
[ノート]表示モードの文字列を選択して、[ホーム]タブに切り替えて、フォントサイズの変更などを行うことができます。
![[ノート]表示モードにして文字列のフォントサイズを変更](https://hamachan.info/WordPress2019/wp-content/uploads/2022/04/powerpoint2019note008.png)
[挿入]タブに切り替えて、プレースホルダーに図形や画像を挿入することもできます。
[ノート]表示モードで設定した書式などは、[標準]または[アウトライン]表示モードでは確認できませんが、印刷することはできます。
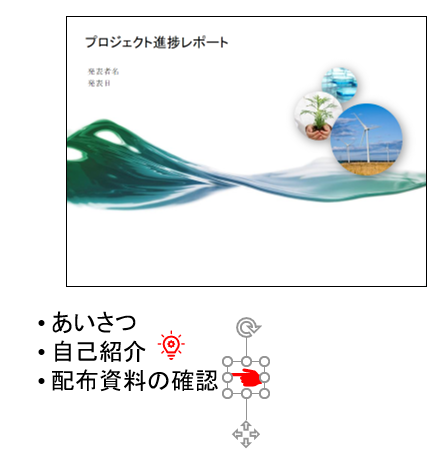
参考Office2019以降とMicrosoft 365のOfficeでは、画像や図形を縮小すると移動ハンドルが表示されるようになっています。
上記の画像は、アイコンを使用しています。
-
[アイコン]の挿入(カスタマイズや図形に変換して分解もできる)
Office 2019には[挿入]タブの[図]グループに[アイコン]があります。以下は、Word 2019の[挿入]タブですが、Excelや ...
図形の周りに表示されるハンドルについては、以下の記事で解説しています。
-
図形のサイズ変更・回転・調整ハンドルを使って目的の形状に変更
WordやExcel、PowerPointなどで図形を挿入すると、図形の周りには白い丸(○)が表示されます。これは、[サイズ変更ハンドル]と ...
プレースホルダーの自動調整オプション
[ノート]表示のメモ枠もプレースホルダーです。
なので、文字列が収まらい場合は、[自動調整オプション]が表示されまます。
クリックすると、以下の2つのメニューが表示されます。
- テキストをプレースホルダーに自動的に収める
- このプレースホルダーの自動調整をしない
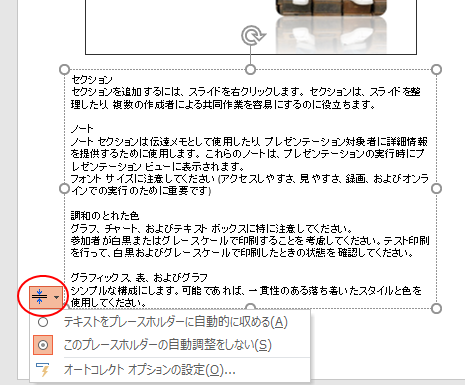
参考自動調整オプションについては、以下の記事で詳しく解説しています。
-
プレースホルダーの[自動調整オプション]ボタンの使い方
PowerPointでプレースホルダーに文字を入力し、その文字数が多くなって収まりきらなくなると、プレースホルダーの左下に[自動調整オプショ ...
[ノート]表示モードでの書式設定については、以下の記事でも解説しています。
-
ノート表示モードで発表者用メモ領域に書式設定や図形を挿入
PowerPointのノートペイン(ノート領域)には、発表者用のメモを入力できます。 このノートペインに書式設定をしたり、画像や図形を挿入し ...
[ノート]表示モードでのページの切り替え
[ノート]表示モードでは、スライドペインが表示されていません。
表示モードを切り替えて、ページを切り替えることもできますが、面倒ですね。
[ノート]表示のまま、ページを切り替えるには、スクロールバーのボタンを利用します。
[前のスライド]と [次のスライド]のボタンがありますが、上下の▲▼ボタンでも移動できます。
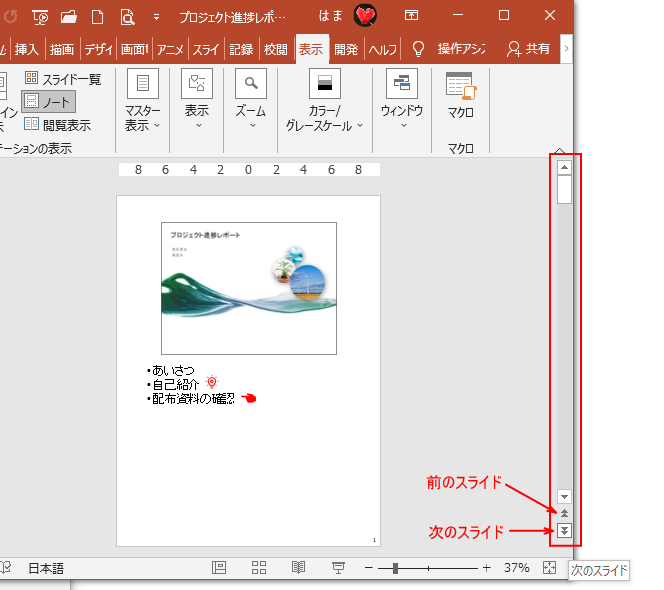
参考[標準]表示モードや[アウトライン表示]モードでのノートペインにテキストを入力した後、[ノート]表示モードに切り替えて、必要な書式設定やオブジェクトの挿入を行うほうが効率的かもしれません。
[標準]表示モードでノートペインの書式を表示するには
[ノート]表示モードでフォントサイズなどを設定しても、[標準]表示モードに切り替えると、フォントサイズはそのままです。
![[標準]表示モードのノートペイン](https://hamachan.info/WordPress2019/wp-content/uploads/2022/04/powerpoint2019note011.png)
[標準]表示モードや[アウトライン表示]モードでもノートペインの書式の一部を表示することはできます。
まず、[アウトライン表示]モードに切り替えます。
アウトラインペインで右クリックしてショートカットメニューから[文字列の書式の表示]をクリックします。
![アウトラインペインで右クリックして[文字列の書式の表示]を選択](https://hamachan.info/WordPress2019/wp-content/uploads/2022/04/powerpoint2019note012.png)
フォントサイズ、斜体などは反映されますが、フォントの色などは表示されません。
アウトラインペインの書式も変更されます。
![[文字列の書式の表示]をオンにした時の[アウトライン]表示モードのノートペインの文字列](https://hamachan.info/WordPress2019/wp-content/uploads/2022/04/powerpoint2019note013-e1723520968163.png)
[標準]表示モードに切り替えても書式は反映されています。
![[文字列の書式の表示]をオンにした時の[標準]表示モードのノートペインの文字列](https://hamachan.info/WordPress2019/wp-content/uploads/2022/04/powerpoint2019note014-e1723520983575.png)
ノートペインの文字列のみを拡大/縮小したい場合
[標準]表示や[アウトライン]表示のノートペインの文字列のみを大きくしたい、または、小さくしたいという場合は、ノートペイン内にカーソルを置いて、[Ctrl]キーを押したままマウスをホイールボタンを前後に回してみてください。
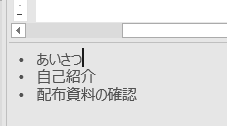
-
[Ctrl]キーとマウスのホイールボタンで画面の表示倍率を変えよう
マウスのホイール(スクロール)ボタンを使って、画面表示を大きくしたり、小さくしたりして見やすくしましょう。 マウスの真ん中にあるホイール(ス ...
または、ノートペインにカーソルを置いた状態で、[表示]タブの[ズーム]グループにある[ズーム]をクリックして[ズーム]ダイアログボックスで調整します。
![[表示]タブの[ズーム]グループにある[ズーム]](https://hamachan.info/WordPress2019/wp-content/uploads/2022/04/powerpoint2019notekakudai02.png)
参考アウトラインペインにカーソルを置いた状態で上記の操作をすると、アウトラインペインの文字列を拡大/縮小できます。
ノートマスターの編集
ノートもスライドや配布資料と同じように、マスターを編集することができます。
[表示]タブの[マスター表示]グループにある[ノートマスター]をクリックします。
ノートマスター表示
ノートも一緒に印刷したときのプレゼンテーションの見た目をカスタマイズします。
背景の書式設定やヘッダーとフッターの表示場所などの、ノートのページのデザインとレイアウトを選べます。また、ページ設定のオプションも選べます。
![[表示]タブの[ノートマスター]](https://hamachan.info/WordPress2019/wp-content/uploads/2022/04/powerpoint2019note015-e1723521000220.png)
ノートマスターは、以下のようになっています。
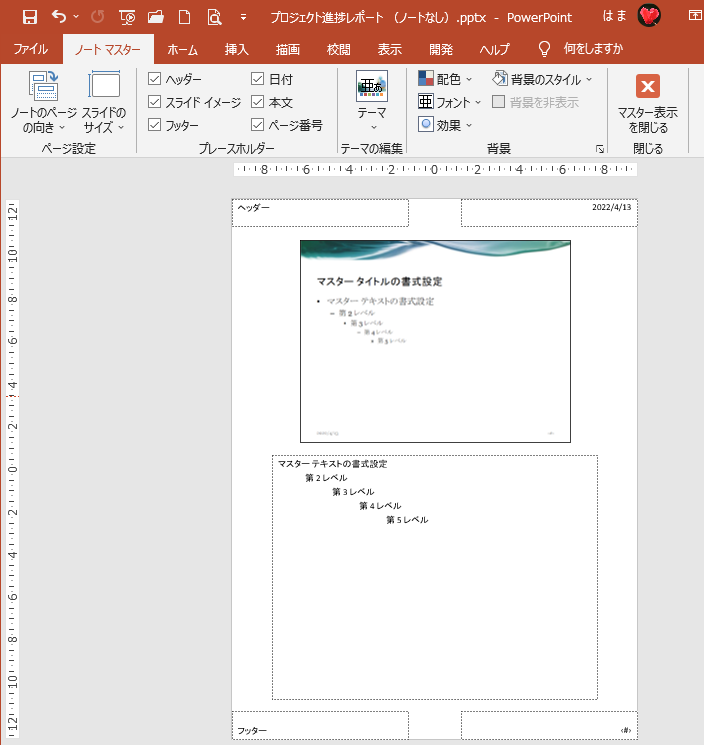
マスターを印刷する時にヘッダーやフッターは不要であれば、[ノートマスター]タブの[プレースホルダー]グループの各項目のチェックをオフにします。
6個の項目はプレースホルダーなので、図形と同じ操作ができます。
- ヘッダー
- 日付
- スライドイメージ
- 本文
- フッター
- ページ番号
![[ノートマスター]タブの[プレースホルダー]の表示/非表示のコマンド](https://hamachan.info/WordPress2019/wp-content/uploads/2022/04/powerpoint2019note017.png)
[日付]をオフにすると、右上の日付プレースホルダーが非表示になります。
ただ、[ヘッダーとフッター]ダイアログボックスの[ノートと配布資料]タブでも表示/表示の設定はできるので、マスターではオンにしていてもいいと思います。
マスターでプレースホルダーを非表示設定にすると、[ヘッダーとフッター]ダイアログボックスでオンにしても表示されませんので注意してください。
![[日付]のチェックボックスをオフした[ノートマスター]](https://hamachan.info/WordPress2019/wp-content/uploads/2022/04/powerpoint2019note018.png)
参考ページ番号は、スライドマスターと同様の方法で、総ページ数を追加することもできます。
-
すべてのスライドに[スライド番号/総スライド数]を挿入するには
PowerPointですべてのスライドに下のようにスライド番号と総スライド数を挿入する方法です。 スライドマスターから、使用しているレイアウ ...
スライドイメージと本文の領域を変更
[ノート]表示モードでノートを作成するとき、入力するノートの大きさをもっと広くしたいという場合があると思います。
[ノート]表示モードで1ページずつスライドイメージとノート本文のプレースホルダーの大きさを変更するのは面倒です。
ノートマスターで設定すると、一括して変更できます。
プレースホルダーは、図形なので[図形の書式]タブのコマンドを使用して設定もできます。
![[ノートマスター]表示で[スライドイメージ]と[ノート本文]のプレースホルダーの大きさを変更](https://hamachan.info/WordPress2019/wp-content/uploads/2022/04/powerpoint2019note021.png)
印刷の向きを変更
[ノートマスター]タブで[ノートのページの向き]で、縦か横を選ぶことができます。
Backstageビューの[印刷]でも向きは変更できます。
![[ノートマスター]タブの[ノートのページの向き]](https://hamachan.info/WordPress2019/wp-content/uploads/2022/04/powerpoint2019note023.png)
ノートマスターの設定が終わったら、[マスター表示を閉じる]をクリックして閉じます。
![[ノートマスター]表示の[マスター表示を閉じる]](https://hamachan.info/WordPress2019/wp-content/uploads/2022/04/powerpoint2019note022.png)
参考スライドマスターや、配布資料マスターについては、以下の記事が参考になると思います。
-
スライドマスターでプレースホルダーの書式を一括変更
PowerPointでプレースホルダーを使用してプレゼンテーションを作成すると、後の編集がとても楽になります。 プレースホルダーの書式は、ス ...
-
配布資料のすべてのページにロゴを印刷するには[配布資料マスター]で
PowerPointでプレゼンテーションを作成して、その後、配布用の資料を作成することがあると思います。 その時、配布資料のすべてのページに ...
マスターで設定する場合は、プレゼンテーションを[ノート]表示と[ノートマスター]表示の2つのウィンドウを並べておくと便利です。
表示を切り替えて確認する手間が省けて効率的です。
[表示]タブの[ウィンドウ]グループにある[新しいウィンドウを開く]をクリックします。
![[表示]タブの[ウィンドウ]グループにある[新しいウィンドウを開く]](https://hamachan.info/WordPress2019/wp-content/uploads/2022/04/powerpoint2019note042-e1723521026100.png)
以下のように、それぞれのウィンドウに[ノート]表示と[ノートマスター]表示を設定します。
![[ノートマスター]表示と[ノート]表示の2つのウィンドウ](https://hamachan.info/WordPress2019/wp-content/uploads/2022/04/powerpoint2019note028-e1723521041511.png)
プレゼンテーションを並べて表示する方法は以下の記事で解説しています。
-
複数のプレゼンテーションを並べて表示(閲覧表示と標準表示も)
開いているプレゼンテーションを並べて表示することができます。 1つのプレゼンテーションでも複数のウィンドウに表示することができます。 並べて ...
ノートマスターの設定がノートに反映されない場合
[ノートマスター]で[スライドイメージ]や[本文]の大きさを変更しても、[ノート]表示でマスターの変更が反映されないという場合があります。
[ノート]表示で個別にスライドイメージ、または、テキスト入力のプレースホルダーの大きさを変更している場合は、反映されません。
ノートマスターどおりに表示する方法です。
[ノート]表示にして、プレースホルダー以外の箇所で右クリックしてショートカットメニューから[ノートのレイアウト]をクリックします。
![ショートカットメニューの[ノートのレイアウト]](https://hamachan.info/WordPress2019/wp-content/uploads/2022/04/powerpoint2019note024-e1723521057608.png)
[ノートのレイアウト]ダイアログボックスの[マスターと同じ]のチェックボックスをオンにして[OK]ボタンをクリックします。
![[ノートのレイアウト]ダイアログボックスの[マスターと同じ]](https://hamachan.info/WordPress2019/wp-content/uploads/2022/04/powerpoint2019note025.png)
すぐにマスターの設定が反映されます。
![ノートマスターの設定が反映された[ノート]表示](https://hamachan.info/WordPress2019/wp-content/uploads/2022/04/powerpoint2019note026.png)
参考スライドマスターでもマスターの設定どおりに表示されない場合があります。スライドの場合は、[ホーム]タブの[リセット]ボタンをクリックします。
注意[ノートのレイアウト]ダイアログボックスで、[本文]のチェックボックスをオフにすると、本文枠が非表示になります。ただ、一度オフにして、再度 オンにすると、入力した内容は消えていますので気を付けてください。
[スライドイメージ]はオフにしても、再度 オンにすると表示されます。
![[ノートのレイアウト]ダイアログボックス](https://hamachan.info/WordPress2019/wp-content/uploads/2022/04/powerpoint2019note048.png)
ノートの印刷
ノートを完成させたら印刷します。
プレゼンテーションのノートの印刷は、Backstageビューの[印刷]で行います。
ショートカットキー[Ctrl]+[P]を使って、[印刷]設定を表示します。
![キーボード[Ctrl]+[P]](https://hamachan.info/WordPress2019/wp-content/uploads/2020/06/kibord-ctrl-p-e1723350730975.png)
[印刷]の[設定]で上から2番目の設定を展開して、[ノート]をクリックします。
プレビューに印刷状態が表示されます。ノート表示で設定した書式も印刷できます。
![Backstageビューの[印刷]-[設定]で[ノート]を選択](https://hamachan.info/WordPress2019/wp-content/uploads/2022/04/powerpoint2019note043-e1723521096621.png)
ヘッダーとフッターの印刷
印刷時に[ヘッダーとフッター]ダイアログボックスを表示して、設定することもできます。
印刷の下方にある[ヘッダーとフッターの編集]をクリックします。
![Backstageビューの[印刷]-[ヘッダーとフッターの編集]](https://hamachan.info/WordPress2019/wp-content/uploads/2022/04/powerpoint2019note030.png)
[ヘッダーとフッター]ダイアログボックスの[ノートと配布資料]タブをクリックします。
既定では[ページ番号]がオンになっています。
必要であれば、[日付]や[ヘッダー]、[フッター]のチェックボックスをオンにします。
ヘッダー、フッターはチェックボックスをオンにすると文字が入力できるようになります。オンにしても、空白のままであれば印刷されません。ただ、ノートマスターで書式設定していれば、それが反映されます。
[ノートと配布資料]タブの設定は、配布資料にも反映されますので注意してください。
ノートのみに印刷したい場合は、[ノートマスター]で設定します。
![[ヘッダーとフッター]ダイアログボックスの[ノートと配布資料]タブ](https://hamachan.info/WordPress2019/wp-content/uploads/2022/04/powerpoint2019note031.png)
[ヘッダーとフッター]ダイアログボックスは、[挿入]タブの[テキスト]グループにある[ヘッダーとフッター]から起動することもできます。
![[挿入]タブの[テキスト]グループにある[ヘッダーとフッター]](https://hamachan.info/WordPress2019/wp-content/uploads/2022/04/powerpoint2019note032-e1723521111304.png)
参考ノートは、発表者用のメモとして使用しますが、配布資料用として印刷してもかまいません。伝えたい内容をメモ領域に入力して配布するのもいいと思いますし、空白部分を広くして配布してもいいと思います。
ノートを配布用とする場合は、ヘッダーにロゴを挿入して印刷してもいいですね。以下の記事が参考になると思います。
-
配布資料のすべてのページにロゴを印刷するには[配布資料マスター]で
PowerPointでプレゼンテーションを作成して、その後、配布用の資料を作成することがあると思います。 その時、配布資料のすべてのページに ...
Wordへノートの内容を出力
ノートの内容は、Wordへ出力することができます。
Backstageビューの[エクスポート]-[配布資料の作成]でWordへ出力することができます。
![Backstageビューの[エクスポート]-[配布資料の作成]](https://hamachan.info/WordPress2019/wp-content/uploads/2022/04/powerpoint2019note044-e1723521124178.png)
[Microsoft Wordに送る]ダイアログボックスで、[スライド横のノート]か[スライド下のノート]を選択すると、ノートの内容が出力されます。
ただし、ノート表示で挿入した画像などは出力されません。
![[Microsoft Wordに送る]ダイアログボックス](https://hamachan.info/WordPress2019/wp-content/uploads/2022/04/powerpoint2019note045.png)
[Microsoft Wordへ送信]ダイアログボックスでは[リンク貼り付け]を行うことができるので、スライドの編集内容をWord文書へ反映させたい場合は便利です。
-
プレゼンテーションをWordへ送信して配布資料を作成
PowerPointでは、作成したプレゼンテーションをWordへ送信して、Wordで配布資料などを作成することができます。 ここでは、Pow ...
発表者ツールのノート
ノートの内容は、発表者ツールにも表示されます。
発表者ツールを確認するには、スライドショーを実行して右クリックしてショートカットメニューから[発表者ツールを表示]をクリックします。
![スライドショー実行時のショートカットメニュー[発表者ツールを表示]](https://hamachan.info/WordPress2019/wp-content/uploads/2022/04/powerpoint2019note033.png)
ノートは、発表者ツールの右下に表示されます。
ただ、[ノート]表示で設定した書式は表示されません。テキストのみが表示されます。
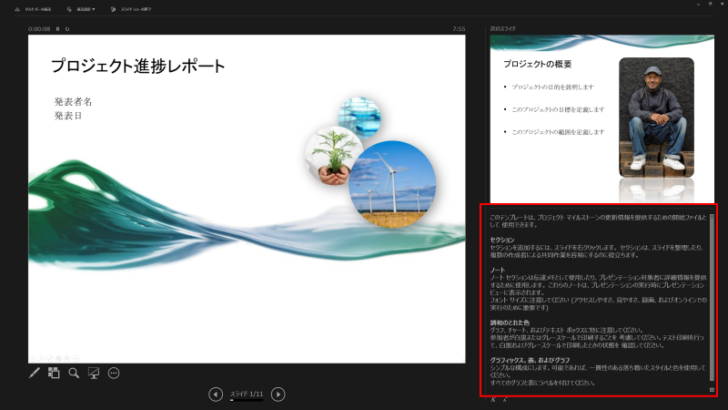
発表者ツールについては、以下の記事で解説しています。
-
発表者ツール(1台のモニターでもOK)とレーザーポインターの表示
PowePointの[発表者ツール]とは、発表者用のモニターにスライドの内容やノートペイン、タイマー、次のスライド、スライドの切り替えなどを ...
また、スライドショーを記録する場合もノートを表示しておくことができます。録画ウィンドウのノートはフォントサイズを大きくしたり、小さくすることができます。
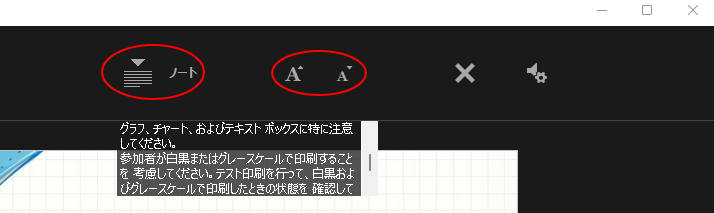
-
スライドショーの[録画]は発表者の様子も記録して保存できる
PowerPointには、プレゼンテーションのナレーションやスライドの切り替え、ペンを使用した書き込みなどを保存できる機能があります。 Po ...
プレゼンテーションを配布用にノートを一括削除するには
プレゼンテーションをそのまま外部へ送る場合は、ノートの部分は削除したいですね。
ノートの内容は一括で削除することができます。
Backstageビューの[情報]の[問題のチェック]-[ドキュメント検査]で削除できます。
![Backstageビューの[情報]-[ドキュメント検査]](https://hamachan.info/WordPress2019/wp-content/uploads/2022/04/powerpoint2019note035.png)
[ドキュメントの検査]ダイアログボックスの最後に[プレゼンテーションノート]のチェックボックスがオンになっていることを確認して[検査]をクリックして実行します。
![[ドキュメントの検査]ダイアログボックスの[プレゼンテーションノート]](https://hamachan.info/WordPress2019/wp-content/uploads/2022/04/powerpoint2019note040.png)
検査結果で[プレゼンテーションノート]の[すべて削除]をクリックします。
![[ドキュメントの検査]-[プレゼンテーションノート]の[すべて削除]](https://hamachan.info/WordPress2019/wp-content/uploads/2022/04/powerpoint2019note039.png)
ノートありとノートなしのプレゼンテーションを用意しておくといいと思います。
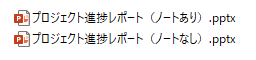
ドキュメント検査については、以下の記事で詳細に解説しています。
-
ノート(発表者用メモ)を一括削除するには[ドキュメント検査]で
PowerPointのスライドには、発表者用のメモを入力する[ノート]と呼ばれる領域があります。 活用している方も多いと思います。 発表者に ...
