PowerPoint2010を起動したときの画面右下に表示される[表示選択ボタン]は、[Shift]キーを押しながらクリックすると表示モードが変わります。
また、起動時の表示モードは、[PowerPointのオプション]ダイアログボックスで設定できます。
![[PowerPointのオプション]ダイアログボックスの[この表示ですべてのドキュメントを開く]](https://hamachan.info/WordPress2019/wp-content/uploads/2017/01/857botan102.png)
画面右下(ステータスバー)の表示モード
左から[標準]、[スライド一覧]、[閲覧表示]、[スライドショー]という順番で並んでいます。
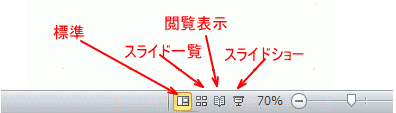
[閲覧表示]については、以下の記事で解説しています。
PowerPoint2010からの新機能です。
-
ウィンドウ内でスライドショーを実行するには[閲覧表示]モードで
PowerPoint2010から、閲覧表示モードを使用して、ウィンドウ内でスライドショーを実行して確認できるようになりました。 これは、非常 ...
[Shift]キー押してクリックした時の表示モード
この表示選択ボタンを、[Shift]キーを押したままクリックすると、下のように表示モードが切り替わります。
![キーボード[Shift]キー](https://hamachan.info/WordPress2019/wp-content/uploads/2017/01/kibord-shift-e1723360781116.png)
[スライドマスタ表示]、[配布資料マスタ表示]、[スライドショーの設定]になります。
![[Shift]キーを押した時の表示選択ボタン](https://hamachan.info/WordPress2019/wp-content/uploads/2017/01/botan2.png)
ちょっと知っておくと便利ですね。
以下のように変わります。
| 標準 | → | スライドマスター表示 |
| スライド一覧 | → | 配布資料マスター表示 |
| 閲覧表示 | → | スライドショーの設定 |
| スライドショー | → | スライドショーの設定 |
[表示]タブからの[表示モード]の切り替え
もちろん、[表示]タブの[プレゼンテーションの表示]と[マスター表示]グループにあるコマンドから切り替えることもできます。
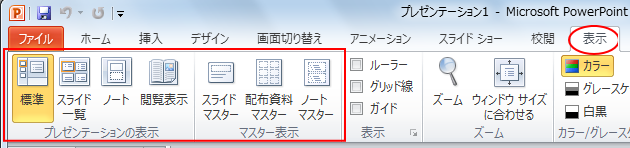
参考マスター表示については、以下の記事で解説しています。
-
スライドマスターでプレースホルダーの書式を一括変更
PowerPointでプレースホルダーを使用してプレゼンテーションを作成すると、後の編集がとても楽になります。 プレースホルダーの書式は、ス ...
-
配布資料のすべてのページにロゴを印刷するには[配布資料マスター]で
PowerPointでプレゼンテーションを作成して、その後、配布用の資料を作成することがあると思います。 その時、配布資料のすべてのページに ...
-
プレゼンテーション用のノートの作成と印刷(マスターの編集もできる)
PowerPointでは、発表者用のメモを作成することができます。このメモのことを[ノート]と呼びます。 ノートは、編集中のスライドの下にノ ...
起動時の表示モードを変更するには
[PowerPointのオプション]ダイアログボックスから、起動時の表示モードを変更することができます。
[ファイル]タブをクリックしてBackstageビューを表示して、[オプション]をクリックします。
アクセスキーを使ってキーボードから[Alt]→[F]→[T]の順に押しても[オプション]ダイアログボックスを表示できます。
これは、WordやExcelなどでも使用できます。
![キーボード[Alt]→[F]→[T]](https://hamachan.info/WordPress2019/wp-content/uploads/2017/01/keybord-alt-f-t-e1723344407214.png)
[PowerPointのオプション]ダイアログボックスが表示されます。
[詳細設定]タブの[表示]にある[この表示ですべてのドキュメントを開く]から選択します。
以下の10個の選択肢があります。
- ファイルに保存された表示
- 標準表示モード(アウトライン、ノート、スライド)
- 標準表示モード(サムネイル、ノート、スライド)
- 標準表示モード(アウトライン、スライド)
- 標準表示モード(サムネイル、スライド)
- 標準表示モード(ノート、スライド)
- 標準表示モード(スライド)
- アウトライン表示モード
- スライド一覧表示モード
- ノートモード
既定は[ファイルに保存された表示]です。すべてのプレゼンテーションに反映されます。
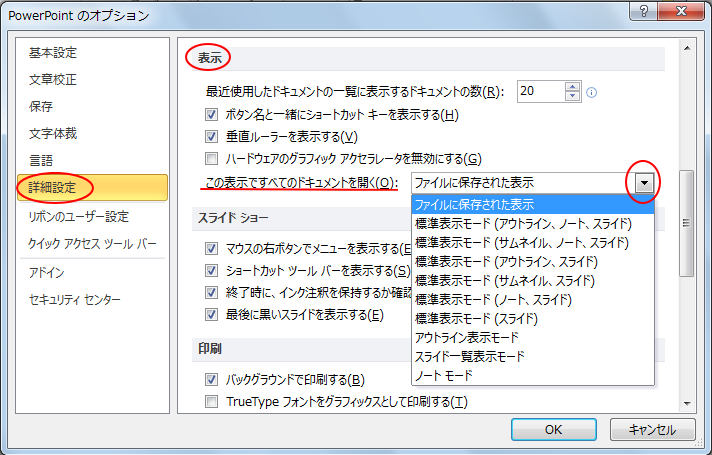
以下の記事でも解説しています。
また、1つのプレゼンテーションでも複数のウィンドウに異なる表示モードを並べることができます。
-
1つのプレゼンテーションを並べて表示(閲覧表示と標準表示も)
開いている1つのプレゼンテーションを並べて表示することができます。 1つのプレゼンテーションでも複数のウィンドウに表示できます。 並べて表示 ...
起動時に白紙スライドを表示する方法は、以下の記事を参照してください。
-
起動時のスライドを白紙レイアウトにするには
PowerPointを起動すると、一枚のスライドが表示されます。 そして、そのスライドのレイアウトは、[タイトルスライド]になっています。 ...
関連[表示選択ボタン]を[Shift]キーを押しながらクリックすると表示モードが変わるというのは、PowerPoint2003でも解説しています。
-
画面表示モードの切替ボタンは[Shift]キーを使うと異なる切替に
PowerPointのウィンドウの左下には、[画面表示モードの切り替えボタン]があります。 この画面表示モードのボタンは、[Shift]キー ...
以下は、PowerPoint2016での解説です。
-
プレゼンテーションの表示モードの切り替えはステータスバーから
プレゼンテーションの表示は、[標準]、[アウトライン表示]、[スライド一覧]、[ノート]、[閲覧表示]という5個の表示モードがあります。 編 ...
