PowerPointで、スライド番号を挿入したいけど、1枚目と2枚目にはスライド番号を挿入せずに、3枚目のスライドからスライド番号1を開始したい、という場合の方法です。
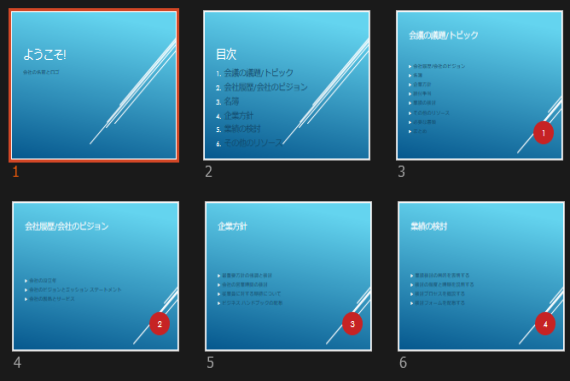
1枚目にスライド番号を挿入しない方法は、ページ設定で開始番号を[0]にするだけでいいのですが、3枚目のスライド番号を[1]にするには、少し工夫が必要です。
2枚目のスライドからスライド番号[1]を開始する方法は、タイトルページにスライド番号を表示せず、次のスライドに1を表示にするにはで解説しています。
作成済みプレゼンテーションの確認
下のように6枚のスライド(スライド一覧表示)があって、1枚目が表紙、2枚目が目次になっています。
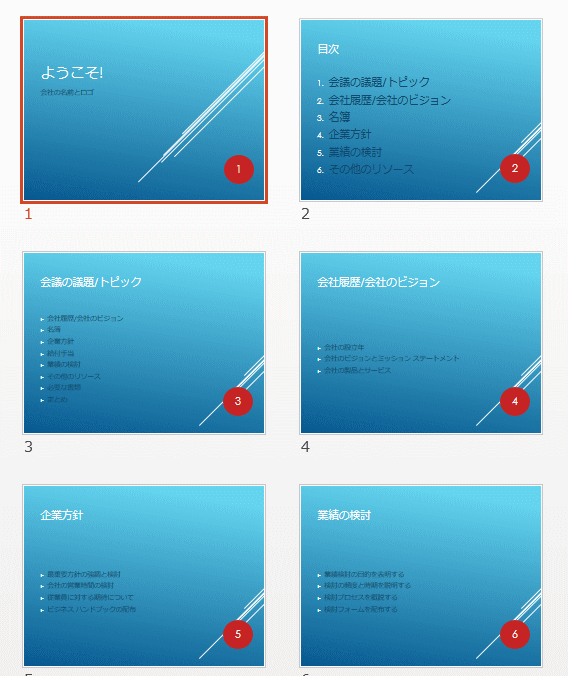
1枚目と2枚目のスライドをタイトルスライドに
1枚目のスライドで右クリックしてレイアウトを確認します。
1枚目のスライドのレイアウトは、[タイトルスライド]になっています。
![ショートカットメニューの[レイアウト]-[タイトルスライド]](https://hamachan.info/WordPress2019/wp-content/uploads/2017/01/1185slidepage2.png)
2枚目のスライドのレイアウトは、[タイトルとコンテンツ]になっているのですが、これを[タイトルスライド]に変更します。
![ショートカットメニューの[レイアウト]-[タイトルスライド]に変更](https://hamachan.info/WordPress2019/wp-content/uploads/2017/01/1185slidepage3.png)
要は、1枚目と2枚目のスライドのレイアウトを[タイトルスライド]にします。
他のスライドはタイトルスライド以外のレイアウトであれば問題ありません。
ここでは、3枚目以降はすべて[タイトルとコンテンツ]になっています。
![スライドのレイアウト(1枚目と2枚目が[タイトルスライド]、それ以外は[タイトルとコンテンツ])](https://hamachan.info/WordPress2019/wp-content/uploads/2017/01/1185slidepage4.png)
タイトルスライドに表示しないをオンに
[挿入]タブの[スライド番号]をクリックして、[ヘッダーとフッター]ダイアログボックスを表示します。
[タイトルスライドに表示しない]のチェックボックスをオンにして、[スライド番号]のチェックボックスはオンになっていることを確認します。
[すべてに適用]ボタンをクリックします。
![[ヘッダーとフッター]ダイアログボックスの[タイトルスライドに表示しない]](https://hamachan.info/WordPress2019/wp-content/uploads/2017/01/1185slidepage5.png)
結果、下のようにタイトルスライドである1枚目と2枚目のスライドには、スライド番号が表示されなくなります。
表示はスライド一覧です。
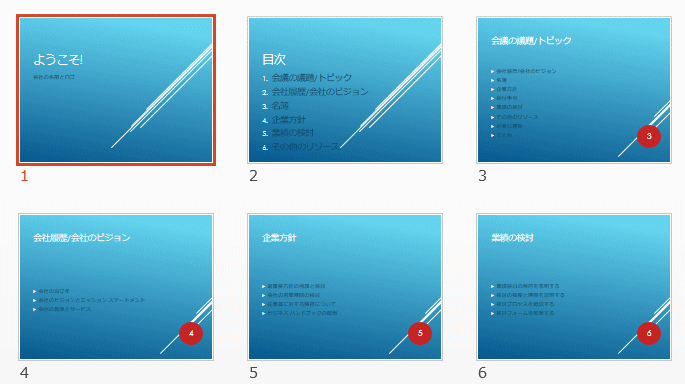
1枚目と2枚目のスライドを最後へ移動
そして、1枚目と2枚目のスライドを最後へドラッグで移動させます。
自動的にスライド番号は変更されて、下のようになります。
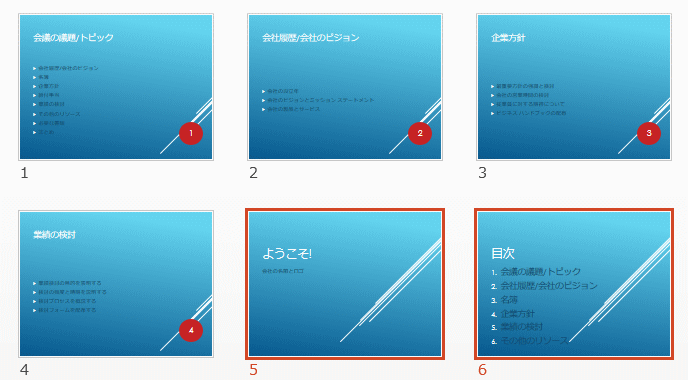
目的別スライドショーの設定
[スライドショー]タブの[目的別スライドショー]を設定します。
![[スライドショー]タブの[目的別スライドショー]](https://hamachan.info/WordPress2019/wp-content/uploads/2017/01/slidepage52.png)
[目的別スライドショー]のポップヒントには、以下のように記されています。
目的別スライドショー
選択したスライドのみを表示します。プレゼンテーションを短くすませる場合や、見る人に合わせて調整する場合に便利です。
表示したいスライドを選択して、新しいスライドショーに追加し、必要に応じてスライドの順序を変えれば完成です。
目的別スライドショーの新規作成
[スライドショー]タブの[スライドショーの開始]グループにある[目的別スライドショー]をクリックして、[目的別スライドショー]をクリックします。
![[スライドショー]タブの[目的別スライドショー]](https://hamachan.info/WordPress2019/wp-content/uploads/2017/01/1185slidepage8.png)
[目的別スライドショー]の[新規作成]をクリックします。
![[目的別スライドショー]ダイアログボックスの[新規作成]](https://hamachan.info/WordPress2019/wp-content/uploads/2017/01/1185slidepage9.png)
[目的別スライドショーの定義]ダイアログボックスが表示されます。
まず、目的別スライドショーの名前を付けます。
そして、プレゼンテーションの全てのスライドを選択して、[追加]ボタンをクリックします。
![[目的別スライドショーの定義]ダイアログボックス](https://hamachan.info/WordPress2019/wp-content/uploads/2017/01/1185slidepage10.png)
目的別スライドショーの順番を変更
目的別スライドショーへ全てのスライドが表示されます。
そして、5枚目のスライドを選択し矢印ボタンを使って1番目に、6枚目のスライドを2番目に移動させます。
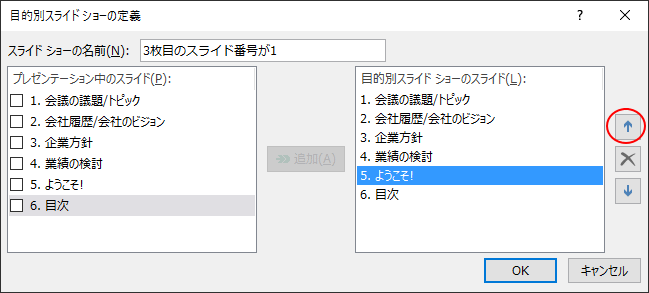
下のような順番に変更できたら、[OK]ボタンをクリックします。
![[目的別スライドショーの定義]ダイアログボックスの[OK]ボタン](https://hamachan.info/WordPress2019/wp-content/uploads/2017/01/1185slidepage12.png)
目的別スライドショーの実行と印刷
スライドショーを実行するときは、[スライドショー]タブの[目的別スライドショー]から[3枚目のスライド番号が1]をクリックします。
![[スライドショー]タブの[目的別スライドショー]-[3枚目のスライド番号が1]](https://hamachan.info/WordPress2019/wp-content/uploads/2017/01/1185slidepage13.png)
また、印刷する場合も[設定]から[目的別スライドショー]を選択すると、3枚目のスライド番号が[1]として印刷することができます。
Backstageビューの[印刷]タブを表示するショートカットキーは、[Ctrl]+[P]です。
![キーボード[Ctrl]+[P]](https://hamachan.info/WordPress2019/wp-content/uploads/2020/06/kibord-ctrl-p-e1723350730975.png)
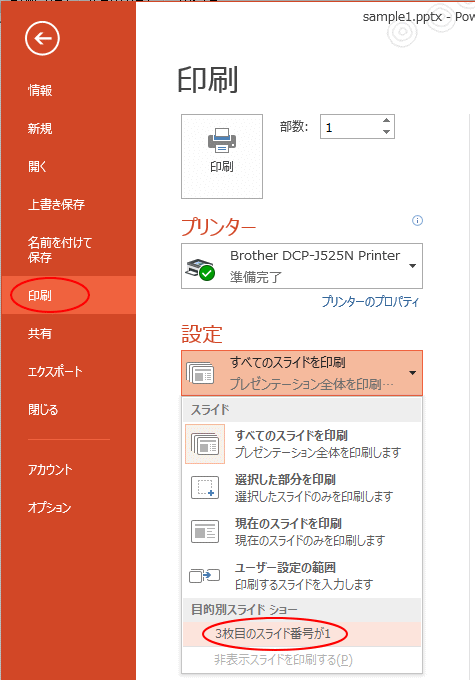
以下は、[配布資料]で[6スライド(横)]に設定したところです。
目的別スライドショーは、PDFも作成できます。
![[配布資料]の[6スライド(横)]](https://hamachan.info/WordPress2019/wp-content/uploads/2017/01/1185slidepage15.png)
PowerPointの印刷設定については、以下の記事にまとめています。
-
スライドの印刷設定(用紙からはみ出す時は[用紙に合わせて拡大/縮小])
PowerPoint2013の印刷時の設定は、Backstageビューの[印刷]タブの[設定]にあります。 [印刷レイアウト]や[配布資料] ...
関連目的別スライドショーを活用した関連ページです。
-
目的別スライドショーを作成すると印刷やPDFとして保存もできる
PowerPointでは、用途に合わせてスライドを調整し登録することができる[目的別スライドショー]という機能があります。 この[目的別スラ ...
-
スライドを抜いてもスライド番号を連続に保つための簡単な方法
PowerPointでプレゼンテーションを作成した後、その中の一部のスライドを抜いてプレゼンしたいということがあります。 非表示スライドの設 ...
関連スライド番号についての関連ページです。
スライド番号を途中から振る(PowerPoint2007)
-
スライド番号が表示されない場合の対処方法
PowerPointでスライド番号を挿入する方法と、スライド番号が表示されない場合の対処方法です。 [ヘッダーとフッター]の[スライド番号] ...
-
すべてのスライド番号を円形にするにはスライドマスターから編集
PowerPointでプレゼンテーションを作成した後、すべてのスライド番号を丸く(円形)にしたい場合の方法です。 1枚のスライドではなく、す ...
-
すべてのスライドに[スライド番号/総スライド数]を挿入するには
PowerPointですべてのスライドに下のようにスライド番号と総スライド数を挿入する方法です。 スライドマスターから、使用しているレイアウ ...
