PowerPointでプレゼンテーションを作成した後、すべてのスライド番号を丸く(円形)にしたい場合の方法です。
1枚のスライドではなく、すべてのスライド番号を変更する場合は、スライドマスターで編集します。
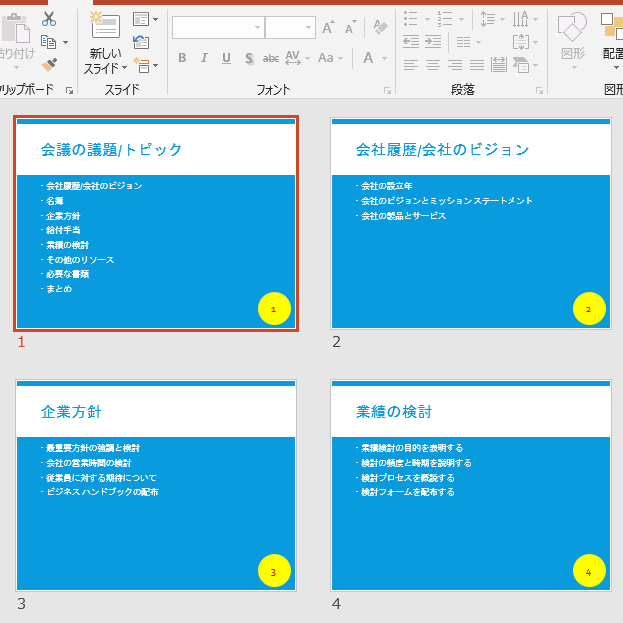
参考スライドの場合は[スライド番号]、ノートや配布資料の場合は[ページ番号]となります。
[ヘッダーとフッター]の[スライド]と[ノートと配布資料]の違い
編集前のスライド番号の確認
作成したプレゼンテーションのスライド番号は、以下のようになっています。
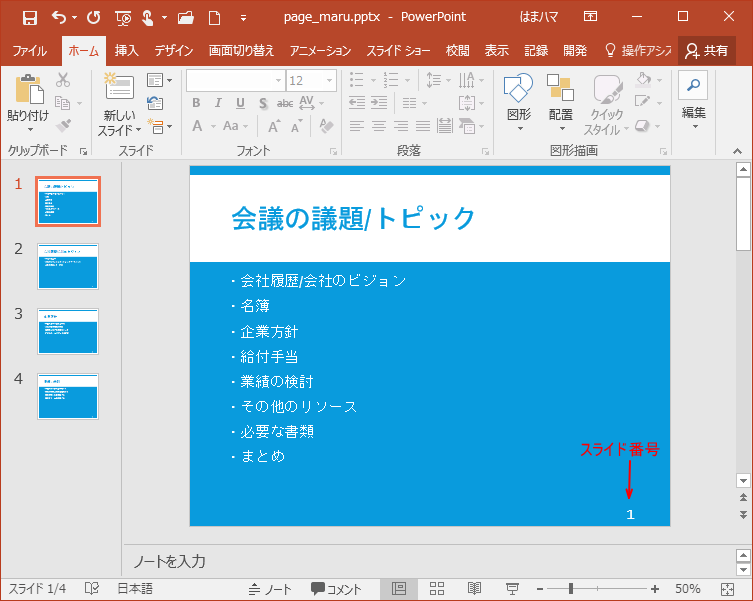
スライドマスターの表示
[表示]タブをクリックして、[マスター表示]グループの[スライドマスター]をクリックします。
スライドマスターとは、スライドを作成する基になる型のようなものです。
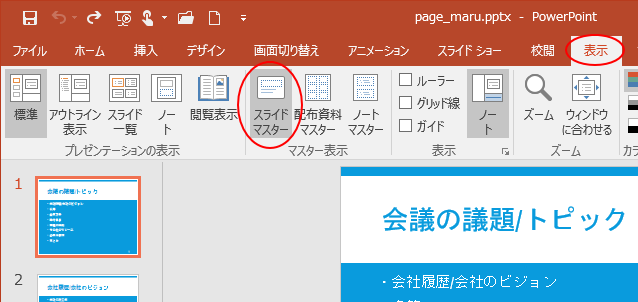
[スライドマスター]タブの左側のレイアウトの一覧から、一番上のスライドマスターをクリックします。
フッターに[スライド番号]があることを確認します。
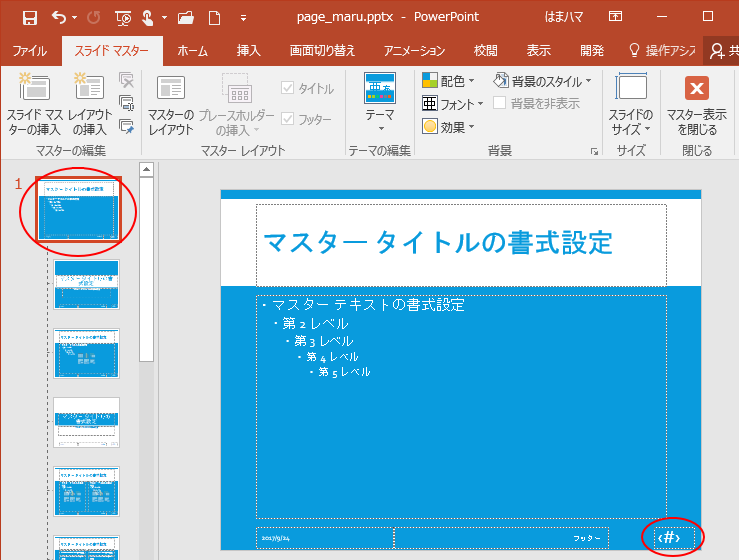
参考[スライドマスター]表示と[標準]表示の切り替えは、ステータスバーのアイコンで行うこともできます。[Shift]キーを押したまま、ステータスバーの[標準]表示のアイコンをクリックします。
-
プレゼンテーションの表示モードの切り替えはステータスバーから
プレゼンテーションの表示は、[標準]、[アウトライン表示]、[スライド一覧]、[ノート]、[閲覧表示]という5個の表示方法があります。 編集 ...
マスター表示で設定する場合は、プレゼンテーションウィンドウを2つ表示して、[スライドマスター表示]と[スライド一覧表示]の2つを並べておくことをお勧めします。表示を切り替えて確認する手間が省けて効率的です。
プレゼンテーションを並べて表示する方法は以下の記事で解説しています。
-
複数のプレゼンテーションを並べて表示(閲覧表示と標準表示も)
開いているプレゼンテーションを並べて表示することができます。 1つのプレゼンテーションでも複数のウィンドウに表示することができます。 並べて ...
図形を変更してカスタマイズ
[スライド番号]のサイズ変更ハンドルをドラッグして、サイズを調整します。
スライドマスターのスライド番号を選択(枠線上を選択)して、[書式]タブの[図形の変更]をクリックして、サブメニューの図形の一覧から[楕円]をクリックします。
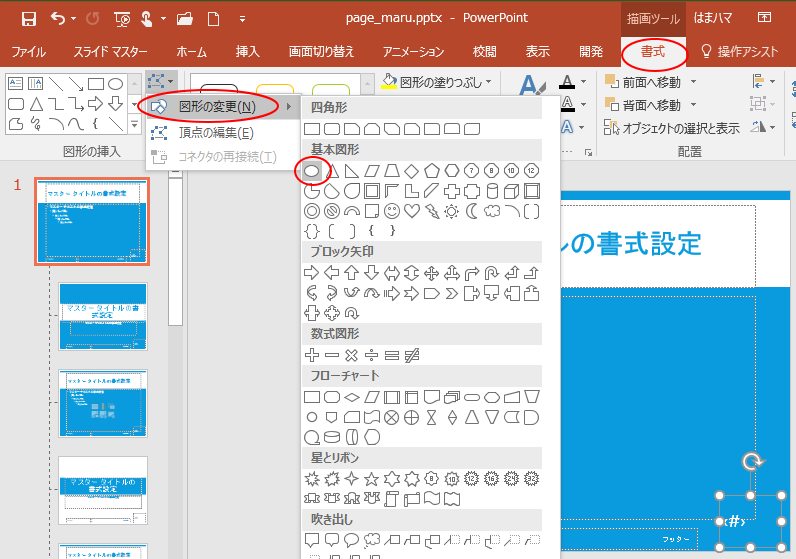
楕円になったかどうかを確認するために、スライド番号以外の箇所をクリックします。
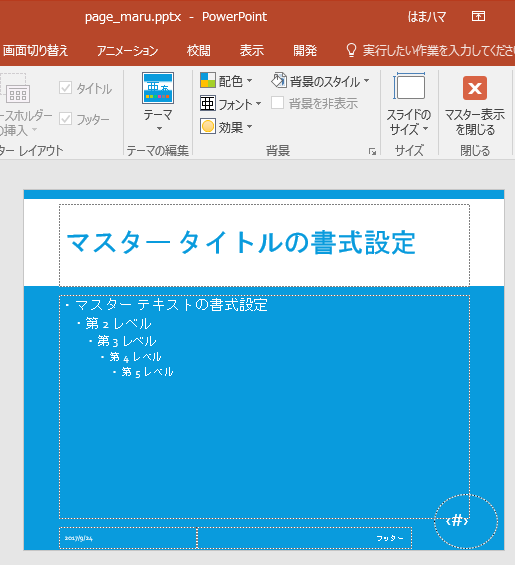
スライドマスターのスライド番号に[塗りつぶし]を設定
[スライド番号]を選択します。
[書式]タブの[塗りつぶし]から任意の色を選択します。
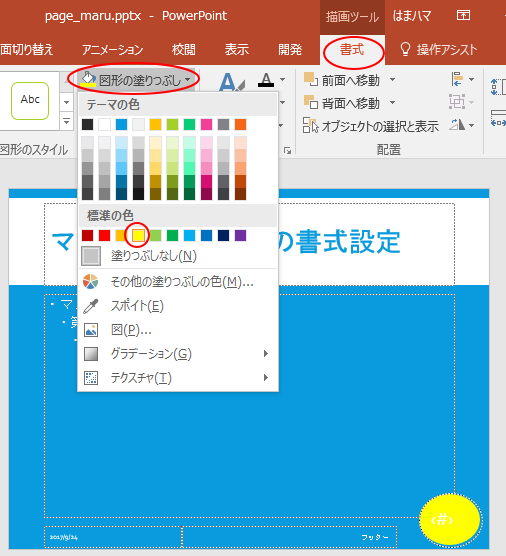
楕円を正円(真円)に設定
[楕円]になっている[スライド番号]を[真円]にするには、[書式]タブの右端にある[サイズ]グループの[高さ]と[幅]のサイズを同じにします。
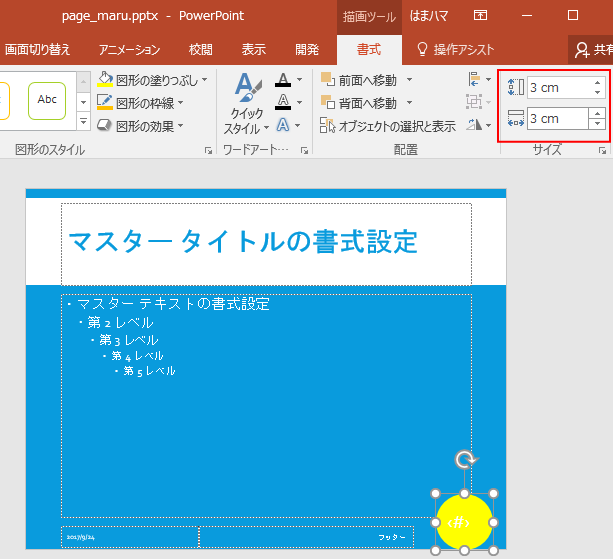
フォントの色を変更
フォントの色を変更するには、[ホーム]タブの[フォントの色]から選択します。
ここでは、[赤]を選択します。
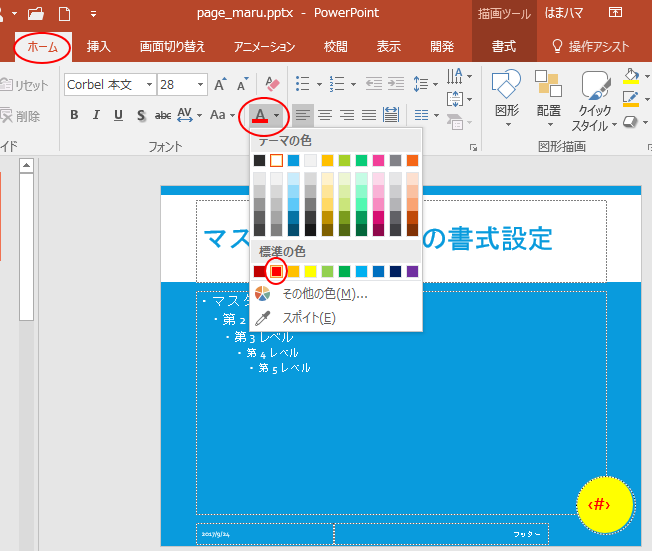
中央配置
スライド番号を円の中心に配置したいので、[配置とサイズ]ボタンをクリックして、[図形の書式設定]作業ウィンドウを表示させます。
参考スライド番号を右クリックしてショートカットメニューから、[図形の書式設定]をクリックして表示させても同じです。
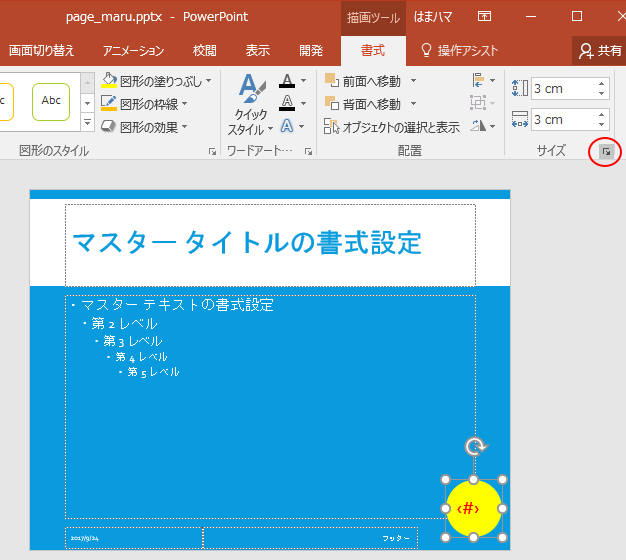
[図形の書式設定]の[サイズとプロパティ]にある[テキストボックス]を展開します。
[垂直方向の配置]の▼ボタンをクリックして、一覧の中から[中心]を選択します。
これで、円の中心に配置されたと思います。
![[垂直方向の配置]を中心に](https://hamachan.info/wp-hamachan/wp-content/uploads/2017/09/powerpoint-pagen12.png)
参考スライド番号の位置を一括して変更する場合の方法ついては、以下の記事で解説しています。[スライドマスター]表示で[スライド番号]をドラッグで移動させます。
-
すべてのスライド番号やフッターの表示位置を上部に変更するには
PowerPointでスライドにスライド番号やフッターの位置を変更したいという場合の方法です。例えば、スライドの右上にスライド番号やファイル ...
マスター表示を閉じて[標準]表示で確認
[マスター表示を閉じる]をクリックして、マスター表示を閉じます。
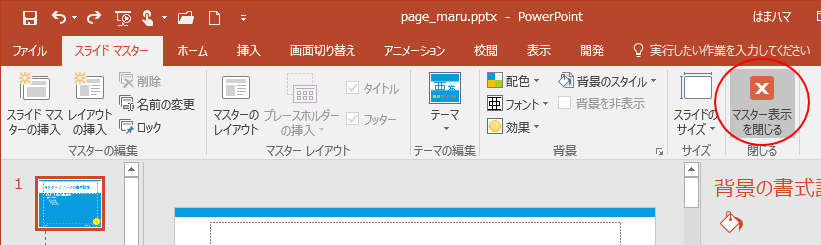
[標準]表示になると思います。
すべてのスライドのスライド番号が丸くなっていることを確認します。
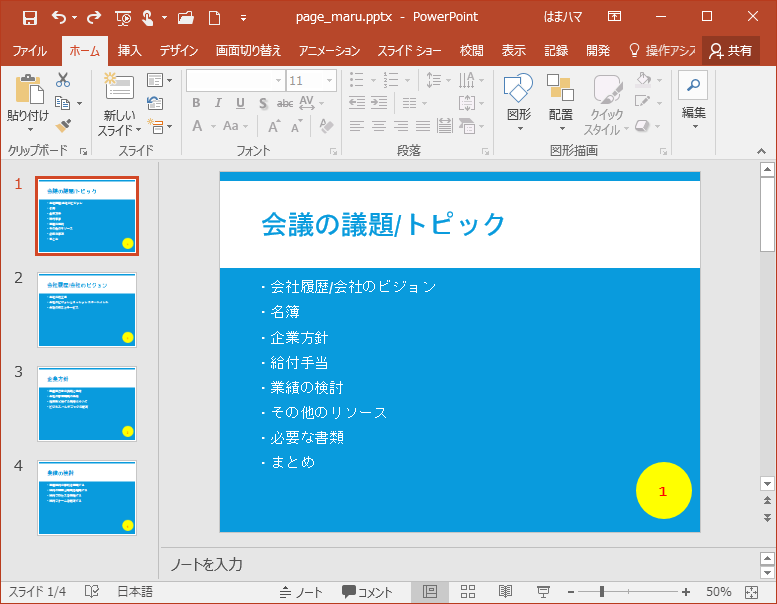
参考[デザイン]タブの[テーマ]の中でスライド番号が丸くなっているものを選択して変更することもできます。
この場合、スライド番号以外も変更されてしまいます。
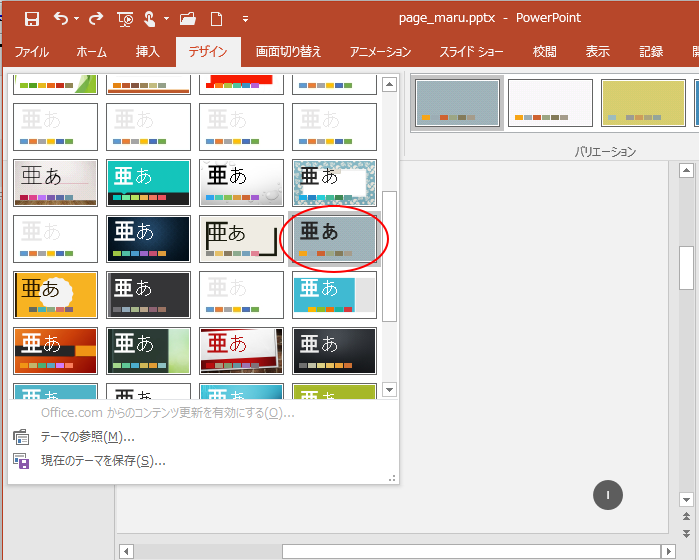
関連スライド番号についての関連記事です。
-
3枚目のスライド番号を1にするには
PowerPointで、スライド番号を挿入したいけど、1枚目と2枚目にはスライド番号を挿入せずに、3枚目のスライドからスライド番号1を開始し ...
-
すべてのスライドに[スライド番号/総スライド数]を挿入するには
PowerPointですべてのスライドに下のようにスライド番号と総スライド数を挿入する方法です。 スライドマスターから、使用しているレイアウ ...
-
スライドを抜いてもスライド番号は連続したい場合は目的別スライドショーを作成
PowerPointでプレゼンテーションを作成した後、その中の一部のスライドを抜いてプレゼンしたいということがあります。 非表示スライドの設 ...
-
スライド番号が表示されない場合の対処方法
PowerPointでスライド番号を挿入する方法と、スライド番号が表示されない場合の対処方法です。 参考スライドの場合は[スライド番号]、ノ ...
以下は、スライドマスターに関する記事です。
-
すべてのスライド番号やフッターの表示位置を上部に変更するには
PowerPointでスライドにスライド番号やフッターの位置を変更したいという場合の方法です。例えば、スライドの右上にスライド番号やファイル ...
-
プレースホルダーのコピー(追加)はスライドマスター表示で設定
PowerPointでプレースホルダーを追加する場合は、標準表示のスライドでコンテンツをコピーして追加するより、マスターで追加したほうが後の ...
-
インデントを増やしても箇条書きのフォントサイズを小さくしたくない
箇条書きでレベル下げを行うと、既定ではフォントサイズまで小さくなってしまいます。 段落内にカーソルを置いて[インデントを増やす]ボタンをクリ ...
-
スライドマスターのレイアウトを変更するには
PowerPointですべてのスライドに同じ書式を設定、または変更したい場合は、スライドマスターで変更すれば、すべてのスライドに変更が適用さ ...
-
スライドマスターでプレースホルダーの書式を一括変更
PowerPointでプレースホルダーを使用してプレゼンテーションを作成すると、後の編集がとても楽になります。 プレースホルダーの書式は、ス ...
