PowerPointでプレースホルダーを追加する場合は、標準表示のスライドでコンテンツをコピーして追加するより、マスターで追加したほうが後の編集は楽になります。
PowerPoint2016で解説しますが、他のバージョンでも同じです。
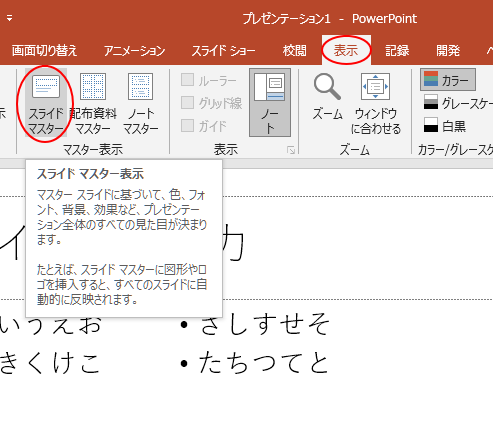
スライドに[2つのコンテンツ]を適用
下のように標準表示でスライドにレイアウト[2つのコンテンツ]を適用します。
![スライドのレイアウト ー[2つのコンテンツ]](https://hamachan.info/WordPress2019/wp-content/uploads/2017/01/569master1.png)
標準表示でコンテンツを追加
左右に並んだ2個のプレースホルダーにもう1個追加しなければならない場合、どうするか?ということなんですが、この時、1つのプレースホルダーをコピーして追加することもできますね。
ですが、この方法だと後の編集が不便になる場合があります。
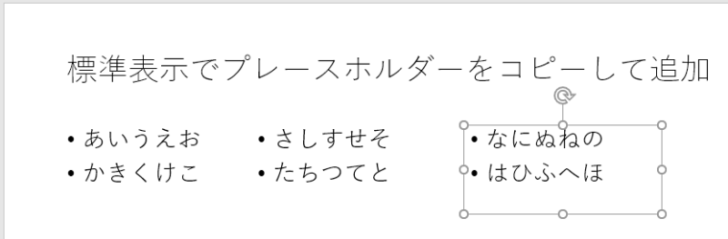
できれば、マスターからレイアウトを追加した方が良いと思います。
以下は、その方法です。
[スライドマスター表示]に切り替えて編集
[表示]タブの[マスター表示]グループにある[スライドマスター]をクリックして、[スライドマスター表示]に切り替えます。
スライドマスターって何?という方は、ポップヒントをお読みください。
ポップヒントには以下のように記されています。
スライドマスター表示
マスタースライドに基づいて、色、フォント、背景、効果など、プレゼンテーション全体のすべての見た目が決まります。
たとえば、スライドマスターに図形やロゴを挿入すると、すべてのスライドに自動的に反映されます。
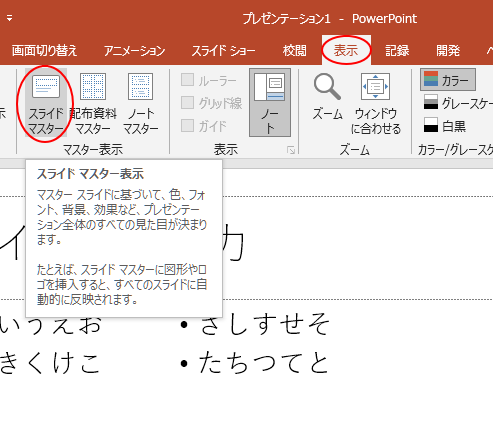
コンテンツをコピーして追加
スライドマスターは、下のように表示されていると思います。
2つのコンテンツのレイアウトです。
ここでプレースホルダー(コンテンツ)をコピーして追加します。
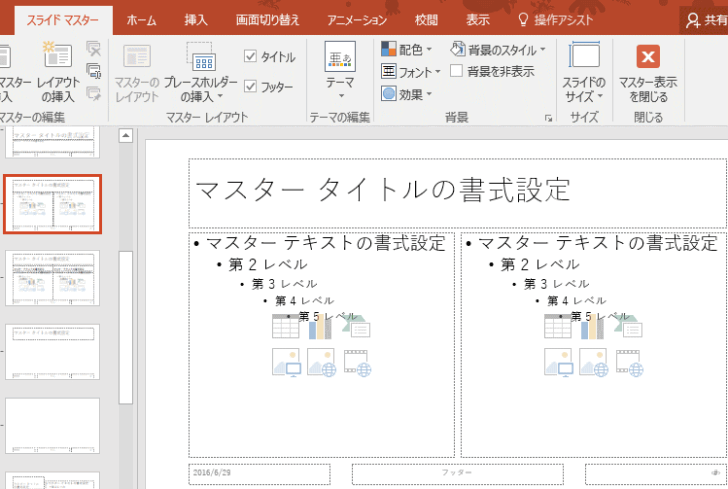
マスターを以下のように変更します。
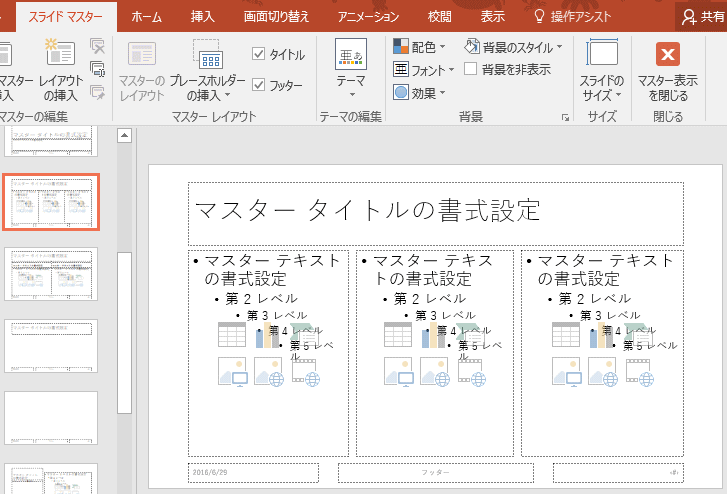
参考[マスターレイアウト]グループにある[プレースホルダーの挿入]から[コンテンツ]を選択して、挿入してもかまいません。
![[プレースホルダーの挿入]から[コンテンツ]を選択して挿入](https://hamachan.info/WordPress2019/wp-content/uploads/2017/01/master043.png)
レイアウト名の変更
レイアウトの名前は変更しなくても構いませんが、分かりやすくするため[3つのレイアウト]に変更します。
スライドマスターのサムネイルで右クリックして、ショートカットメニューから[レイアウト名の変更]をクリックします。
![ショートカットメニューの[レイアウト名の変更]](https://hamachan.info/WordPress2019/wp-content/uploads/2017/01/569master6.png)
[レイアウト名の変更]ダイアログボックスが表示されますので[2つのコンテンツ]を[3つのコンテンツ]に変えて、[名前の変更]をクリックします。
![[レイアウト名の変更]ダイアログボックス](https://hamachan.info/WordPress2019/wp-content/uploads/2017/01/569master7.png)
マスター表示を閉じる
ウィンドウの右上にある[マスター表示を閉じる]ボタンをクリックします。
![[スライドマスター]タブの[マスター表示を閉じる]](https://hamachan.info/WordPress2019/wp-content/uploads/2017/01/569master8.png)
参考スライドマスターでのレイアウト変更については、以下の記事でも解説しています。
-
スライドマスターのレイアウトを変更するには
PowerPointですべてのスライドに同じ書式を設定、または変更したい場合は、スライドマスターで変更すれば、すべてのスライドに変更が適用さ ...
スライドレイアウトの変更
これで準備OKです。
スライドは[標準表示]です。
[ホーム]タブの[スライドのレイアウト]をクリックして、マスターで作成した[3つのコンテンツ]をクリックします。
![[スライドのレイアウト]から[3つのコンテンツ]を選択](https://hamachan.info/WordPress2019/wp-content/uploads/2017/01/master045-e1740891095251.png)
プレースホルダーが追加されます。
このプレースホルダーに入力して調整します。
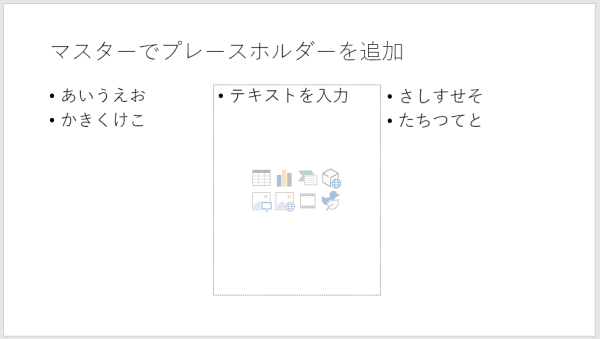
完成です。
見た目は[標準表示でプレースホルダーをコピーして追加]したものと変わりません。
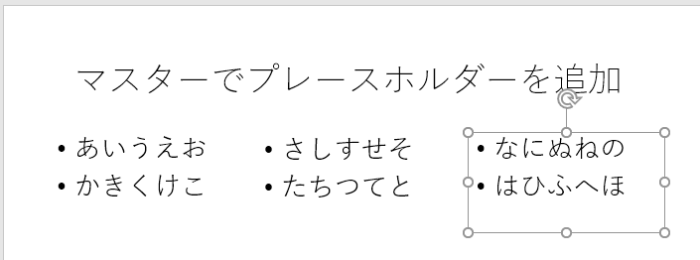
テーマのデザインを変更した場合の違い
[デザイン]タブからデザインを適用してみます。
![[デザイン]タブからデザインを適用](https://hamachan.info/WordPress2019/wp-content/uploads/2017/01/master047.png)
[マスターからプレースホルダーをコピーして追加]したものは、テーマが適用されます。
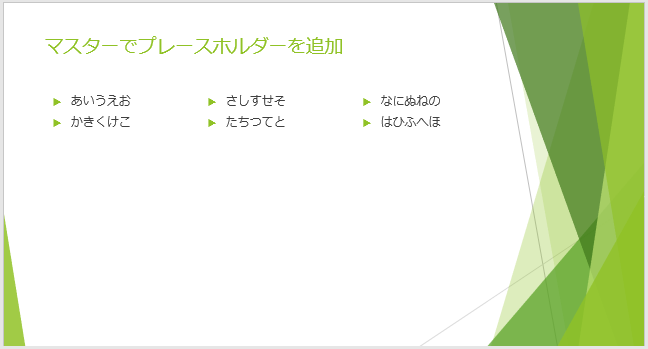
しかし、[標準表示でプレースホルダーをコピーして追加]したものは、テーマが適用されません。
[標準表示でプレースホルダーをコピーして追加]したものは箇条書きのマークやフォントサイズが揃っていませんね。
[標準表示]でプレースホルダーをコピーしてもプレースホルダーにはなりません。テキストボックスです。

スライドの数が多かったり、デザインテーマの変更が頻繁にある場合などは、スライドマスターから変更修正されることをお勧めします。
-
プレースホルダーを活用してプレゼンテーションを効率よく作成
PowerPointでプレゼンテーションを作成するとき、プレースホルダーは使っていますか? プレースホルダーという名前を聞いたこともない、テ ...
[書式のコピー/貼り付け]で書式を統一
スライドでプレースホルダーをコピーして追加した後でも、[書式のコピー/貼り付け]を使って同じ書式にすることはできます。
この時、プレースホルダーの枠線を選択して、プレースホルダーの中にカーソルがない状態で操作してください。
枠線をクリックするか、プレースホルダー内にカーソルがある状態で[Esc]キーを押すと、プレースホルダーを選択できます。
分かりにくければ、以下の記事を参照してください。テキストボックスで解説していますが、プレースホルダーも同様です。
-
テキストボックスの[書式のコピー/貼り付け]ができない
Office 2016に限ったことではないのですが、「テキストボックスで書式のみをコピーして貼り付けようとしてもできない」と、よく質問を受け ...
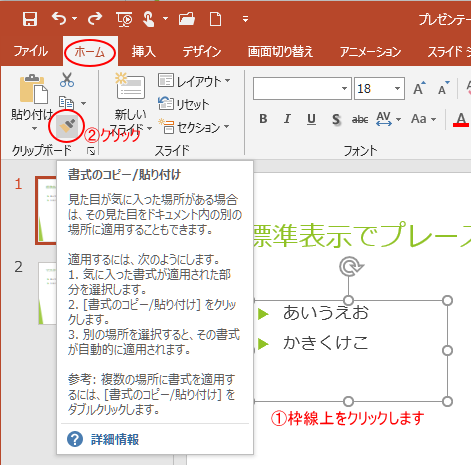
マウスポインターが刷毛の形の時に、クリックします。
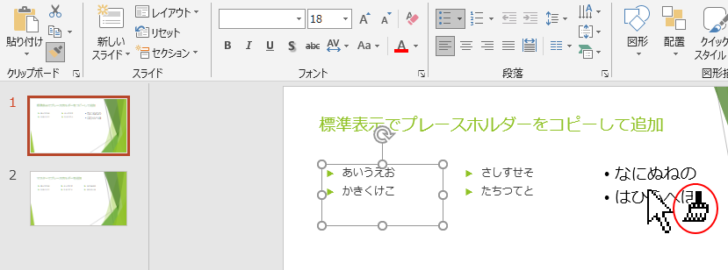
以下のように書式がコピーされます。
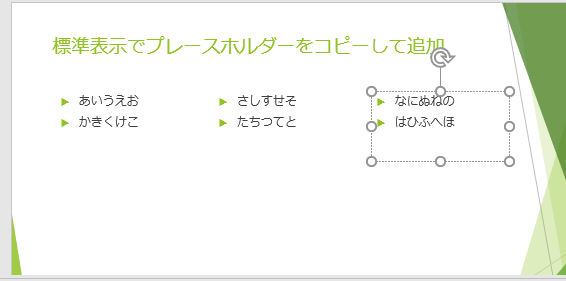
[書式のコピー/貼り付け]ボタンはダブルクリックすると、連続して使用することができます。ポップヒントにも記されています。
-
ポップヒントの内容とショートカットキー(非表示設定はオプションで)
Office 2013のポップヒントは、Office 2010の時のポップヒントと比べて、より詳細で分かりやすくなっています。 例えば、Ex ...
参考以下は、スライドマスターに関する記事です。
-
すべてのスライド番号やフッターの表示位置を上部に変更するには
PowerPointのスライドで、スライド番号やフッターの位置を変更したいという場合の方法です。 例えば、スライドの右上にスライド番号やファ ...
-
スライド番号が表示されない場合の対処方法
PowerPointでスライド番号を挿入する方法と、スライド番号が表示されない場合の対処方法です。 [ヘッダーとフッター]の[スライド番号] ...
-
インデントを増やしても箇条書きのフォントサイズを小さくしたくない
箇条書きでレベル下げを行うと、既定ではフォントサイズまで小さくなってしまいます。 段落内にカーソルを置いて[インデントを増やす]ボタンをクリ ...
-
すべてのスライドに[スライド番号/総スライド数]を挿入するには
PowerPointですべてのスライドに下のようにスライド番号と総スライド数を挿入する方法です。 スライドマスターから、使用しているレイアウ ...
スライドマスターで書式を変更すると、レイアウトを適用したすべてのスライドに変更が反映されて効率的です。
-
スライドマスターでプレースホルダーの書式を一括変更
PowerPointでプレースホルダーを使用してプレゼンテーションを作成すると、後の編集がとても楽になります。 プレースホルダーの書式は、ス ...
