PowerPoint2013の印刷時の設定は、Backstageビューの[印刷]タブの[設定]にあります。
[印刷レイアウト]や[配布資料]の種類を選択できます。
[用紙に合わせて拡大/縮小]や[スライドに枠を付けて印刷する]などの設定もあります。
![Backstageビューの[印刷レイアウト]と[配布資料]](https://hamachan.info/WordPress2019/wp-content/uploads/2017/01/1176insatsu01-e1693385151859.png)
Backstageビューの[印刷]タブを表示
下の画像は、[ファイル]タブをクリックして、[印刷]タブをクリックしたところです。
![Backstageビューの[印刷]](https://hamachan.info/WordPress2019/wp-content/uploads/2017/01/1176insatsu1.png)
ショートカットキー
ショートカットキーは、[Ctrl]+[P]です。
他のアプリケーションでも同じです。Backstageビューの[印刷]タブが表示されます。
![キーボード[Ctrl]+[P]](https://hamachan.info/WordPress2019/wp-content/uploads/2020/06/kibord-ctrl-p-e1723350730975.png)
印刷する対象を選択
既定では、[すべてのスライドを印刷]するようになっていますが、印刷するスライドは指定することができます。
![[印刷]タブの[設定]](https://hamachan.info/WordPress2019/wp-content/uploads/2017/01/1176insatsu05.png)
[設定]を展開すると、以下の設定に変更することもできます。
- 選択した部分を印刷
スライド一覧表示などで選択したスライドのみを印刷できます。先に選択しておく必要があります。
選択しているスライドがない場合は、無効になります。 - 現在のスライドを印刷
- ユーザー設定の範囲
選択すると、[スライド指定]のテキストボックスにカーソルが移動します。
![[印刷]タブの[設定]メニュー](https://hamachan.info/WordPress2019/wp-content/uploads/2017/01/1176insatsu10.png)
スライド指定
[スライド指定]のテキストボックスに、スライド番号を入力します。または、範囲を指定します。
[設定]の[ユーザー設定の範囲]をクリックすると、この[スライド指定]のテキストボックスにカーソルが移動します。
![[印刷]タブの[設定]-[スライド指定]](https://hamachan.info/WordPress2019/wp-content/uploads/2017/01/1176insatsu06.png)
セクションを指定して印刷
セクションを設定している場合は、セクションを指定して印刷することもできます。
セクションの設定をしていないプレゼンテーションンの場合は、表示されません。
![[設定]の[セクション]](https://hamachan.info/WordPress2019/wp-content/uploads/2017/01/1176insatsu08-e1725077255765.png)
参考セクションの設定については、以下の記事で解説しています。セクションは、PowerPoint2010からの機能です。
-
セクションの追加を使ってスライドをグループ単位にまとめる
PowerPoint 2010では、[セクション]という機能が追加されました。 [セクション]とは、ひとつのまとまりのことです。スライドをグ ...
目的別スライドショーの印刷
目的別スライドショーの設定をしている場合は、目的別スライドショーを選択して印刷することもできます。
![[設定]の[目的別スライドショー]](https://hamachan.info/WordPress2019/wp-content/uploads/2017/01/1176insatsu09-e1725077271863.png)
参考目的別スライドショーの作成については、以下の記事で解説しています。
-
目的別スライドショーを作成すると印刷やPDFとして保存もできる
PowerPointでは、用途に合わせてスライドを調整し登録することができる[目的別スライドショー]という機能があります。 この[目的別スラ ...
非表示スライドを印刷する
非表示スライドの設定をしている場合のみ有効になります。
![[設定]の[非表示スライドを印刷する]](https://hamachan.info/WordPress2019/wp-content/uploads/2017/01/1176insatsu12.png)
参考非表示スライドの設定は、[スライド一覧]表示にして設定すると効率的です。
[Ctrl]キーや[Shift]キーを使って、まとめて設定することもできます。
![スライド一覧表示で[非表示スライドの設定]](https://hamachan.info/WordPress2019/wp-content/uploads/2017/01/1176insatsu11-e1725077296523.png)
[印刷レイアウト]と[配布資料]
[フルページサイズ のスライド]と表示されているボタンをクリックします。
[印刷レイアウト]の既定では[フルサイズ サイズのスライド]が選択されています。
このボタンをクリックすると、[印刷レイアウト]や[配布資料]の種類を選ぶことができます。
[印刷レイアウト]では、3つの選択肢があります
- フルページサイズのスライド
- ノート
- アウトライン
[配布資料]では、9個の選択肢があります。
- 1スライド
- 2スライド
- 3スライド
- 4スライド(横)
- 6スライド(横)
- 9スライド(横)
- 4スライド(縦)
- 6スライド(縦)
- 9スライド(縦)
下方にある[スライドに枠を付けて印刷する]、[用紙に合わせて拡大/縮小]にも注目してください。
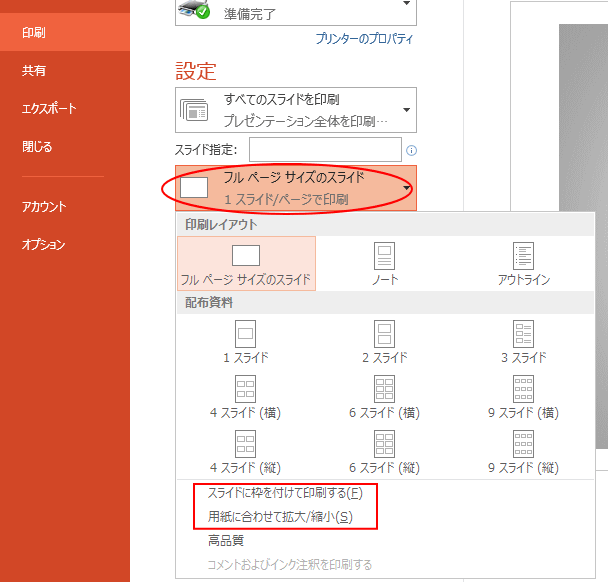
参考スライドをGIF画像として保存すれば、Wordなどで自由にレイアウトして印刷することも可能です。
GIFグラフィックス交換形式で保存(PowerPoint2007)
-
ファイルサイズを小さくしたいなら[画像化プレゼンテーション]で保存
作成済みのプレゼンテーションを[PowerPoint画像化プレゼンテーション]として保存することができます。 各スライドが図として保存されま ...
スライドに枠を付けて印刷
また、[スライドに枠を付けて印刷する]を選択すると、スライドに枠線を付けた状態で印刷することができます。
スライドを印刷する場合は、プレビューで確認しながら決定されることをお勧めします。
![[印刷]設定の[スライドに枠を付けて印刷する]](https://hamachan.info/WordPress2019/wp-content/uploads/2017/01/1176insatsu04-e1725077327265.png)
スライドが用紙からはみ出す場合の対処
スライドが用紙からはみ出してしまう場合などは、[用紙に合わせて拡大/縮小]を選択することで、用紙に合わせて自動的にサイズが調整されます。
用紙の余白が大きい場合も、自動的にサイズが調整されます。
![[印刷]設定の[用紙に合わせて拡大/縮小]](https://hamachan.info/WordPress2019/wp-content/uploads/2017/01/1176insatsu03-e1725077342722.png)
参考A4用紙のサイズにできるだけ余白が少なくなるよう印刷する方法は、以下の記事で解説しています。
-
スライドの余白はサイズ指定で調整(フチなし印刷もできる)
PowerPoint2010でスライドの余白を調整する方法です。 PowerPointでは、従来から余白の設定はできません。 WordやEx ...
コメントおよびインク注釈を印刷する
スライドにコメントやインク注釈がある場合のみ、[コメントおよびインク注釈を印刷する]の設定が有効になります。
印刷したくない場合は、オフにします。
![[印刷]設定の[コメントおよびインク注釈を印刷する]](https://hamachan.info/WordPress2019/wp-content/uploads/2017/01/1176insatsu02.png)
参考PowerPointでは、コメントに返信ができるようになっています。
-
スライドにコメントを挿入する(コメントに返信ができる)
PowerPoint2013では、コメントに返信ができるようになっています。 コメントを挿入するには、[校閲]タブの[コメント]グループにあ ...
[インク]は、[校閲]タブの[インク]グループの[インクの開始]をクリックすると、表示できます。
![[校閲]タブの[インクの開始]](https://hamachan.info/WordPress2019/wp-content/uploads/2017/01/1176insatsu13.png)
![[インクツール]タブ](https://hamachan.info/WordPress2019/wp-content/uploads/2017/01/1176insatsu14-e1725077368383.png)
[インク]の使い方については、以下の記事を参考にしてください。
-
[描画]タブの手書き機能を使ってサインやコメント、地図などを挿入
Office 2019で登場した[描画]タブの機能が、Office 2021では大きく進化しています。 描画ツールを使用すると、手書きのサイ ...
