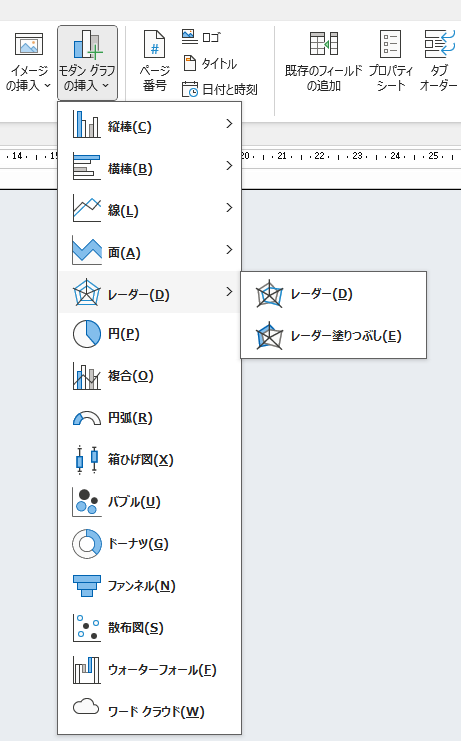Office 2016では、以下の5個の新しいグラフが追加されています。
- ツリーマップ
- サンバースト
- ヒストグラム
- 箱ひげ図
- ウォーターフォール
![[グラフの挿入]ダイアログボックス](https://hamachan.info/WordPress2019/wp-content/uploads/2017/01/567graph10.png)
ここでは、PowerPoint 2016で解説しますが、グラフの強化はWordやExcelも同じです。
また、新グラフでは従来のグラフでできていたことができなかったりしますので、少し注意が必要です。
参考Office 2019では、[じょうご]グラフも追加されています。PowerPoint2019で解説しています。
-
じょうごグラフの作成(段階を経て減少していく過程を視覚化)
Office2019では、じょうごグラフが追加されています。 じょうごグラフは段階を経て減少していく過程を視覚化するときに利用します。 グラ ...
[グラフの挿入]ダイアログボックスの表示
グラフを挿入するには、リボンから操作する方法と、プレースホルダーから挿入する方法があります。
リボンの[挿入]タブから
[挿入]タブの[図]グループにある[グラフ]をクリックして、[グラフの挿入]ダイアログボックスを表示します。
グラフの追加
棒グラフ、面グラフ、折れ線グラフを挿入して、データのパターンや傾向をみつけやすくしましょう。
![[挿入]タブの[グラフ]](https://hamachan.info/WordPress2019/wp-content/uploads/2017/01/567graph1.png)
スライドのコンテンツから
スライドのレイアウトからコンテンツのあるものを選択すると、[グラフ]のアイコンがありクリックすると[グラフの挿入]ダイアログボックスが表示されます。
[ホーム]タブの[スライド]グループの[レイアウト]から、コンテンツのあるレイアウトを選択します。
![[ホーム]タブの[スライド]グループの[レイアウト]](https://hamachan.info/WordPress2019/wp-content/uploads/2017/01/567graph01.png)
[グラフ]アイコンをクリックすると、[グラフの挿入]ダイアログボックスが表示されます。
![スライドの[グラフ]アイコン](https://hamachan.info/WordPress2019/wp-content/uploads/2017/01/567graph02-e1723960269231.png)
5種類の新しいグラフ
[グラフの挿入]ダイアログボックスには以下のようにグラフが並んでいます。
PowerPoint 2013のときより、5種類のグラフが増えています。
![PowerPoint2016の[グラフの挿入]ダイアログボックス](https://hamachan.info/WordPress2019/wp-content/uploads/2017/01/567graph2.png)
参考PowerPoint 2019では、[じょうご]が追加されています。
![PowerPoint2019のグラフの挿入の[じょうご]](https://hamachan.info/WordPress2019/wp-content/uploads/2017/01/powerpoint2019graph.png)
-
じょうごグラフの作成(段階を経て減少していく過程を視覚化)
Office2019では、じょうごグラフが追加されています。 じょうごグラフは段階を経て減少していく過程を視覚化するときに利用します。 グラ ...
ツリーマップ
ツリーマップは、階層構造のデータをグラフにします。
全体に対する各データの割合を長方形の面積の大小で表します。
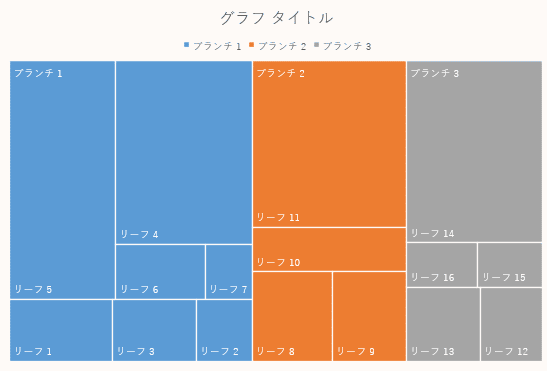
Office でツリーマップ グラフを作成する - Microsoft サポート(Microsoft)
サンバースト
サンバーストも階層構造のデータをグラフにします。
全体に対する各データの割合をドーナツの輪で表します。
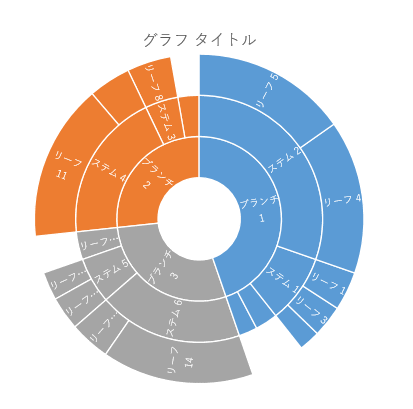
Office でサンバースト図を作成する - Microsoft サポート(Microsoft)
ヒストグラム
ヒストグラムは、統計データをグラフにします。
データの出現頻度を表します。データの分布状態を表すことができます。
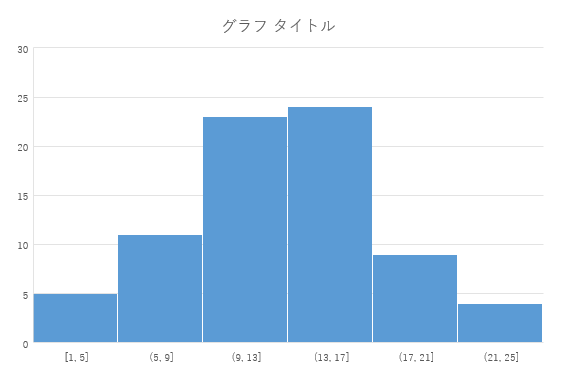
ヒストグラムを作成する - Microsoft サポート(Microsoft)
参考Excel 2019で作成方法を解説しています。区分ごとの集計をする必要なく、データから直接ヒストグラムを作成できます。
-
ヒストグラムの作成(Excel2016以降は区分ごとの集計は不要)
ヒストグラムとは、データの分布を区間ごとに分け、それぞれの区間に含まれるデータ(個数)をグループ化して現したグラフのことです。 これまで(E ...
箱ひげ図
箱ひげ図は、データのばらつきを表します。
複数の項目で分析することができます。
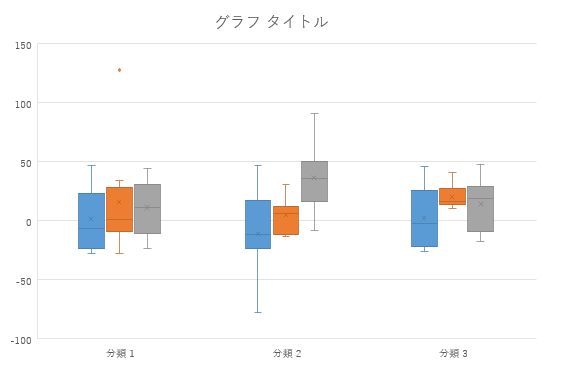
箱ひげ図を作成する - Microsoft サポート(Microsoft)
参考[箱ひげ図]の作成については、Excel2021で解説しています。
-
箱ひげ図を使ってデータのばらつき具合を視覚化する
データのばらつきの範囲や平均値、中央値、最小値、最大値などの基本的な統計結果を視覚化したい場合は、箱ひげ図が便利です。 箱ひげ図は、文字通り ...
ウォーターフォール
ウォーターフォールは、増減するデータをグラフにします。
値がプラスかマイナスかがわかるように色分けされます。
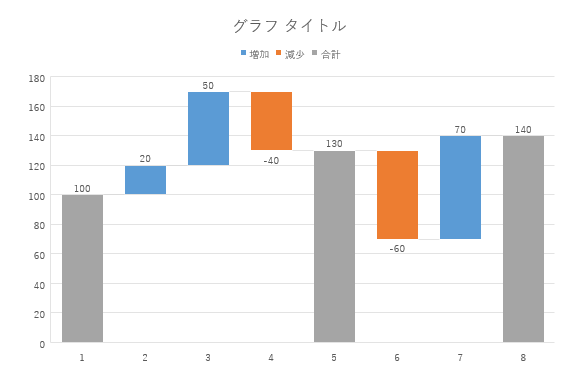
ウォーターフォール図の作成 - Microsoft サポート(Microsoft)
参考ウォーターフォールグラフについては、以下の記事で解説しています。PowerPoint 2021で解説しています。
-
売上推移をウォーターフォール図(滝グラフ)で作成
Office2016以降、新しいグラフ機能が追加されています。 その中の1つに[ウォーターフォール]グラフというのがあります。 数値の累計の ...
グラフエリアの書式設定に[角を丸くする]がない
これまでのグラフには、グラフエリアの書式設定の[枠線]に[角を丸くする]という項目がありました。
しかし、新グラフには、この設定項目はありません。
![グラフエリアの書式設定の[枠線]-[角を丸くする]](https://hamachan.info/WordPress2019/wp-content/uploads/2017/01/567graph101.png)
以下は、箱ひげ図の[グラフエリアの書式設定]です。
![箱ひげ図の[グラフエリアの書式設定]](https://hamachan.info/WordPress2019/wp-content/uploads/2017/01/567graph102.png)
グラフエリアの角を丸くするのは、好きだったのでちょっと残念です。
-
上下に伸びる縦棒グラフを積み上げ縦棒と集合縦棒を使って作成
収入と支出など、プラスとマイナスを0を境に上下に分けたグラフを作成する方法を紹介します。 このようなグラフは、積み上げ縦棒グラフと集合縦棒グ ...
ラベルオプションに[セルの値]と[引き出し線]はない
Office2013以降、データラベルにセル参照ができるようになっています。
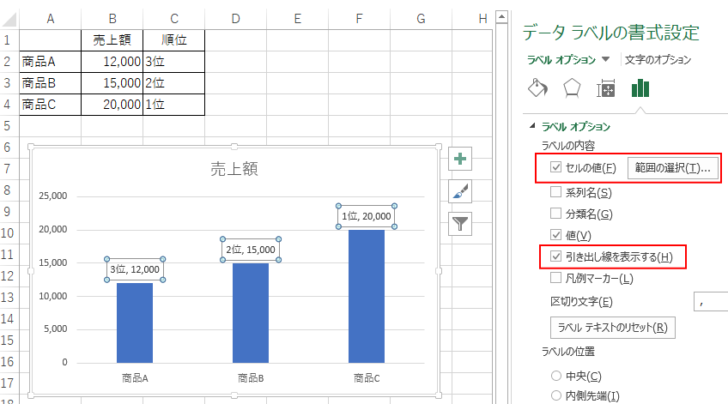
以下の記事は、Excel2013でラベルのセル参照について解説しています。
-
グラフのデータラベルにセル参照(1つやすべての系列にセルの値を表示)
Excel2013では、グラフのデータラベルにセル参照の値を表示することができます。 Excel2013からの新機能です。 1つのラベルにセ ...
しかし、新グラフではラベルオプションに[セルの値]はありません。また、[引き出し線を表示する]の項目もありません。
以下は、Excel 2021で作成したウォーターフォールです。
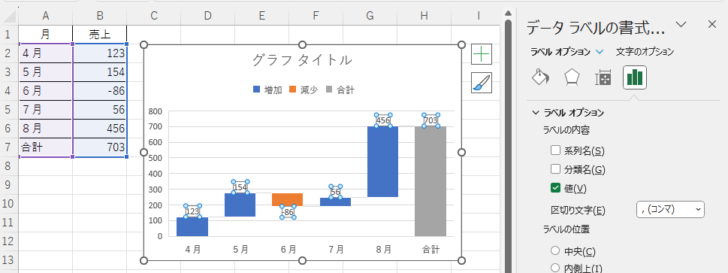
Excelでグラフタイトルのセル参照ができない
新グラフでは、グラフタイトルのセル参照ができないようです。
従来のExcelグラフでは、グラフタイトルを選択して、数式バーに[=]を入力した後、グラフタイトルとしたいセルをクリックして表示することができていました。
グラフタイトルを選択して、数式バーに[=]を入力してセル[A1]をクリックします。
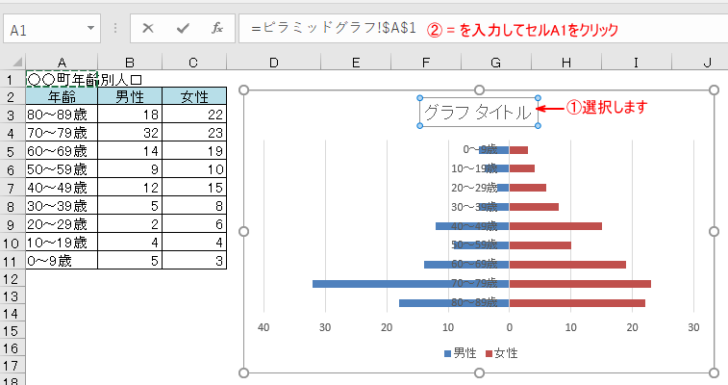
グラフタイトルには、セル[A1]の文字列が表示されます。
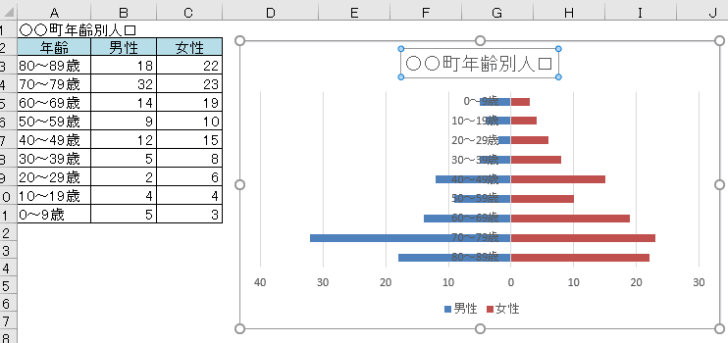
しかし、新グラフでは、グラフタイトルを選択した状態で数式バーにカーソルを表示できません。
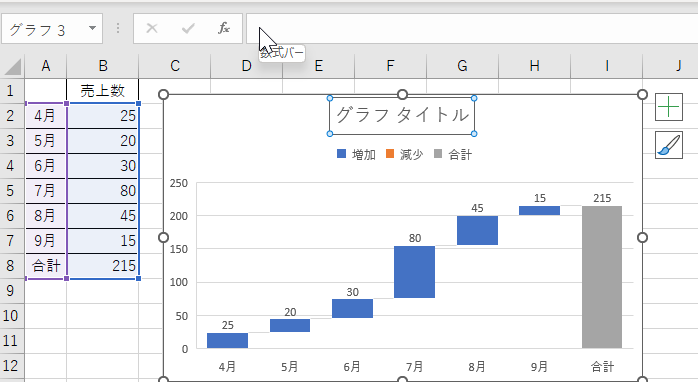
参考マップグラフもタイトルのセル参照はできません。
-
塗り分けマップグラフの作成(値の大小を色の濃淡で比較)
Excel2019の[挿入]タブの[グラフ]グループには[マップ]というコマンドがあります。 マップを使用すると、値の大小を色の濃淡で比較す ...
新グラフでデータ範囲を修正するとデータ要素の一部がクリアされる
データ範囲の修正をすると、データ要素などがクリアされます。
これも、新グラフの特徴のようです。WordとExcelでも同じ現象です。
PowerPointで、以下のようなウォーターフォールグラフを作成しています。
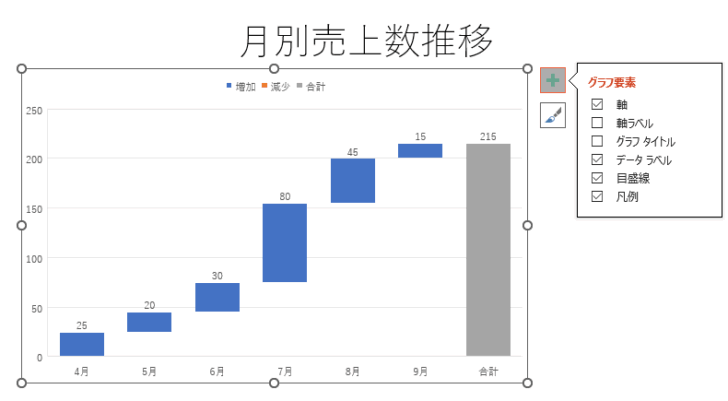
[グラフのデザイン]タブの[データ]グループにある[データの選択]をクリックします。
![[グラフのデザイン]タブの[データ]グループにある[データの選択]](https://hamachan.info/WordPress2019/wp-content/uploads/2017/01/567graph38.png)
[データソースの選択]ダイアログボックスが表示されます。
[グラフデータの範囲]でグラフ元の範囲を修正して、[OK]ボタンをクリックします。
![[データソースの選択]ダイアログボックスでグラフデータの範囲を修正](https://hamachan.info/WordPress2019/wp-content/uploads/2017/01/567graph42-e1723960377544.png)
以下のように、データラベルは非表示になっています。また、[合計値の設定]もオフになっています。
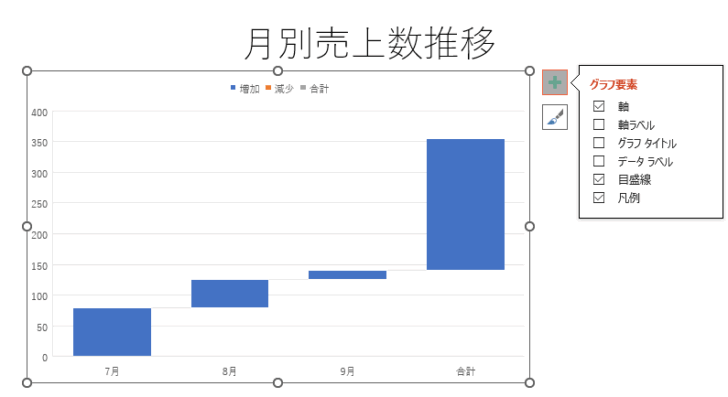
参考Excelで作成したウォータフォールグラフを貼り付けした場合も同様の現象になります。
Office 2019で追加された[じょうご]グラフでも、同じ現象になります。
新グラフは[リンク貼り付け]になり埋め込み貼り付けはできない
PowerPointのスライドにExcelで作成したグラフを貼り付けて使用することがあります。
これまでの棒グラフなどは、Excelからコピーして貼り付けしたら、[貼り付けのオプション]にリンク貼り付けのコマンドが表示されていたのですが、新グラフを同じように貼り付けようとしても、リンク貼り付けのコマンドは表示されません。
ExcelのグラフをWordへ貼り付けた場合も同じです。
Excelでグラフを作成するときの元になるデータ表は、リンク貼り付けのコマンドが表示されます。
Office 2019で追加された[じょうご]グラフもリンク貼り付けのコマンドは表示されません。
Officeのバージョンが上がっても、この現象は変わっていません。
以下は、Excelでウォーターフォール図を作成しています。
グラフを選択してコピーします。
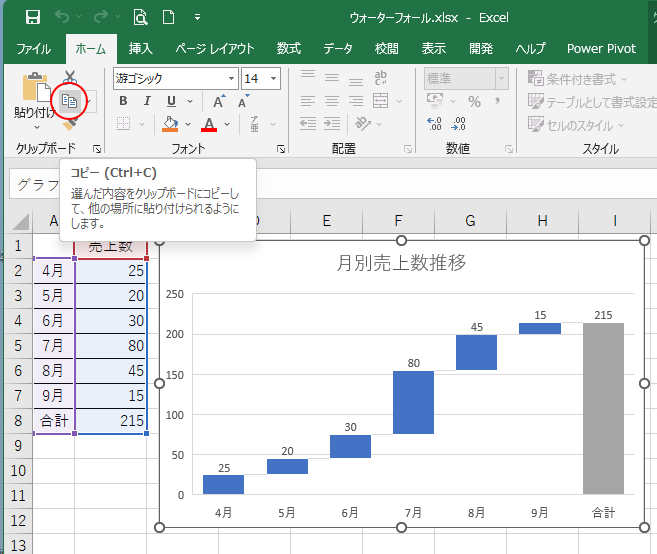
PowerPointを起動してスライドへ貼り付けします。
[貼り付けのオプション]には、以下の3個しかありません。
- 貼り付け先のテーマを使用
- 元の書式を保持
- 図
![PowerPointの[貼り付けオプション]](https://hamachan.info/WordPress2019/wp-content/uploads/2017/01/567graph12.png)
[形式を選択して貼り付け]ダイアログボックスを表示しても、[リンク貼り付け]は無効になっています。
![[形式を選択して貼り付け]ダイアログボックス](https://hamachan.info/WordPress2019/wp-content/uploads/2017/01/567graph13.png)
グラフをコピー(Ctrl+C)して、そのまま貼り付け(Ctrl+V)すると、右下の[貼り付けのオプション]のコマンドはどれも選択されていません。
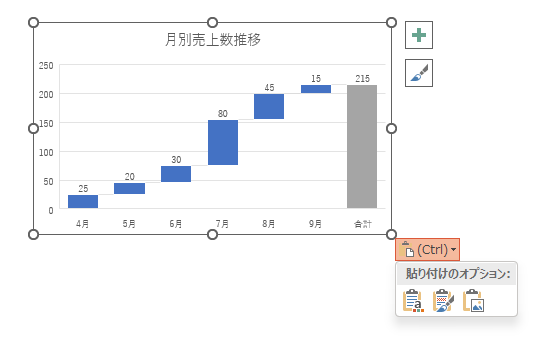
しかし、貼り付けしたグラフで右クリックして、ショートカットメニューの[データの編集]をクリックすると、
![ショートカットメニューの[データの編集]](https://hamachan.info/WordPress2019/wp-content/uploads/2017/01/567graph31.png)
[リンクされているデータ]という情報バーが表示され、Excelのデータがリンクされているのを確認できます。
棒グラフなどの従来のグラフであれば、タイトルバーにもパス名が表示されるのですが、新グラフではパス名は表示されません。
このウィンドウで修正して保存すると、Excelのシートにも保存されます。もちろん、PowerPointのグラフにもデータが反映されます。
貼り付けオプションのリンク貼り付けのコマンドが表示されないだけで、通常のコピー&ペーストでもリンクされているということです。
[貼り付けのオプション]から[貼り付け先のテーマを使用][元の書式を保持]を選択しても、ショートカットメニューの[データの編集]を選択すると以下のシートが表示されます。
新グラフの場合は、埋め込むということはできないようです。
![[リンクされているデータ]の表示](https://hamachan.info/WordPress2019/wp-content/uploads/2017/01/567graph16.png)
参考データを更新するだけであれば、[グラフのデザイン]タブの[データ]グループにある[データの更新]をクリックします。
このコマンドは、リンクされたグラフでなければ有効になりませんので、リンクされたグラフなのかどうかは、このボタンからも判別できます。
データの更新
このグラフに更新データを反映させます。
![[グラフのデザイン]タブの[データ]グループにある[データの更新]](https://hamachan.info/WordPress2019/wp-content/uploads/2017/01/567graph37.png)
リンクの確認と修正
グラフのショートカットメニューから[データの編集]をクリックしたときに、以下の[情報]メッセージウィンドウが表示されたら、リンク先が変更されている可能性があります。
Backstageビューの[情報]タブでリンク先を確認します。
リンクされたファイルが利用できません。このエラーは、リンクされたファイルが移動されたか保存されていない場合に発生する可能性があります。リンクを設定する代わりにデータを埋め込むと、このエラーの発生を防ぐことができますが、ソースファイルでデータが変更されても埋め込んだデータは自動的に更新されません。
![[リンクされたファイルが利用できません。]の[情報]ウィンドウ](https://hamachan.info/WordPress2019/wp-content/uploads/2017/01/567graph34.png)
Backstageビューの[情報]タブの[ファイルのリンクの編集]をクリックします。
![Backstageビューの[情報]タブの[ファイルのリンクの編集]](https://hamachan.info/WordPress2019/wp-content/uploads/2017/01/567graph32-e1723960424482.png)
[リンク]ダイアログボックスが表示されますので、リンク先のパスを確認します。または、リンク元の変更や削除を行うこともできます。
![[リンク]ダイアログボックス](https://hamachan.info/WordPress2019/wp-content/uploads/2017/01/567graph33.png)
参考Excelのデータ表をPowerPointへリンク貼り付けした後のリンク先修正などについては、以下の記事で解説しています。
-
スライドにExcelの表をリンク貼り付け(リンク元の確認・編集・削除)
Excelの表やグラフをPowerPointのスライドへリンク貼り付けすることは多いと思います。 リンク貼り付けされたプレゼンテーションを開 ...
棒グラフなどの従来のグラフの[貼り付けのオプション]
これが棒グラフなどであれば、リンク貼り付けのコマンドがあります。
新グラフ以外のグラフであれば、リンクコマンドは表示されます。
[貼り付けのオプション]の内容は、左から以下の順に並んでいます。
- 貼り付け先のテーマを使用しブックを埋め込む
- 元の書式を保持しブックを埋め込む
- 貼り付け先テーマを使用しデータをリンク
- 元の書式を保持しデータをリンク
- 図
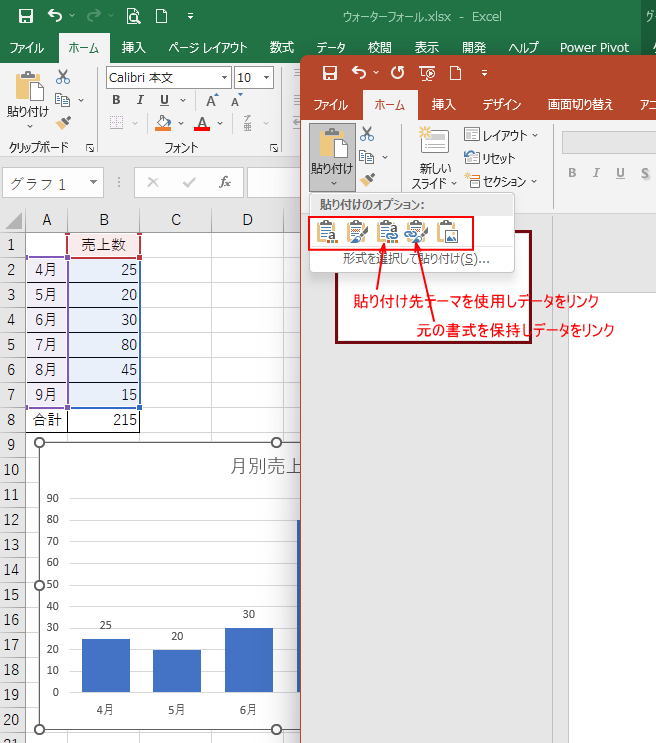
グラフをコピー(Ctrl+C)して、そのまま貼り付け(Ctrl+V)すると、[貼り付け先テーマを使用しデータをリンク]が選択されています。
![グラフをコピー(Ctrl+C)して、そのまま貼り付け(Ctrl+V)した時の[貼り付けオプション]](https://hamachan.info/WordPress2019/wp-content/uploads/2017/01/567graph18.png)
グラフで右クリックしてショートカットメニューから、[データの編集]をクリックします。
![グラフのショートカットメニュー[データの編集]](https://hamachan.info/WordPress2019/wp-content/uploads/2017/01/567graph35.png)
ウォーターフォール図と同じように[リンクされているデータ]が表示され、Excelのシートでデータの編集を行うことができます。
このグラフの場合は、タイトルバーにパス名が表示されています。
![[リンクされているデータ]の表示](https://hamachan.info/WordPress2019/wp-content/uploads/2017/01/567graph36.png)
参考ExcelのグラフをWordへ貼り付ける場合も同じです。
PowerPointでは、挿入したグラフにアニメーションを設定すると、より分かりやすく表現できるようになります。
縦棒グラフを作成してアニメーションを設定する方法は、以下の記事で解説しています。
-
縦棒グラフを作成して項目別や系列別にアニメーションを設定する
PowerPointでは、グラフにアニメーション効果を簡単に設定できます。 棒グラフの項目別や系列別にフェードを設定して、グラフをより効果的 ...
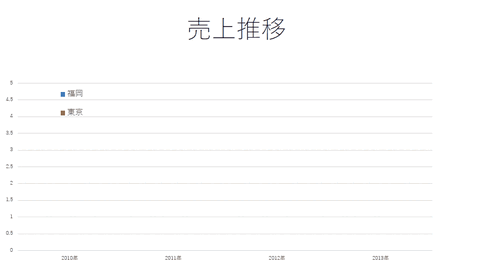
Microsoft 365のAccessのモダングラフには、以下の種類のグラフが用意されています。
Access 2021までのモダングラフは、縦豪、横棒、線、円、複合の5個です。