A4サイズの用紙に大きな1文字を印刷する方法を紹介します。
印刷した用紙を貼り合わせることで、簡単に垂れ幕のようなものを作成できます。
例として、[ようこそ]とA4サイズの用紙1枚に1文字ずつ印刷してみましょう。
まず、ワードアートを使ってスライドに1文字入力して、スライドいっぱいに拡大します。
その後、スライドをコピーして、それぞれの文字を編集していきます。
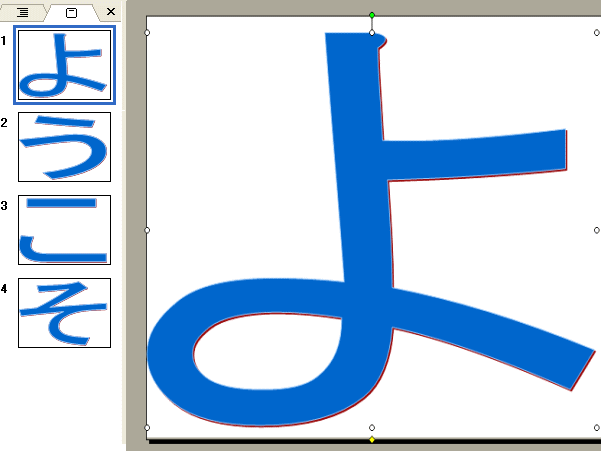
新しいプレゼンテーション
PowerPointを起動して、[新しいプレゼンテーション]をクリックします。
![作業ウィンドウの[新しいプレゼンテーション]](https://hamachan.info/WordPress2019/wp-content/uploads/2017/01/441taremaku1.png)
白紙レイアウトの選択
コンテンツのレイアウトから[白紙]を選択します。
![[コンテンツのレイアウト]の[白紙]スライド](https://hamachan.info/WordPress2019/wp-content/uploads/2017/01/441taremaku2.png)
参考PowerPoint2007以降は、[ホーム]タブの[スライド]グループにある[スライドのレイアウト]から[白紙]を選択します。
-
起動時のスライドを白紙レイアウトにするには
PowerPointを起動すると、一枚のスライドが表示されます。 そして、そのスライドのレイアウトは、[タイトルスライド]になっています。 ...
ワードアートを表示
図形描画ツールバーから[ワードアート]をクリックします。
![図形描画ツールバーの[ワードアート]](https://hamachan.info/WordPress2019/wp-content/uploads/2017/01/441taremaku3.png)
スタイルの選択
ワードアートギャラリーから好きなスタイルを選択します。[OK]ボタンを押します。
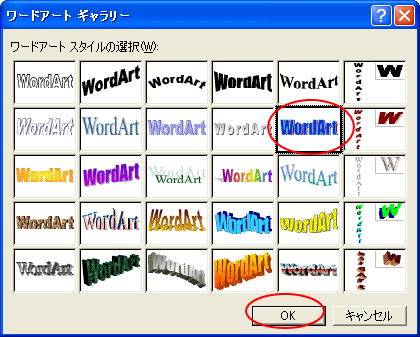
文字入力
テキストの編集ダイアログボックスが表示されたら、[よ]と入力します。
[ここに文字を入力]と青く反転しているので、このままキーボードから[よ]と入力できますね。
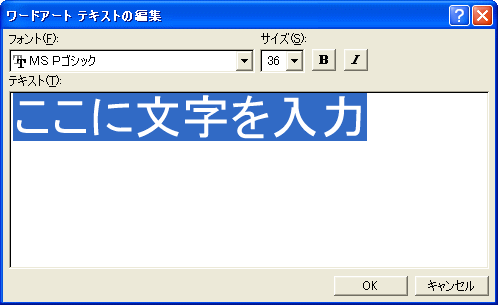
[OK]ボタンをクリックします。
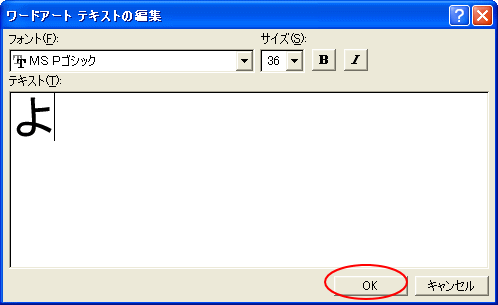
参考Office2007以降の[ワードアート]は、[挿入]タブの[テキスト]グループにあります。以下の画像は、PowerPoint2010です。
![PowerPoint2010[挿入]タブの[テキスト]グループにある[ワードアート]](https://hamachan.info/WordPress2019/wp-content/uploads/2017/01/441taremaku103.png)
ワードアートを拡大
下のように表示されたと思います。スライドペインいっぱいに大きくします。
周りの白い○(サイズ変更ハンドル)にマウスカーソルを合わせると矢印の形に変わりますので、そのときにドラッグして大きくします。
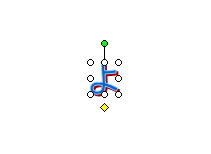
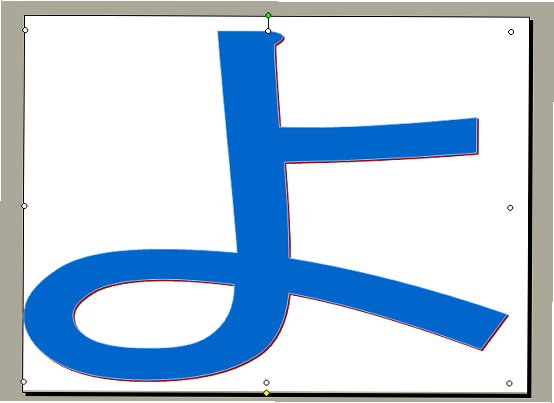
参考ExcelとPowerPointは2003まで、Wordは2007まで、ドラッグで拡大/縮小を行うことができました。
それ以降は、[文字の効果]から[変形]を選択しないと、ドラッグでワードアートの文字を拡大/縮小することはできません。
以下の記事で解説しています。
-
ワードアートの文字(テキスト)をドラッグで拡大/縮小する方法
ワードアートを使って、ドラッグで簡単に文字を大きくする方法です。通常は、ワードアートの文字列の大きさは、フォントサイズを変更しなければなりま ...
Wordであれば、旧拡張子(.doc)にすると、旧ワードアートを使用できます。
-
以前のバージョンとの互換性を保持して保存するには
Word 97-2003 文書(*.doc)形式で保存されたファイルは、現在でも多く利用されているのではないでしょうか。 新しい機能を活用す ...
スライドをコピーして貼り付け
[標準]ツールバーの[コピー]ボタンをクリックします。
![[標準]ツールバーの[コピー]ボタン](https://hamachan.info/WordPress2019/wp-content/uploads/2017/01/441taremaku9.png)
コピーのショートカットキーは、[Ctrl]+[C]です。
![キーボード[Ctrl]+[C]](https://hamachan.info/WordPress2019/wp-content/uploads/2017/01/kibord-ctrl-c-e1723445232658.png)
[標準]ツールバーの[貼り付け]ボタンを3回クリックします。
アウトラインペインに4枚のスライドが並びます。
![[標準]ツールバーの[貼り付け]ボタン](https://hamachan.info/WordPress2019/wp-content/uploads/2017/01/441taremaku10-e1697895510942.png)
貼り付けのショートカットキーは、[Ctrl]+[V]です。
![キーボード[Ctrl]+[V]](https://hamachan.info/WordPress2019/wp-content/uploads/2019/08/kibord-ctrl-v-e1723361120292.png)
複製機能で効率よく操作
[複製]機能を使うと効率的です。複製機能は、スライドだけでなく、オブジェクトに対しても有効です。
-
複製コマンド(オブジェクトを移動した位置と同じ間隔で複製)
PowerPointには、オブジェクトを移動した位置と同じ間隔で複製することができる[複製]という機能があります。 図形や画像を一定間隔でコ ...
スライドを選択して、キーボードから[Ctrl]+[D]を使用すると複製できます。
![キーボード[Ctrl]+[D]](https://hamachan.info/WordPress2019/wp-content/uploads/2017/01/kibord-ctrl-d-e1723344838956.png)
参考Excelでは、セルを選択して[Ctrl]+[D]を使用すると、上のセルの貼り付けになります。
スライドの文字の修正
2枚目のスライドをクリックして、スライドペインの上で(大きな[よ]の文字の上で)ダブルクリックします。
ダブルクリックしてもうまく[テキストの編集]ダイアログボックスが表示されない場合は、ワードアートツールバーから[テキストの編集]をクリックします。
![[ワードアート]ツールバーの[テキストの編集]](https://hamachan.info/WordPress2019/wp-content/uploads/2017/01/441taremaku11-e1697894591729.png)
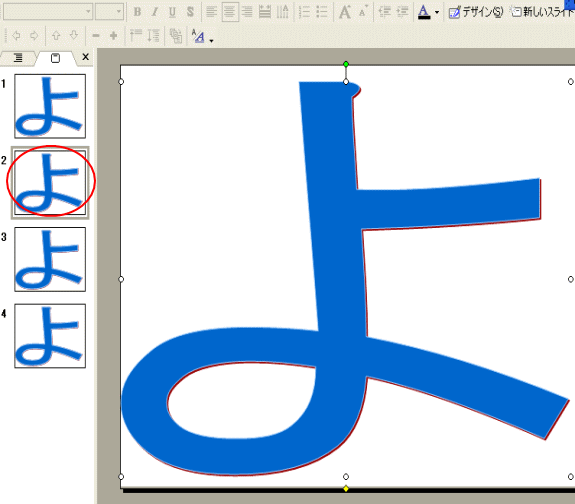
[ワードアート テキストの編集]ダイアログボックスが表示されます。
このまま[う]と入力します。
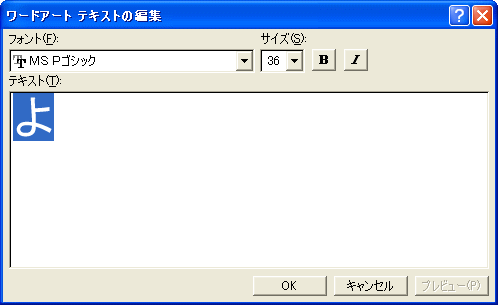
[OK]ボタンをクリックします。
![[ワードアートテキストの編集]で文字を修正](https://hamachan.info/WordPress2019/wp-content/uploads/2017/01/441taremaku14.png)
2枚目のスライドが[う]になりました。
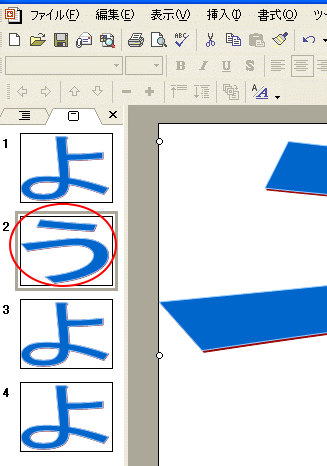
同じようにして、3枚目のスライドと4枚目のスライドのワードアートの文字を書き直します。
書き直しが終わると、アウトラインペインは以下のようになります。これで完成です。
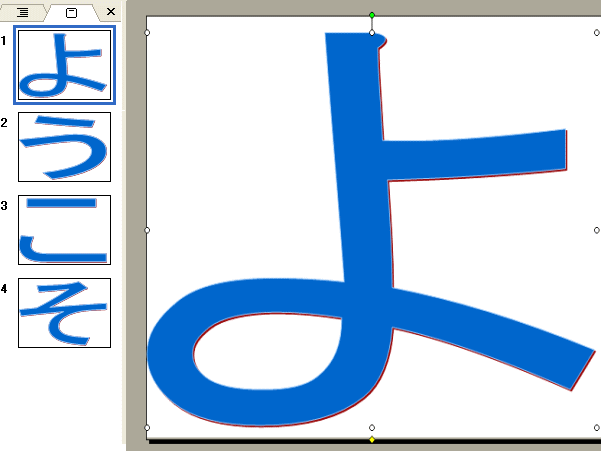
[ページ設定]を確認して印刷
ページの設定をしましょう。
本来なら最初にページ設定からしておくほうがおすすめです。
[ファイル]メニューの[ページ設定]をクリックします。
![[ファイル]メニューの[ページ設定]](https://hamachan.info/WordPress2019/wp-content/uploads/2017/01/441taremaku102.png)
[ページ設定]ダイアログボックスが表示されます。
[スライドのサイズ指定]の▼ボタンを押して、用紙を選択します。
既定は[画面に合わせる]になっていますが、[A4]など多くの選択肢があります。
[印刷の向き]で横か縦を選びます。[OK]ボタンをクリックします。
![[ページ設定]ダイアログボックス](https://hamachan.info/WordPress2019/wp-content/uploads/2017/01/441taremaku18.png)
参考PowerPointでは、余白の設定はありません。スライドに背景色を設定している場合などは、[ページ設定]の[スライドのサイズ指定]で調整します。以下の記事を参考にしてください。
-
スライドの余白はサイズ指定で調整(フチなし印刷もできる)
PowerPoint2010でスライドの余白を調整する方法です。 PowerPointでは、従来から余白の設定はできません。 WordやEx ...
PowerPoint2013以降では、[ページ設定]ではなく[スライドのサイズ]になっています。
[スライドのサイズ]ダイアログボックスは、[デザイン]タブの[ユーザー設定]グループの[スライドのサイズ]から[ユーザー設定のスライドのサイズ]をクリックします。
-
ページ設定は[デザイン]タブの[スライドのサイズ]から
PowerPoint2013では、[ページ設定]ダイアログボックスの名称が[スライドのサイズ]に変わりました。 今日、作成したスライドにスラ ...
印刷の開始
[印刷]ボタンをクリックして印刷しましょう。
![[標準]ツールバーの[印刷]](https://hamachan.info/WordPress2019/wp-content/uploads/2017/01/441taremaku19.png)
関連また、大きな文字の作り方はWordでも解説しています。
-
大きな一文字をA4用紙いっぱいに印刷する方法
A4サイズの用紙一枚に大きな一文字を印刷したいと思ったことはないですか? たとえば、一枚に[禁]、一枚に[煙]と印刷して、二枚を貼り合わせた ...
-
A4サイズの用紙いっぱいに2文字印刷
A4用紙に大きな2文字を印刷する場合の方法を紹介します。 たとえば、[禁煙]や[受付]などの貼り紙を作成したいときに便利です。 縦書きのペー ...
以下はWord2013での解説です。
-
A4用紙に大きな2文字を印刷する方法(余白の最小値で設定)
WordでA4サイズの用紙に大きな縦書き2文字を印刷して、貼り紙を作成したい時に役立つ方法です。 余白と縦書きの設定をして、2文字であればフ ...
Excelでの大きな文字の作り方も解説しています。
